Chuyển danh bạ từ iPhone sang iPhone: 6 cách dành cho bạn
Không còn nghi ngờ gì nữa, việc sở hữu một chiếc iPhone 16 mới là điều thú vị và trước tiên bạn phải chuyển dữ liệu cần thiết, chẳng hạn như danh bạ giữa các iPhone. Không cần phải nhập từng tên và số tương ứng vào iPhone 16 mới của bạn, bạn có thể dễ dàng sử dụng AirDrop, iTunes, iCloud hoặc thẻ SIM để chuyển danh bạ từ iPhone sang iPhone. Hơn nữa, cũng có một cách nhanh chóng để chuyển một loạt danh bạ chỉ bằng một cú nhấp chuột. Hãy thoát khỏi chiếc iPhone cũ của bạn ngay bây giờ và chuyển danh bạ sang iPhone mới khi bạn đọc 6 phương pháp hiệu quả trong bài đăng này.
Danh sách Hướng dẫn
Sử dụng AnyRec PhoneMover Hãy thử AirDrop Gửi bằng iTunes Chuyển bằng iCloud Di chuyển qua thẻ SIM FAQsCách một cú nhấp chuột để chuyển danh bạ từ iPhone sang iPhone
AnyRec PhoneMover chắc chắn là một chương trình thuyết phục để hỗ trợ bạn trong việc chuyển và sao lưu các phương pháp. Nếu bạn muốn chuyển danh bạ từ iPhone sang iPhone, công cụ này sẽ giúp ích rất nhiều! Nó bao gồm danh bạ, ảnh, video và các nội dung quan trọng khác trên iPhone của bạn và hỗ trợ iPhone 16 mới nhất. Hơn nữa, phần mềm chuyển dữ liệu một cú nhấp chuột này cho phép bạn chia sẻ danh bạ giữa các iPhone hỗ trợ sao lưu và khôi phục danh bạ hiệu quả với các tính năng Sao lưu và Khôi phục danh bạ. Nó cũng cho phép bạn hợp nhất các danh bạ trùng lặp và xóa chúng cùng một lúc trong chương trình, đặc biệt là nếu bạn đã sao lưu xong. Tải xuống miễn phí ngay hôm nay!

Chia sẻ dữ liệu cần thiết như danh bạ, video, ảnh, v.v. giữa các thiết bị iOS.
Xem trước từng dữ liệu đã chọn để kiểm tra xem bạn đã kiểm tra đúng dữ liệu chưa.
Phân loại liên hệ dựa trên các nhóm như Địa phương, Outlook và các nhóm khác.
Hỗ trợ tất cả các thiết bị và phiên bản iOS, bao gồm iPhone 16 và iOS 18 mới nhất.
An toàn tải
Bước 1.Khi mở AnyRec PhoneMover, hãy kết nối iDevices của bạn với máy tính thông qua hai cáp USB khả thi. Hãy nhớ để máy tính phát hiện iPhone của bạn bằng cách nhấn vào nút "Tin cậy".

Bước 2.Đi tới phần "Danh bạ" và chương trình sẽ bắt đầu quét danh bạ trên thiết bị của bạn và hiển thị chúng dựa trên các nhóm, Outlook, Cục bộ, iCloud, v.v. Chọn danh bạ mong muốn hoặc đánh dấu trực tiếp vào nút "Chọn tất cả" để chuyển danh bạ từ iPhone sang iPhone.

Bước 3.Nhấp vào nút "Xuất sang thiết bị" hoặc bạn có thể "Nhập" danh bạ từ tệp vCard từ máy tính của mình hoặc xóa danh bạ hiện có trên iPhone sau khi được vận chuyển bằng chức năng "Thùng rác".

An toàn tải
Chuyển trực tiếp danh bạ từ iPhone sang iPhone bằng AirDrop
Để truyền dữ liệu trực tiếp và nhanh chóng giữa các thiết bị iOS, Apple cung cấp tính năng AirDrop. Nếu iPhone của bạn đang sử dụng cùng một mạng và đã mở Bluetooth, bạn có thể nhanh chóng chuyển danh bạ từ iPhone sang iPhone. Tuy nhiên, đừng mong đợi thực hiện chuyển hàng loạt bằng cách sử dụng tính năng này, vì bạn chỉ có thể chia sẻ một danh bạ tại một thời điểm. Do đó, phương pháp này được tạo ra dành riêng cho những người dùng muốn gửi một vài danh bạ quan trọng đến iPhone 16 mới của họ.
Dưới đây là cách chuyển danh bạ từ iPhone sang iPhone với sự hỗ trợ của AirDrop:
Bước 1.Tùy thuộc vào kiểu máy của bạn, hãy mở "Trung tâm điều khiển" bằng cách vuốt lên hoặc xuống màn hình iPhone; kiểm tra hình ảnh dưới đây Sau đó, giữ "hộp kết nối" để có thêm tùy chọn.
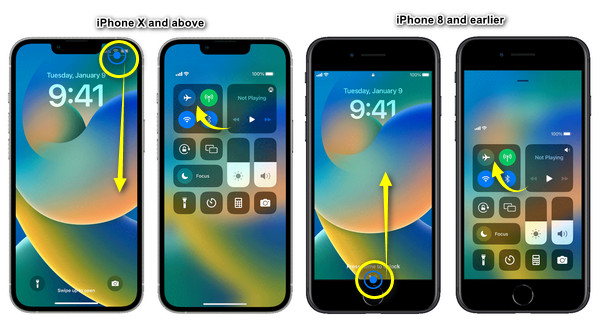
Bước 2.Từ đó, hãy nhấn vào tùy chọn "AirDrop" để hiển thị các tùy chọn hiển thị như "Chỉ danh bạ" và "Mọi người". Đảm bảo rằng cả hai iDevices đều chọn các lựa chọn hiển thị thiết bị giống nhau.
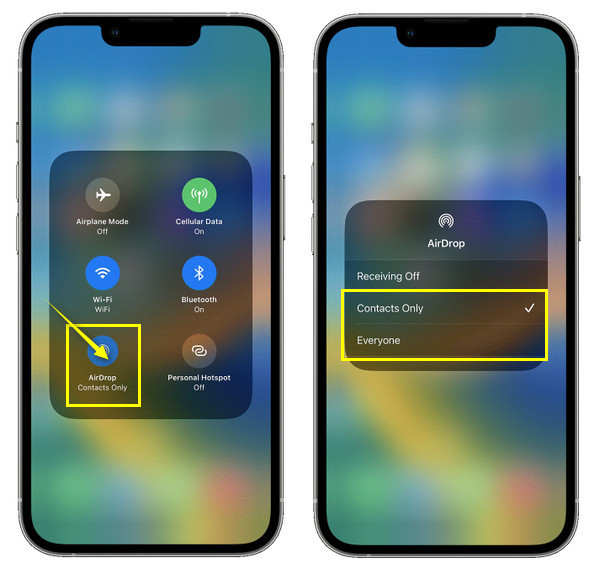
Bước 3.Mở ứng dụng "Danh bạ" của iPhone cũ và chọn liên hệ mong muốn mà bạn muốn chuyển. Nhấn vào "Chia sẻ liên hệ" và chọn nút "AirDrop" từ cửa sổ bật lên để chuyển danh bạ từ iPhone sang iPhone mới.
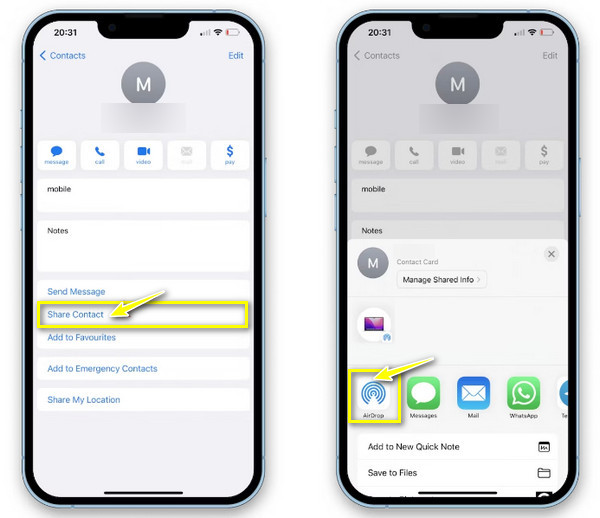
Đợi các thiết bị gần đó xuất hiện và chạm vào "tên iPhone mới". Mở iPhone 16 của bạn và chạm vào "Chấp nhận" để nhận danh bạ được chia sẻ. Bạn cũng có thể bật và sử dụng AirDrop trên máy Mac.
Cách chuyển danh bạ từ iPhone sang iPhone mới qua iTunes
Mặt khác, iTunes thực hiện sao lưu bộ lưu trữ iPhone của bạn vào máy tính và sau đó khôi phục nó. Phương pháp này hoạt động đầu tiên trước khi bạn chuyển danh bạ từ iPhone sang iPhone. Bạn có thể sử dụng nó để tạo một bản sao lưu rộng rãi cho các liên hệ chỉnh sửa của mình. Tuy nhiên, điều đó là không nên vì nó chứa các bước phức tạp hơn và ảnh hưởng đến dữ liệu hiện có khác trên iPhone của bạn có thể bị xâm phạm.
Nhưng nếu bạn không phiền, hãy cài đặt iTunes mới nhất ngay bây giờ và làm theo các bước đã cho để chuyển danh bạ từ iPhone sang iPhone:
Bước 1.Mở ứng dụng "iTunes" và kết nối iPhone của bạn với máy tính thông qua cáp USB khả thi. Từ đó, nhấp vào nút "Thiết bị" ở trên.
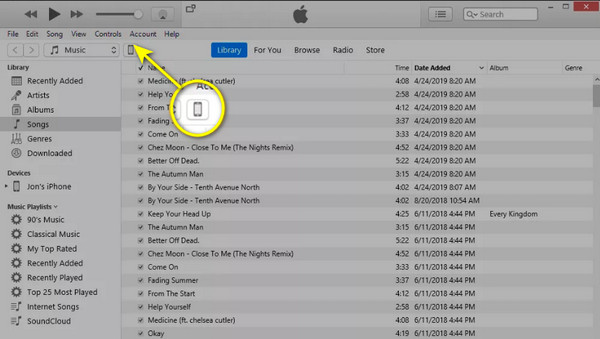
Bước 2.Từ đó, nhấp vào nút radio của "Máy tính này" trong phần "Sao lưu". Sau đó, nhấp vào tùy chọn "Sao lưu ngay". Đợi một lúc để hoàn tất quá trình sao lưu.
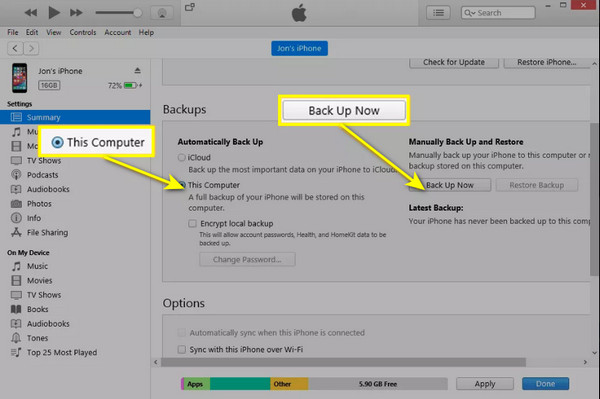
Bước 3.Khi hoàn tất, hãy rút phích cắm ra rồi cắm lại iPhone 16 mới. Tìm đến tab "Tóm tắt", nhấp vào "Khôi phục bản sao lưu", chọn bản sao lưu mới nhất và nhấp vào "OK".
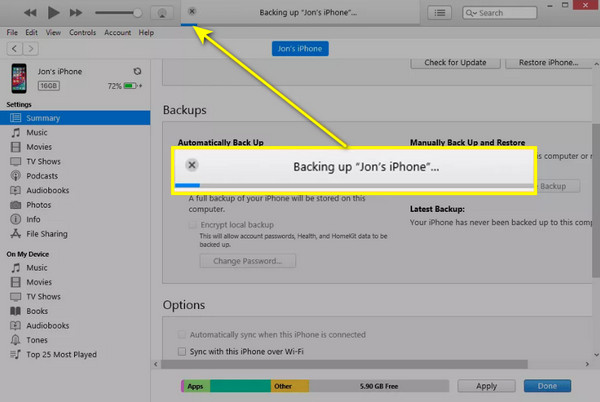
2 cách chuyển danh bạ từ iPhone sang iPhone bằng iCloud
Vì bạn không muốn làm tổn hại đến dữ liệu hiện có khác trên iPhone của mình, hãy nhận trợ giúp từ iCloud để chuyển danh bạ từ iPhone sang iPhone. Apple cung cấp cho bạn các phương pháp đi kèm với iCloud, bạn có thể thực hiện các phương pháp này thông qua Cài đặt và Sao lưu. Hãy hiểu cách thức hoạt động của từng loại bằng cách tiến hành các bước sau:
Cách chuyển danh bạ sang iPhone mới qua iCloud trên Cài đặt
Phương pháp đơn giản nhất có thể được thực hiện thông qua Cài đặt, nhưng bạn có thể thấy nó tốn thời gian nếu bạn có nhiều liên hệ cần chuyển. Như các bạn đã biết, iCloud có thể đồng bộ hóa dữ liệu trên tất cả các iDevices của bạn nếu chúng được đăng nhập bằng cùng một tài khoản Apple ID. Vì vậy, dưới đây là các bước cần thực hiện để chuyển danh bạ từ iPhone sang iPhone bằng cách đồng bộ hóa chúng.
Bước 1.Trên cả hai iDevices, khi bạn đang ở trong ứng dụng "Cài đặt", hãy tìm "Tên" hoặc "ID Apple" của bạn ở trên và nhấn vào đó. Sau đó, chọn "iCloud" từ các tùy chọn bên dưới.
Bước 2.Trong "Ứng dụng sử dụng iCloud", hãy nhấn vào "Hiển thị tất cả" để hiển thị thêm tùy chọn và tìm "Danh bạ" ở đó. Bật "thanh trượt" bằng cách nhấn vào nó. Nếu có tùy chọn bật lên về việc hợp nhất các liên hệ, hãy chọn tùy chọn đó để không có liên hệ nào bị xóa.
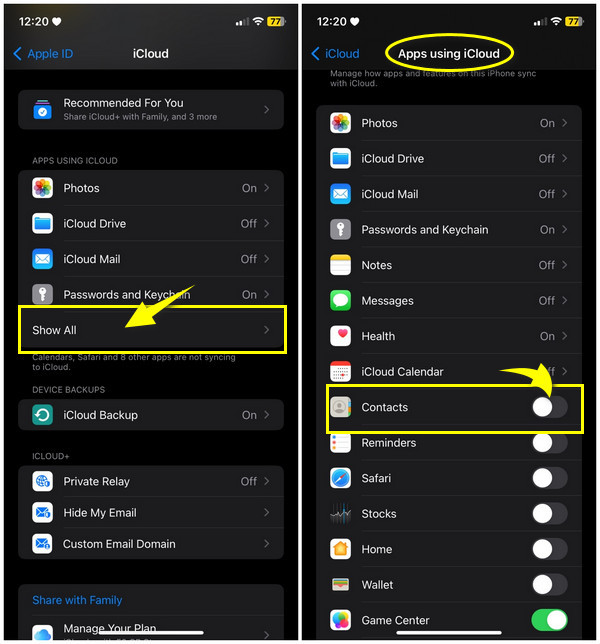
Cách chuyển danh bạ iPhone sang iPhone mới thông qua bản sao lưu iCloud
Ngoài phương pháp đồng bộ hóa để chuyển danh bạ từ iPhone sang iPhone, bạn cũng có thể sử dụng iCloud để sao lưu và khôi phục dữ liệu từ iPhone cũ. Để đạt được điều này sẽ cần nhiều dữ liệu; nên sử dụng Wi-Fi thay vì dữ liệu di động. Nếu bạn muốn sử dụng Sao lưu iCloud, đây là các bước dễ thực hiện về cách chuyển danh bạ từ iPhone sang iPhone.
Bước 1.Cả hai iPhone phải được kết nối với mạng Wi-Fi ổn định. Từ iDevice cũ của bạn, nhấn "Cài đặt" và đi tới "Tên" của bạn ở trên.
Bước 2.Đi tới phần "iCloud" và chọn "Sao lưu iCloud". Nhấn vào thanh trượt để "bật" hoặc chuyển sang màu "xanh" rồi nhấn vào "Sao lưu ngay" để tải lên và chuyển danh bạ từ iPhone sang iPhone.
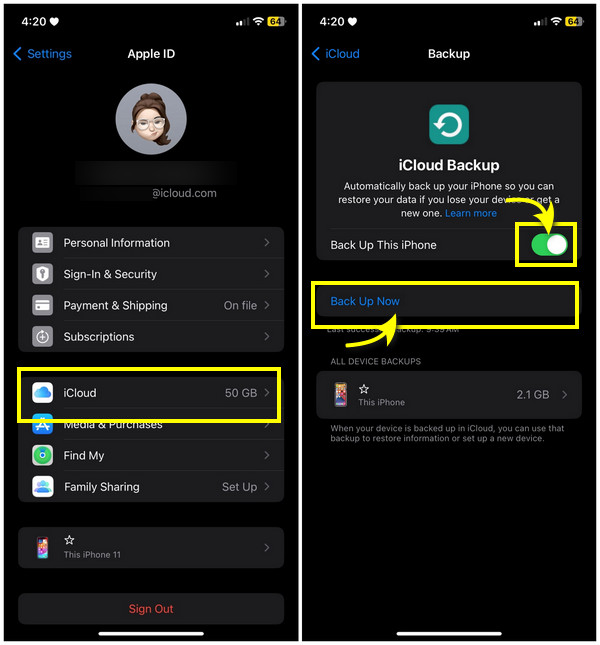
Bước 3.Đối với iPhone mới, sau khi bạn hoàn tất quá trình thiết lập và đến màn hình "Ứng dụng & Dữ liệu", hãy chọn "Khôi phục từ bản sao lưu iCloud". Làm theo lời nhắc trên màn hình để hoàn tất quá trình khôi phục bản sao lưu.
Chuyển danh bạ từ iPhone sang iPhone thông qua thẻ SIM
Không giống như các cách đã đề cập để chuyển danh bạ từ iPhone sang iPhone, việc sử dụng thẻ SIM trở nên đơn giản hơn nhiều đối với người khác. Đảm bảo rằng thẻ SIM của iPhone cũ tương thích với thẻ SIM mới vì iPhone mới nhất sử dụng thẻ nano-SIM. Ngoài ra, bạn đã lưu danh bạ trong thẻ SIM rồi. Nếu có, hãy tiến hành các bước về cách chuyển danh bạ từ iPhone sang iPhone:
Bước 1.Bắt đầu bằng cách tháo "thẻ SIM" khỏi iDevice cũ của bạn bằng cách sử dụng ghim hoặc dụng cụ đẩy SIM để kéo khay SIM ra.
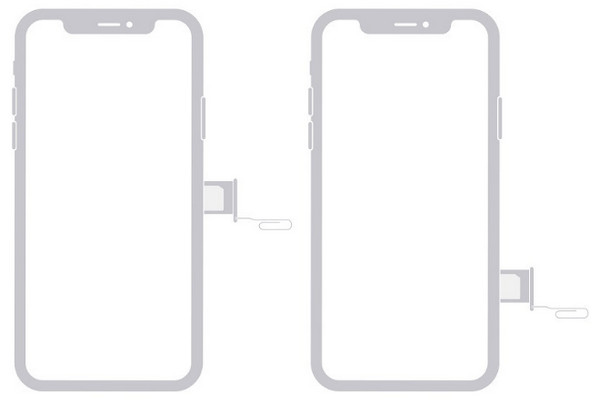
Bước 2.Chèn nó vào iPhone mới của bạn sau khi nó đã được gỡ bỏ. Sau đó, đi tới "Cài đặt", chọn "Danh bạ" và nhấn "Nhập Danh bạ trên SIM".
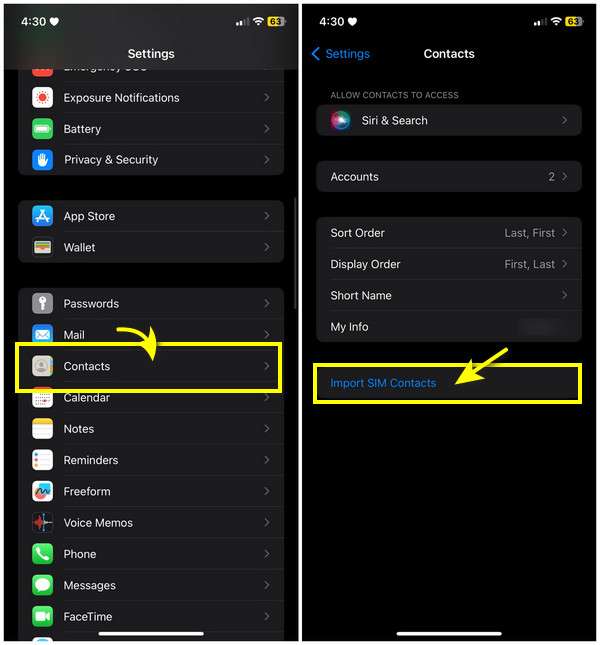
Bước 3.Cuối cùng, tháo thẻ SIM cũ và thay thẻ SIM mới Thẻ SIM cho iPhone mới của bạn 14/15. Bằng cách này, bạn có thể di chuyển tất cả danh bạ từ iPhone sang iPhone mới.
Câu hỏi thường gặp về Cách chuyển danh bạ từ iPhone sang iPhone
-
Tại sao tôi không thể sử dụng thẻ SIM để chia sẻ danh bạ iPhone?
Bạn không thể sử dụng thẻ SIM vì iPhone không lưu giữ danh bạ trên thẻ SIM. Nếu muốn, bạn có thể sử dụng iCloud để sao lưu rồi chuyển chúng sang thiết bị khác.
-
Sử dụng iTunes có giống như Finder để chuyển danh bạ từ iPhone sang iPhone không?
Không. Với Finder, việc này giống như chia sẻ danh bạ bằng iCloud; bạn có thể đồng bộ hóa danh bạ khi iPhone mới được kết nối với máy Mac.
-
Tôi có thể sử dụng AirDrop để chia sẻ danh bạ từ iPhone sang Android không?
Không. Bạn không thể sử dụng AirDrop bên ngoài hệ sinh thái Apple. Tuy nhiên, bạn có thể sử dụng các phương pháp khác để chia sẻ danh bạ giữa các thiết bị như iCloud, Email, v.v.
-
Làm cách nào để chia sẻ danh bạ sang iPhone từ Mac?
Sau khi danh bạ từ iPhone cũ được đồng bộ hóa với máy Mac, hãy kết nối iDevice mới của bạn với máy bằng cáp. Khởi chạy Finder và tìm đường đến tùy chọn Đồng bộ hóa Danh bạ.
-
Tại sao tôi không nhận diện được thiết bị chuyển danh bạ sang iPhone mới?
Có thể bạn đang sử dụng AirDrop; nếu vậy, hãy đảm bảo thiết bị kia ở gần thiết bị kia khoảng 10 mét để tạo kết nối mạnh.
Phần kết luận
Sử dụng những cách trên giúp bạn có thể chuyển danh bạ từ iPhone sang iPhone một cách nhanh chóng mà không gặp nhiều khó khăn. Như bạn có thể thấy, tất cả đều có thể hỗ trợ bạn với các yêu cầu khác nhau, chẳng hạn như chia sẻ một hoặc nhiều liên hệ. Trong số họ, AnyRec PhoneMover là công cụ dễ sử dụng được đề xuất cho giải pháp một cú nhấp chuột cho nội dung thiết yếu trên iPhone của bạn. Bạn có thể chuyển mọi thứ từ iPhone sang iPhone mà không cần iCloud, iTunes và các công cụ khác. Bạn có thể giữ dữ liệu hiện có của mình an toàn trong khi chuyển và quản lý danh bạ. Vì vậy, tại sao phải chờ đợi? Hãy thử điều này ngay hôm nay.
An toàn tải
