Rút ngắn video trên iPhone bằng cách giảm thời lượng hoặc xóa khung
Nhiều người chọn rút ngắn video trên iPhone nếu họ cho rằng thời lượng quá dài hoặc có một số hình ảnh họ không muốn xem. Và bạn biết rằng ứng dụng Ảnh cung cấp cho bạn các chức năng chỉnh sửa video đơn giản. Bạn có thể dễ dàng cắt độ dài video để giảm thời lượng. Nhưng nếu bạn cần chỉnh sửa video chuyên nghiệp hơn như cắt video theo thời gian cụ thể hoặc khung hình cụ thể. Ngoài ra còn có một công cụ thay thế được giới thiệu trong bài viết này. Và nếu bạn thích sử dụng iMovie để rút ngắn video trên iPhone, bạn có thể tìm hiểu cách sử dụng nó trong bài viết này miễn là bạn sẽ không bị nhầm lẫn bởi các chức năng phức tạp của nó.
Danh sách Hướng dẫn
Phần 1: Rút ngắn thời lượng video bằng Ứng dụng ảnh Phần 2: Rút ngắn Video thành Khung cụ thể với AnyRec Phần 3: Trình chỉnh sửa video iMovie để cắt video Phần 4: Câu hỏi thường gặp về rút ngắn video trên iPhonePhần 1: Rút ngắn thời lượng video bằng Ứng dụng ảnh
Ứng dụng Ảnh không phải là một công cụ chỉnh sửa video nâng cao, nhưng nó cho phép thực hiện một số chỉnh sửa video dễ dàng khi tất cả những gì bạn muốn là chỉnh sửa nhanh trước khi tải lên mạng xã hội. Một điều mà ứng dụng Ảnh rất dễ rút ngắn video trên iPhone. Sử dụng ứng dụng Ảnh, bạn có thể cắt từ một trong hai đầu của video clip bằng cách làm theo các hướng dẫn sau:
Bước 1.Mở video bạn muốn chỉnh sửa trong ứng dụng Ảnh rồi chạm vào Chỉnh sửa.
Bước 2.Và sau đó bạn có thể thấy thanh trượt bên dưới video. Giữ ngón tay của bạn trên một trong hai mũi tên và trượt chúng vào trong để rút ngắn video clip của bạn một cách hiệu quả.
Bước 3.Khi bạn hoàn tất, hãy nhấn vào Xong. Một menu bật lên sẽ xuất hiện. Nhấn vào "Lưu video" hoặc "Lưu video dưới dạng clip mới", tùy theo sở thích của bạn. rút ngắn-video-trên-ảnh-app.jpg
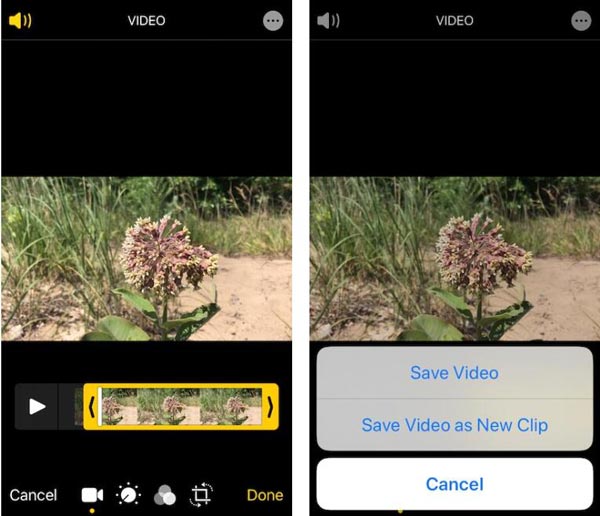
Phần 2: Rút ngắn Video thành Khung cụ thể với AnyRec
Nếu bạn muốn một công cụ chỉnh sửa video chuyên nghiệp giúp bạn rút gọn video trên iPhone theo khung hình và thời gian cụ thể, bạn có thể sử dụng AnyRec Video Converter. Mặc dù đây là phần mềm trên PC nhưng nó không phức tạp so với ứng dụng trên iPhone. Phần mềm này có các chức năng chỉnh sửa video dễ dàng nhưng mạnh mẽ. Khi bạn cắt video với nó, bạn có thể kiểm tra từng khung video của mình và chọn thời gian bạn muốn bắt đầu và kết thúc. Và các ứng dụng trên iPhone như Photos chỉ có thể rút ngắn video ở một thời điểm cụ thể. Có thể họ có thể rút ngắn thời lượng, nhưng họ không thể xử lý các video như AnyRec Video Converter để xóa cụ thể khung mà bạn không muốn giữ lại.
Bên cạnh các tính năng cắt video cơ bản này, còn có nhiều chức năng mạnh mẽ khác. Nếu video của bạn ở một số định dạng đặc biệt như MOV mà bạn chỉ có thể phát chúng trên các sản phẩm của Apple. Bạn cũng có thể dùng AnyRec Video Converter để chuyển đổi nó sang các định dạng khác. Và bạn không phải lo lắng về việc giảm chất lượng khi chuyển tệp sang PC, công nghệ AI thậm chí có thể nâng cao độ phân giải cho bạn sau khi bạn rút ngắn video trên iPhone.

Rút ngắn video theo thời gian cụ thể và khung hình cụ thể.
Có tốc độ nhanh hơn 50 lần khi bạn xử lý video kích thước lớn.
Chỉnh sửa video với nhiều hiệu ứng và bộ lọc sau khi bạn rút ngắn thời lượng.
Giữ chất lượng ban đầu ngay cả khi bạn chuyển video giữa iPhone và PC.
An toàn tải
An toàn tải
Dưới đây là các bước sử dụng AnyRec Screen Recorder để rút ngắn video trên iPhone:
Bước 1.Khi bạn gửi video của mình tới PC, bạn có thể mở video đó trong "AnyRec Video Converter". Và sau đó nhấp vào nút "Cắt" có biểu tượng cái kéo.
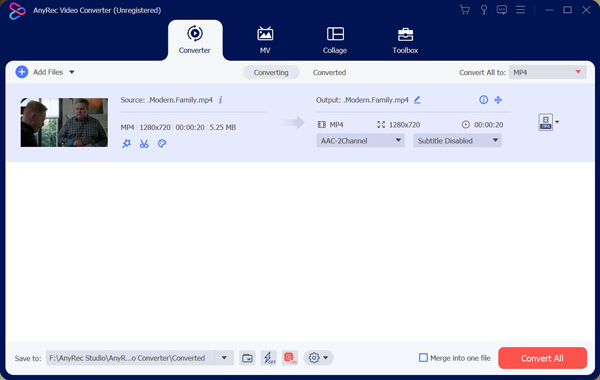
Bước 2.Và sau đó, bạn có thể xóa hàng loạt hoặc xóa các clip không mong muốn bằng trình cắt video. Nó được hỗ trợ để thiết lập thời gian bắt đầu và dừng theo cách thủ công. Hoặc thay vào đó bạn có thể kéo nó bằng thanh trượt. Và nếu bạn cũng có thể nhấp vào nút "Fade in" hoặc "Fade out" để đặt hiệu ứng video.

Bước 3.Sau khi cài đặt, bạn có thể nhấp vào nút "Lưu" để xuất video của mình.
Phần 3: Trình chỉnh sửa video iMovie để cắt video
Ngoài ra còn có một số ứng dụng sử dụng tốt để rút ngắn video trên iPhone. Ứng dụng tốt nhất mà Apple Inc đã cung cấp để chỉnh sửa video là ứng dụng iMovie. Ứng dụng này không chỉ có sẵn cho iPhone mà còn cho các thiết bị iOS khác. Với sự trợ giúp của ứng dụng này, bạn có thể tìm hiểu cách cắt giữa video trên iPhone, tạo đoạn giới thiệu theo phong cách Hollywood, tùy chỉnh chủ đề video, áp dụng bộ lọc, v.v. Dưới đây là các bước sử dụng iMovie để rút ngắn video trên iPhone:
Bước 1.Mở một dự án iMovie. Thêm video bạn muốn cắt vào dự án.
Bước 2.Sau khi video hiển thị trong dòng thời gian, hãy nhấn vào video. Bây giờ bạn sẽ thấy các tay cầm trang trí màu vàng trên cả hai cạnh của clip.
Bước 3.Kéo núm điều khiển viền màu vàng về phía trước hoặc phía sau để chọn phần bạn muốn giữ lại.
Bước 4.Khi phần mong muốn được chọn, nhấp vào Xong để lưu dự án.
Bước 5.Bây giờ, xuất video dự án bằng cách nhấn vào "Chia sẻ". Chọn tùy chọn để lưu video. Giờ đây, video đã được cắt sẽ được lưu dưới dạng clip riêng trong ứng dụng Ảnh.
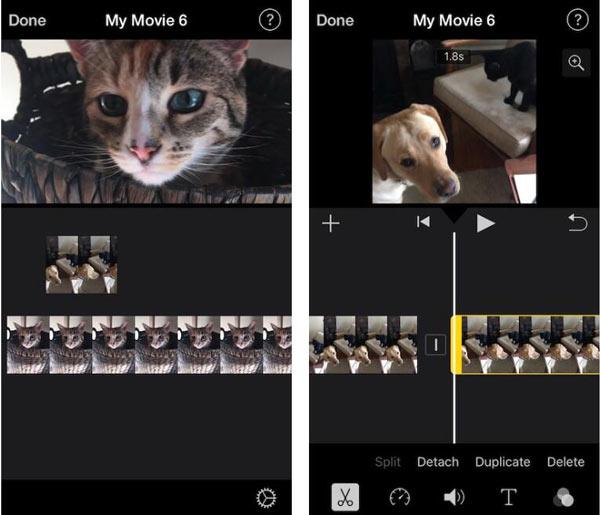
Phần 4: Câu hỏi thường gặp về rút ngắn video trên iPhone
-
Tôi có thể giảm kích thước tệp video trên iPhone không?
Không, không có tính năng iOS tích hợp nào cho phép bạn nén video. Bạn có thể điều chỉnh kích thước của các bản ghi video trong cài đặt máy ảnh của chúng trước khi ghi. Và sử dụng ứng dụng của bên thứ ba như AnyRec Video Converter sẽ cho phép bạn giảm kích thước tệp của video sau khi ghi.
-
Làm cách nào để kéo dài một video ngắn?
Có nhiều cách để kéo dài một video ngắn. Bạn có thể thêm phần giới thiệu và kết thúc, thêm các video clip và hình ảnh khác, làm chậm video hoặc lặp video.
-
Làm cách nào để rút ngắn video thành các phần khác nhau?
Nếu bạn muốn rút ngắn video trên iPhone bằng cách tách chúng ra thì không thể thực hiện trực tiếp trên iPhone được. Bạn phải rút ngắn video gốc từng cái một. Nhưng bạn có thể sử dụng AnyRec Video Converter để chia nhỏ video của bạn.
Phần kết luận
Khi bạn nghĩ rằng thời lượng của video quá dài, bạn phải biết cách chỉnh sửa video của mình. Nếu bạn chỉ muốn cắt video, bạn chỉ có thể rút ngắn video của mình trên iPhone bằng ứng dụng Ảnh. Nhưng nếu bạn muốn một khung và thời điểm cụ thể, sự lựa chọn tốt nhất là sử dụng AnyRec Video Converter.
An toàn tải
An toàn tải
