Cách đồng bộ hóa tin nhắn của bạn từ iPhone với máy Mac - Hướng dẫn cơ bản dành cho bạn
Nếu bạn muốn tiếp tục cuộc trò chuyện trên máy tính Mac của mình, đó là một cách hay để đồng bộ hóa tin nhắn từ iPhone sang máy Mac. Thực hiện tác vụ này chắc chắn sẽ giúp ích và mang lại lợi ích lớn cho việc xem hoặc gửi tin nhắn văn bản. Hơn nữa, nó rất hữu ích vì các tin nhắn được đồng bộ hóa hoặc truyền đi cũng có thể được sử dụng làm bản sao lưu. Tìm hiểu về ba cách để đồng bộ hóa tin nhắn từ iPhone với máy Mac của bạn ngay bây giờ!
Danh sách Hướng dẫn
Phần 1: 3 phương pháp tốt nhất để đồng bộ hóa tin nhắn từ iPhone với máy Mac Mẹo bổ sung: Cách đồng bộ hóa tin nhắn iPhone với Windows Phần 3: Câu hỏi thường gặp về Đồng bộ hóa Tin nhắn từ iPhone với máy MacPhương pháp 1: Cách đồng bộ hóa tin nhắn từ iPhone với máy Mac bằng tính năng Chuyển tiếp tin nhắn văn bản
Khi muốn gửi và nhận tin nhắn trên máy Mac mà không cần sử dụng phần mềm hoặc ứng dụng khác, bạn có thể thiết lập Chuyển tiếp tin nhắn văn bản để đồng bộ tin nhắn từ iPhone với máy Mac. Sau khi cài đặt, bạn phải sử dụng cùng một ID Apple và các tin nhắn trên iPhone của bạn sẽ được đồng bộ hóa và có thể truy cập được trên máy Mac. Dưới đây là các bước cụ thể để đồng bộ hóa tin nhắn từ iPhone với máy Mac theo cách này.
Bước 1.Trước khi đồng bộ hóa, bạn phải đảm bảo rằng bạn đăng nhập vào iMessage bằng cùng một tài khoản Apple ID trên iPhone và Mac. Và bạn cần mở khóa iPhone của mình và đi tới "Cài đặt". Sau đó nhấn vào nút Tin nhắn để chọn tùy chọn "Gửi và nhận"
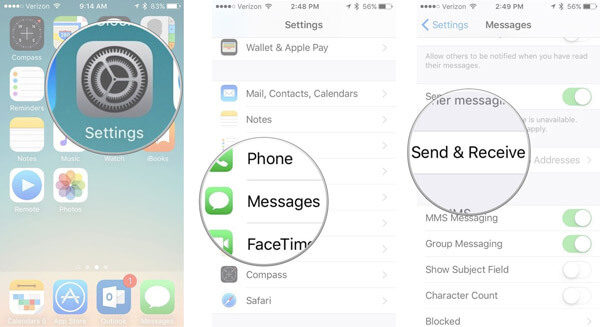
Bước 2.Trên máy Mac, bạn nên truy cập ứng dụng "Tin nhắn" để nhấp vào nút "Tin nhắn". Nhấp vào nút "Tùy chọn" từ danh sách Tin nhắn. Sau đó nhấp vào nút "iMessage".
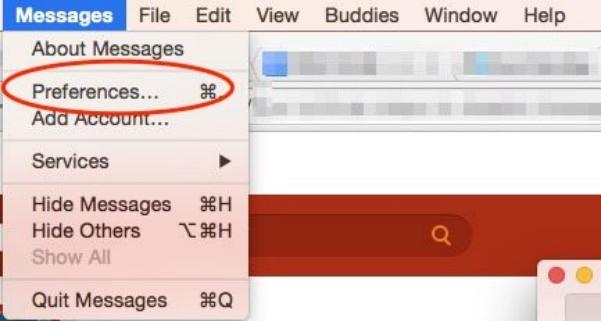
Bước 3.Bây giờ, bạn nên vào lại "Cài đặt" trên iPhone và nhấn nút "Tin nhắn" để chọn tùy chọn "Chuyển tiếp tin nhắn văn bản". Chọn máy Mac của bạn để đồng bộ hóa tin nhắn văn bản từ iPhone của bạn. Sau đó, bạn cần sử dụng xác thực hai yếu tố hoặc mã xác minh để cho phép cài đặt này. Giờ đây, bạn có thể đồng bộ hóa tin nhắn từ iPhone với máy Mac.
Nếu ID Apple của bạn không sử dụng xác thực hai yếu tố, mã xác minh sẽ xuất hiện trên các thiết bị khác của bạn. Bạn có thể nhập mã xác minh trên iPhone của mình.
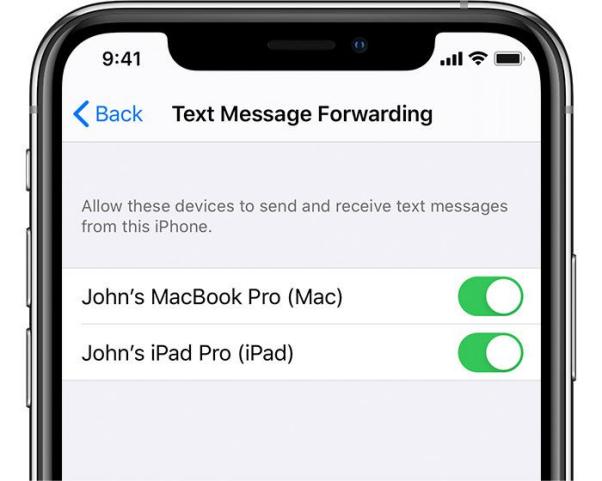
Phương pháp 2: Cách đồng bộ hóa tin nhắn từ iPhone của bạn với máy Mac qua iCloud
iCloud là một công cụ nổi tiếng để sao lưu dữ liệu của bạn, bao gồm Danh bạ, Tin nhắn và Âm nhạc. Bạn cũng có thể sử dụng nó để đồng bộ hóa tin nhắn từ iPhone sang máy Mac. Hơn nữa, bạn không cần cáp USB để kết nối hai thiết bị để truyền tin nhắn. Lưu ý rằng bạn cần có kết nối internet và đăng nhập bằng cùng một tài khoản iCloud.
Bước 1.Khởi chạy ứng dụng Cài đặt trực tiếp trên iPhone của bạn. Nhấn vào ["Tên của bạn"] để mở trang Apple ID. Sau đó chạm vào nút iCloud để bật Tin nhắn.
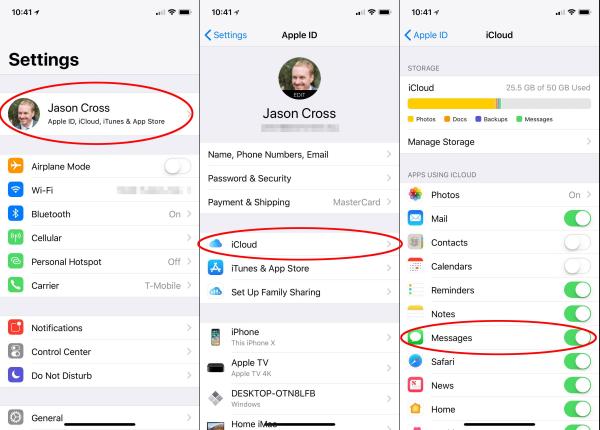
Bước 2.Mở ứng dụng "Tin nhắn" trên máy Mac của bạn và nhấp vào nút "Tin nhắn" ở trên cùng. Sau đó chọn tùy chọn Tùy chọn và tùy chọn Tài khoản từ menu. Bạn có thể chọn tùy chọn "Bật tin nhắn" trên "iCloud" từ cửa sổ Tài khoản. Cuối cùng, nhấp vào nút "Đồng bộ hóa ngay" để đồng bộ hóa tin nhắn từ iPhone sang máy Mac.
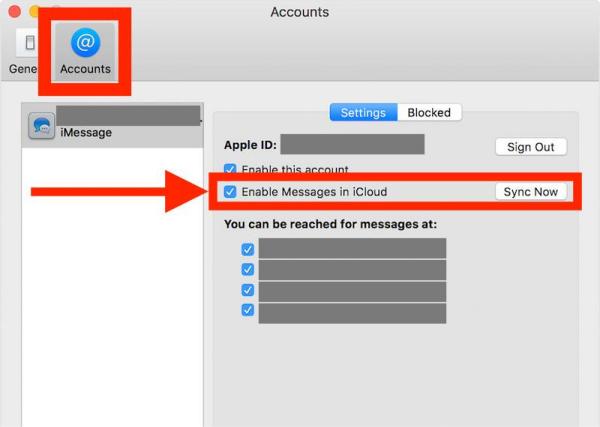
Phương pháp 3: Cách sử dụng Finder để đồng bộ hóa tin nhắn từ iPhone với Mac
Nếu đang sử dụng iOS 8.0 trở lên, bạn cũng có thể sử dụng Finder để đồng bộ hóa tin nhắn từ iPhone với máy Mac. Đây là trình quản lý dữ liệu mặc định mà bạn có thể chỉnh sửa, sắp xếp và sao lưu các tệp của mình trên iPhone/Mac.
Bước 1.Khởi chạy trực tiếp ứng dụng "Finder" trên máy Mac của bạn. Và trước tiên bạn nên kết nối iPhone và Mac bằng cáp USB ổn định.
Bước 2.Bấm vào "Tên iPhone" ở bên trái để mở giao diện mới. Bạn sẽ thấy thông tin về iPhone của mình, như Tên, Loại và Bộ nhớ. Sau đó nhấp vào nút Chung để chọn tùy chọn "Sao lưu tất cả dữ liệu trên iPhone của bạn sang máy Mac này".
Bước 3.Việc cuối cùng là nhấp vào nút "Sao lưu ngay" để đồng bộ hóa tin nhắn từ iPhone của bạn với máy Mac.
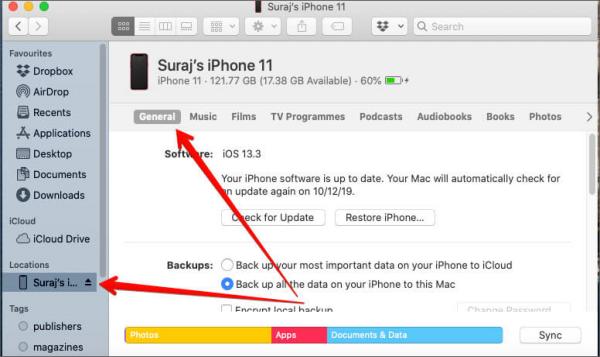
Mẹo bổ sung: Cách đồng bộ hóa tin nhắn iPhone với PC
Nếu không phải là người dùng Mac, bạn cũng có thể đồng bộ hóa tin nhắn từ iPhone với PC. AnyRec PhoneMover là một công cụ tất cả trong một mà bạn có thể đồng bộ hóa các tệp giữa mọi iOS, Android và PC. Công cụ tuyệt vời này cũng là trình quản lý iPhone cho phép bạn sắp xếp dữ liệu của mình, chẳng hạn như chỉnh sửa, thêm, xóa, thay đổi, sao chép và phát.

Đồng bộ hóa hàng loạt tin nhắn từ iPhone sang PC của bạn chỉ bằng một cú nhấp chuột.
Đồng bộ hóa hàng loạt tin nhắn từ iPhone sang PC của bạn chỉ bằng một cú nhấp chuột.
Tìm và xóa các tệp trùng lặp để giải phóng thêm dung lượng trên iPhone của bạn.
Chức năng mạnh mẽ để tạo nhạc chuông độc đáo cho iPhone của bạn.
An toàn tải
Bước 1.Khi cài đặt AnyRec PhoneMover, hãy khởi chạy nó ngay bây giờ. Bạn có thể sử dụng cáp USB chặt để kết nối iPhone với máy tính. Quét mã QR là một cách khác để kết nối iPhone với máy tính nhưng bạn cần tải xuống ứng dụng "MobileSync".
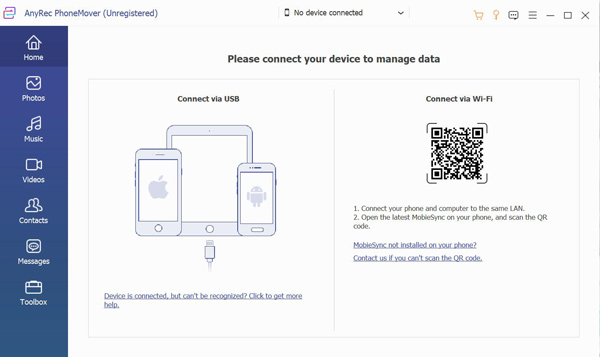
Bước 2.Nhấp vào nút "Tin nhắn" ở bên trái, sau đó bạn sẽ xem tất cả tin nhắn từ iPhone của mình ở cửa sổ bên phải. Bạn có thể nhấp vào hộp kiểm để xem trước nội dung tin nhắn trong thời gian thực. Chọn một số tin nhắn để đồng bộ trên máy tính của bạn bằng cách nhấp vào hộp kiểm phía sau tin nhắn. Bạn cũng có thể nhấp vào hộp kiểm đầu tiên để chọn tất cả tin nhắn.
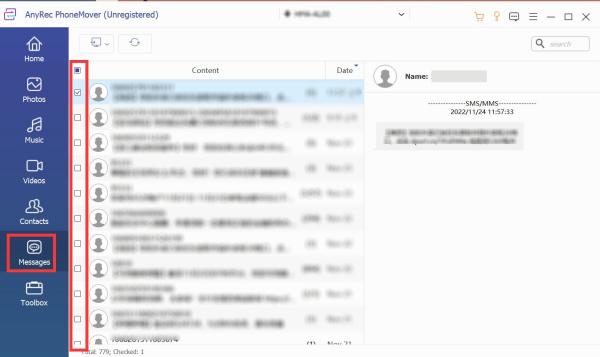
Bước 3.Để chuyển tin nhắn, hãy nhấp vào nút "Xuất sang PC". Bạn nên chọn ba định dạng tệp để tải xuống tin nhắn của mình, bao gồm "Tệp CSV, Tệp HTML" và Tệp "TXT". Sau đó chọn thư mục đầu ra để đồng bộ tin nhắn từ iPhone với máy tính của bạn.
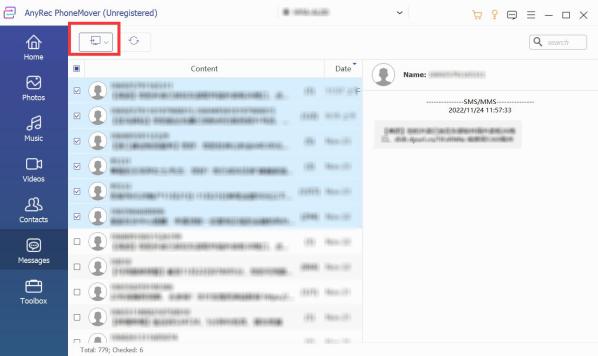
Phần 3: Câu hỏi thường gặp về Đồng bộ hóa Tin nhắn từ iPhone với máy Mac
-
1. Tại sao iMessages không thể đồng bộ tin nhắn từ iPhone với Mac?
Có thể iPhone và máy Mac của bạn sử dụng các ID Apple khác nhau. Bạn phải đảm bảo đăng nhập iMessages bằng cùng ID Apple và mật khẩu để đồng bộ tin nhắn từ iPhone sang máy Mac.
-
2. Sự khác biệt giữa iMessage và SMS/MMS là gì?
Bạn có thể gửi văn bản, hình ảnh và video đến các thiết bị iOS khác thông qua mạng bằng iMessage. Và những tin nhắn này luôn được mã hóa. Nhưng bạn có thể gửi SMS đến bất kỳ thiết bị di động nào mà không cần mã hóa.
-
3. Làm cách nào để đồng bộ tin nhắn từ iPhone sang máy Mac bằng iTunes?
Mở iTunes trên máy Mac của bạn và kết nối iPhone và máy Mac của bạn. Nhấp vào nút iPhone và chọn máy tính này tùy chọn để đồng bộ hóa tin nhắn từ iPhone với máy Mac.
Phần kết luận
Bây giờ bạn có thể chọn một trong ba phương pháp để đồng bộ tin nhắn từ iPhone với máy Mac. Quan trọng nhất, tất cả các giải pháp trên đều được lựa chọn cẩn thận và hiệu quả. Nhưng nếu bạn muốn đồng bộ tin nhắn từ iPhone sang Windows, AnyRec PhoneMover sẵn sàng chờ bạn lựa chọn!
An toàn tải
