Cách chuyển đổi video iPhone 16 sang MP4 mà không làm giảm chất lượng video
Các thiết bị Apple tạo ra video ở nhiều định dạng tệp khác nhau như MOV, WMV, v.v. Trong khi iPhone 16 có thể quay clip với chất lượng cao, bạn có thể cần chuyển đổi iPhone MOV sang MP4 để chia sẻ với các thiết bị khác. Bởi vì một số nền tảng hoặc phần mềm vẫn chưa hỗ trợ video định dạng MOV. Hơn nữa, đây cũng là giải pháp tốt khi bạn cần chỉnh sửa clip MOV trên Windows hoặc các thiết bị không phải của Apple khác. May mắn thay, bài đăng này sẽ cho bạn biết bốn công cụ giúp bạn chuyển đổi định dạng video iPhone MOV sang định dạng MP4.
Danh sách Hướng dẫn
Phần 1: Sử dụng AnyRec để chuyển đổi video iPhone MOV sang MP4 với chất lượng cao Phần 2: Cách chuyển đổi định dạng video trên iPhone bằng VLC Media Player Phần 3: Sử dụng iMovie để thay đổi định dạng video trên MacBook Phần 4: CloudConvert giúp bạn chuyển đổi video sang MP4 trực tuyến Phần 5: Các câu hỏi thường gặp về Chuyển đổi iPhone Video sang MP4Phần 1: Sử dụng AnyRec để chuyển đổi video iPhone MOV sang MP4 với chất lượng cao
AnyRec Video Converter là một công cụ máy tính để bàn cho Windows và Mac. Nó có một giao diện đơn giản, nơi bạn có thể dễ dàng tải lên và chuyển đổi iPhone MOV sang MP4 ở bất kỳ kích thước tệp nào. Phần mềm này cũng bao gồm các tính năng chỉnh sửa mà bạn có thể sử dụng để thêm bộ lọc, cắt, xoay hoặc nâng cao tệp video. Hơn nữa, nó cho phép bạn định cấu hình cài đặt với Cấu hình tùy chỉnh cho định dạng video, bộ mã hóa, chất lượng, v.v. Tải xuống AnyRec Video Converter để chỉnh sửa video mạnh mẽ.

Phần mềm tuyệt vời để chuyển đổi iPhone MOV sang MP4, sửa đổi độ phân giải và các chức năng mạnh mẽ khác.
Hoạt động tốt để tạo các video clip từ đầu với MV Maker, Video Collage và Video Merger.
Hỗ trợ hàng trăm định dạng video như MP4, MOV, WMV, HEVC, MKV, v.v. để chuyển đổi.
Cung cấp các công cụ thiết yếu, bao gồm máy nén, bộ tăng âm lượng, hiệu chỉnh màu, v.v.
An toàn tải
An toàn tải
Bước 1.Nhấp vào nút "Tải xuống" để cài đặt AnyRec Video Converter trên thiết bị của bạn. Khởi chạy nó để bắt đầu chuyển đổi iPhone MOV sang MP4. Tải video clip lên bằng cách nhấp vào nút "Thêm" từ giao diện chính. Bạn cũng có thể tạo chuyển đổi hàng loạt bằng cách thêm video vào một thư mục. Sau đó, nhấp vào nút "Định dạng" và chuyển đến tab "Video". Chọn "MP4" và tiến hành chọn độ phân giải mong muốn.

Bước 2.Bạn có thể tạo tùy chọn độ phân giải của mình bằng cách nhấp vào "Hồ sơ tùy chỉnh". Hoặc bạn có thể nhấp vào nút "Cài đặt" có biểu tượng bánh răng. Khi cửa sổ xuất hiện, hãy định cấu hình cài đặt cho cài đặt codec, chất lượng, định dạng và âm thanh. Nhấp vào nút "Tạo hồ sơ mới" để lưu các thay đổi.

Bước 3.Chọn thư mục được chỉ định cho các tệp đã chuyển đổi trên tùy chọn "Lưu vào" từ phần dưới cùng của cửa sổ. Khi bạn đã hoàn tất, hãy nhấp vào nút "Chuyển đổi tất cả" để bắt đầu quá trình. Lặp lại quy trình để có thêm chuyển đổi video iPhone sang MP4.

Phần 2: Làm thế nào để chuyển đổi định dạng video iPhone với VLC
VLC là một trình chuyển đổi phương tiện mã nguồn mở mà bạn có thể sử dụng để chuyển đổi iPhone MOV sang MP4 trên iPhone, Android, Windows, Mac, Linux. Nó là một trình chuyển đổi định dạng truyền thống tính trung bình các định dạng được hỗ trợ cho âm thanh và video. Hơn nữa, bạn có thể sử dụng VLC ngay cả khi không có kết nối internet.
Bước 1.Nhấp vào nút "Chuyển đổi/Lưu" từ nút "Phương tiện" ở đầu màn hình. Và sau đó, bạn có thể thêm video iPhone của mình vào VLC.
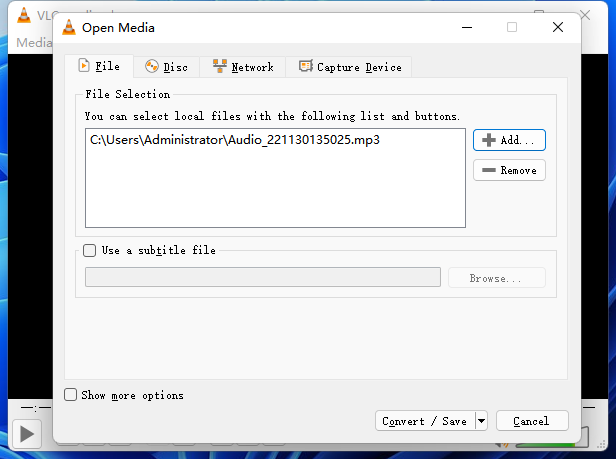
Bước 2.Khi tệp mới nhập có trên VLC, hãy nhấp vào nút "Hồ sơ" trong phần "Cài đặt". Chọn "MP4" từ menu Định dạng. Sau đó, kết thúc chuyển đổi bằng cách nhấp vào nút "Bắt đầu". Bạn có thể xem video đã chuyển đổi trong danh sách Tệp có phần mở rộng mới.
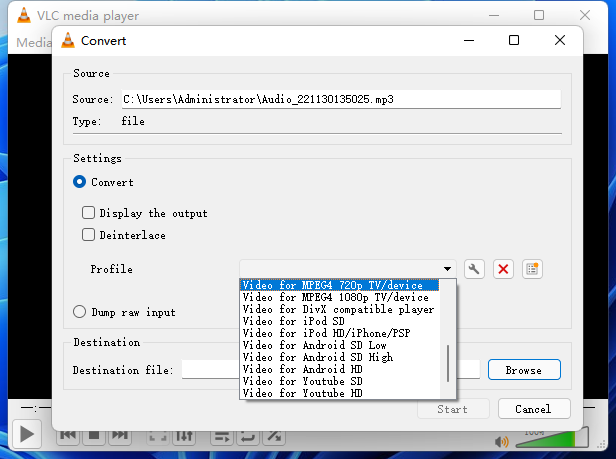
Phần 3: Sử dụng iMovie để thay đổi định dạng video trên MacBook
Phần này giới thiệu iMovie trên Mac nếu bạn muốn cách mặc định để chuyển đổi iPhone MOV sang MP4. Đây là trình chỉnh sửa video mặc định cho các thiết bị của Apple và cho phép bạn chuyển đổi các định dạng video của Apple như WMV và HEVC sang MP4. Nhược điểm duy nhất của iMovie là nó bị hạn chế tính năng trên iPhone, vì vậy bạn cần xuất video sang Mac để chuyển đổi.
Bước 1.Nếu bạn không có iMovie, hãy tải xuống từ "App Store". Nhấp vào nút "Nhập" và chọn tệp từ thư mục của bạn. Nhấp vào nút "Mới", chọn đoạn phim và chọn tùy chọn "Không có chủ đề".
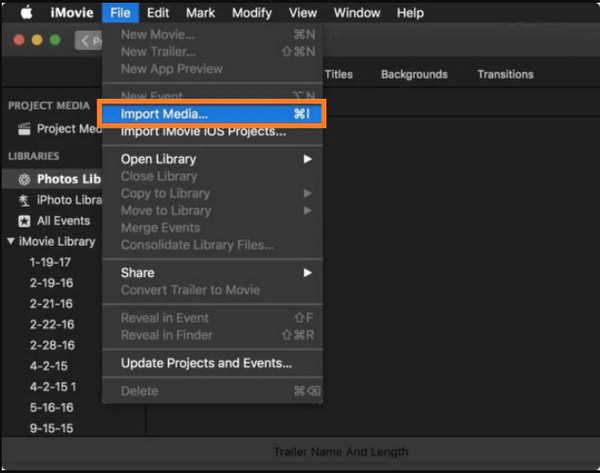
Bước 2.Kéo và thả video vào dòng thời gian video bên dưới cửa sổ. Nếu bạn không cần chỉnh sửa video, hãy nhấp vào nút "Chia sẻ" và chọn tùy chọn "Tệp". Nhấp vào tùy chọn "MP4" từ danh sách.
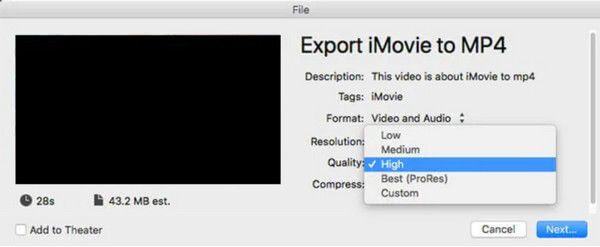
Phần 4: CloudConvert giúp bạn chuyển đổi video sang MP4 trực tuyến
Cuối cùng, một công cụ trực tuyến như CloudConvert có thể giúp bạn chuyển đổi iPhone MOV sang MP4. Nó miễn phí sử dụng với giao diện người dùng thân thiện với người dùng. Nó hỗ trợ các định dạng khác nhau, bao gồm chuyển đổi hình ảnh, âm thanh, video, tài liệu, v.v. Nó cũng cung cấp một trình duyệt mở rộng mà bạn có thể tải xuống trên Chrome.
Bước 1.Truy cập trang web chính thức trên trình duyệt của bạn. Nhấp vào nút "Chọn tệp" và duyệt tìm video bạn muốn chuyển đổi. Chọn "MP4" từ menu định dạng. Bạn cũng có thể định cấu hình cài đặt đầu ra trên cửa sổ "Tùy chọn". Thay đổi độ phân giải video, CRF, codec, v.v.
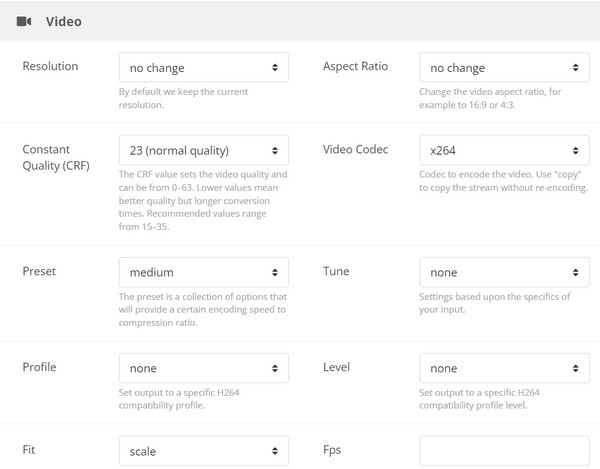
Bước 2.Sau khi chỉnh sửa, nhấp vào nút "Chuyển đổi" để xử lý các thay đổi. Đừng quên nhấp vào nút "Tải xuống" để lưu video đã chuyển đổi vào máy tính của bạn.
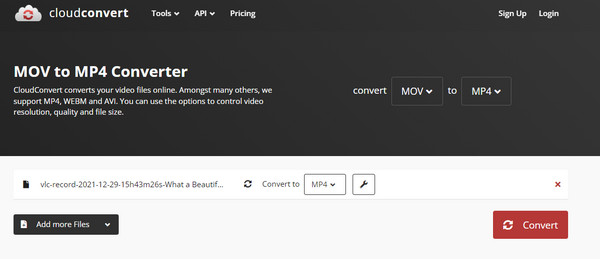
Phần 5: Các câu hỏi thường gặp về Chuyển đổi iPhone Video sang MP4
-
Cái nào tốt hơn: MOV hay MP4?
MOV và MP4 đều là định dạng video nhưng hoàn toàn khác nhau. MOV là định dạng video duy nhất cho các thiết bị của Apple và có khả năng lưu trữ chất lượng cao hơn MP4. Tuy nhiên, MP4 là định dạng video tiêu chuẩn cho hầu hết các chương trình và hệ điều hành. Nhiều chuyên gia sử dụng nó vì nó tương thích phổ biến.
-
Chuyển đổi video iPhone sang MP4 có làm giảm chất lượng không?
Không, tệp video của bạn an toàn để chuyển đổi sang MP4 và sẽ không làm giảm chất lượng. Nếu có giảm chất lượng, nó không đáng chú ý và chỉ ở mức tối thiểu.
-
Tôi có nên chuyển đổi video iPhone sang MP4 trước khi chỉnh sửa không?
Vâng, bạn nên. Chuyển đổi video iPhone sang MP4 cho phép bạn khám phá nhiều tính năng chỉnh sửa hơn trên Windows. Vì MP4 là một định dạng linh hoạt nên sẽ ít bị giảm chất lượng hơn khi nén ở mức cao. Hơn nữa, bạn có thể dễ dàng tải lên và chia sẻ video của mình trực tuyến vì MP4 là một trong những định dạng tiêu chuẩn cho hầu hết các nền tảng trực tuyến.
Phần kết luận
iPhone là một công cụ mạnh mẽ để quay video và hình ảnh HEIC đang dùng, nhưng định dạng ngăn bạn tương thích với thiết bị, quyền truy cập vào các tính năng chỉnh sửa, v.v. Vì vậy, chuyển đổi iPhone MOV sang MP4 giúp mở các tệp video của bạn sang các chương trình, hệ điều hành khác, v.v. Hơn nữa, AnyRec Video Converter là công cụ số một mà bạn có thể tin cậy! Hãy dùng thử phiên bản dùng thử miễn phí ngay hôm nay bằng cách nhấp vào nút Tải xuống.
An toàn tải
An toàn tải
