Cách sử dụng, bật và sửa lỗi AirDrop trên máy Mac từng bước
AirDrop đã được xuất bản từ năm 2011 trong hệ sinh thái Apple. Nhiều người thích bật AirDrop trên Mac để truyền file giữa iPhone và Mac. Với tính nhất quán trong các nâng cấp, AirDrop có tốc độ tải và kết nối nhanh hơn các cách truyền tệp khác. Nếu bạn cần tìm hiểu cách bật AirDrop trên Mac, bài đăng này sẽ cho bạn biết cách thực hiện. Hoặc nếu AirDrop trên Mac của bạn gặp sự cố, bạn cũng có thể tìm hiểu cách giải quyết hoặc sử dụng giải pháp thay thế để truyền tệp trong bài viết này.
Danh sách Hướng dẫn
Phần 1: Cách bật chức năng AirDrop trên MacBook Phần 2: Cách khắc phục AirDrop không hoạt động trên Mac Phần 3: Cách chia sẻ tập tin giữa các thiết bị Apple qua AirDrop Phần 4: Sử dụng AnyRec để truyền tệp sang PC Windows không có AirDrop Phần 5: Câu hỏi thường gặp về Bật AirDrop trên máy MacPhần 1: Cách bật chức năng AirDrop trên MacBook
Sử dụng AirDrop mang đến cho bạn một cách ấn tượng để chia sẻ tệp với các thiết bị khác. Nó cho phép bạn định cấu hình cài đặt để kiểm soát ai có thể chia sẻ và nhận tệp của bạn. Vấn đề duy nhất với AirDrop là nó chỉ khả dụng cho các thiết bị Apple, đây vẫn là một giải pháp thay thế tốt để truyền dữ liệu nhanh chóng. Phần này sẽ tập trung vào cách bật AirDrop trên Mac.
Bước 1.Khởi chạy Finder trên máy Mac của bạn và chọn menu Go. Nhấp vào nút "AirDrop" từ menu trên cùng của màn hình. Khi một cửa sổ xuất hiện, hãy nhấp vào nút "Cho phép tôi được phát hiện bởi".
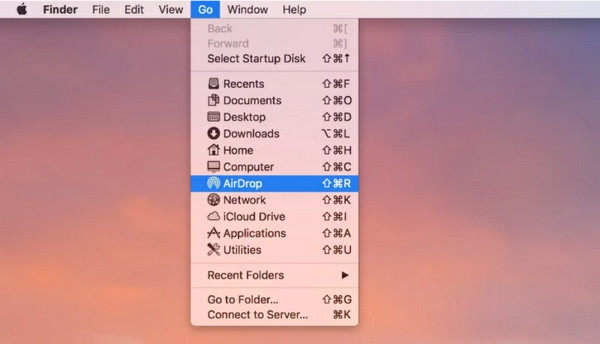
Bước 2.Chuyển đổi "Không ai, Chỉ danh bạ" hoặc "Mọi người" để cho phép người nhận xuất. Đảm bảo rằng thiết bị nhận có sẵn vào lúc này. Nếu bạn muốn gửi tệp từ phiên bản Mac cũ, hãy nhấp vào "Không thấy những gì bạn đang tìm kiếm"? nút để nhận được hướng dẫn. Kéo và thả tệp vào cửa sổ AirDrop để chia sẻ nhanh chóng.
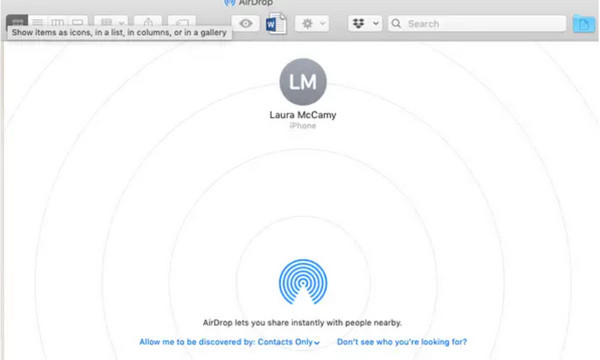
Phần 2: Cách khắc phục AirDrop không hoạt động trên Mac
Bạn đang rơi vào tình huống cần sửa chữa AirDrop. Bạn có thể làm theo các hướng dẫn sau về cách sửa AirDrop trên máy Mac và điều chỉnh cài đặt để cho phép thiết bị của bạn hiển thị với các thiết bị khác.
Cách khắc phục AirDrop không hoạt động trên Mac bằng ba giải pháp:
- Khởi chạy Finder trên máy tính của bạn và chọn tùy chọn AirDrop. Kéo menu thả xuống bên cạnh Cho phép tôi được khám phá theo tùy chọn và chọn Tất cả mọi người.
- Nếu phương pháp đầu tiên không hoạt động ở phía bạn, hãy chuyển tới menu Wi-Fi và đảm bảo rằng phương pháp này đã được bật và kết nối với mạng. Bạn cũng có thể tắt và bật nó bằng Bluetooth.
- Đi đến Tùy chọn hệ thống và xác định vị trí Bảo mật & Quyền riêng tư thực đơn. Nhấn vào Khóa nút nằm ở phần dưới cùng của cửa sổ. Sử dụng của bạn ID cảm ứng để có được quyền truy cập. Sau đó, chọn Bức tường lửa tab để hiển thị một cửa sổ bật lên. Bỏ chọn Chặn tất cả các kết nối đến lựa chọn. Hãy thử bật AirDrop và kết nối với thiết bị khác.
Phần 3: Cách chia sẻ tập tin giữa các thiết bị Apple qua AirDrop
Vì AirDrop là tính năng chia sẻ được tích hợp sẵn cho người dùng Apple nên bạn cũng có thể chuyển dữ liệu từ máy Mac sang iPhone 15/14/13 sau khi bật AirDrop trên máy Mac. Nó hỗ trợ xuất nhiều tệp khác nhau, chẳng hạn như tài liệu, ảnh, video clip, v.v. Ngoài ra, bạn cũng có thể chia sẻ tệp với các thiết bị khác, bao gồm cả iPad.
Bước 1.Mở thư mục từ máy tính của bạn để duyệt tệp bạn muốn gửi trên thiết bị iOS 18; nhấp chuột phải vào tệp đó. Xác định vị trí tùy chọn Chia sẻ và chọn AirDrop từ menu phụ của nó.
Bước 2.Khi điện thoại thông minh được phát hiện trên máy tính của bạn, hãy gửi tệp. Lặp lại quy trình nếu cần.
Phần 4: Sử dụng AnyRec để truyền tệp sang PC Windows không có AirDrop
Vì AirDrop có những nhược điểm như không tương thích với thiết bị và phạm vi kết nối, AnyRec PhoneMover là một giải pháp thay thế tuyệt vời để truyền dữ liệu từ thiết bị của bạn. Nó hỗ trợ xuất tập tin từ Android sang PC, iOS sang iOS, iOS sang Android và ngược lại. Giao diện người dùng trực quan của nó cung cấp khả năng điều hướng đơn giản hơn để chọn nhiều tệp để chuyển. Hơn nữa, bạn có thể di chuyển nhiều tệp khác nhau, chẳng hạn như video, nhạc, hình ảnh, tài liệu và thậm chí toàn bộ danh sách liên hệ. Hãy dùng thử AnyRec PhoneMover để có cách truyền tệp trên máy tính tốt hơn!

Tạo một cách nhanh chóng và đáng tin cậy để truyền hàng loạt tệp mà không làm giảm chất lượng của tệp phương tiện.
Cho phép sao lưu và khôi phục dữ liệu cần thiết từ danh sách liên hệ của người dùng từ điện thoại thông minh sang PC của họ.
Quản lý các tập tin được chuyển bằng cách hợp nhất hoặc loại bỏ các tập tin trùng lặp để giải phóng dung lượng lưu trữ trên thiết bị.
Một công cụ tuyệt vời để sắp xếp các tệp mà không cần AirDrop, iTunes hoặc iCloud cho người dùng Apple.
An toàn tải
Bước 1.Nhấp vào nút "Tải xuống" để cài đặt AnyRec PhoneMover trên máy tính của bạn. Sau đó, khởi chạy phần mềm để bắt đầu truyền dữ liệu. Kết nối cáp USB từ điện thoại thông minh của bạn với máy tính hoặc sử dụng ứng dụng MobieSync để kết nối không dây.
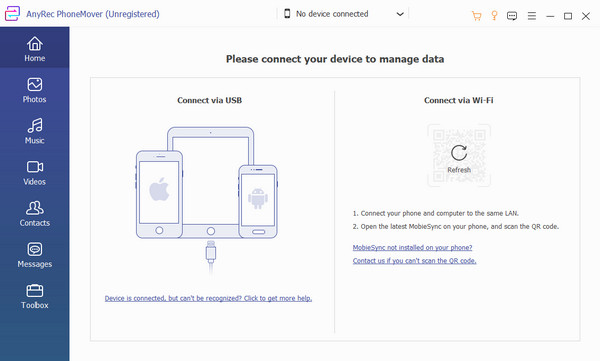
Bước 2.Sau khi các thiết bị được kết nối, thiết bị di động của bạn sẽ hiển thị từ giao diện của phần mềm. Đi tới một trong các tab ở phần bên trái của menu và chọn tệp bạn muốn chuyển bằng cách đánh dấu vào hộp kiểm của tệp.
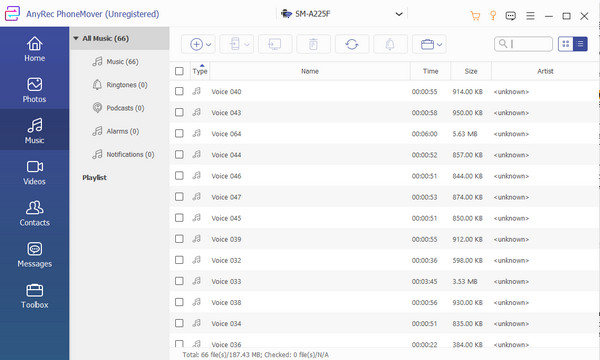
Bước 3.Sau khi chọn, nhấp vào nút "Xuất sang PC" từ menu trên cùng. Bạn cũng có thể xuất sang thiết bị khác bằng cách chọn tùy chọn "Kết nối thiết bị mới" và quét mã QR. Có thể thấy các tính năng khác trên menu "Hộp công cụ", bao gồm bộ chuyển đổi HEIC và nhà sản xuất nhạc chuông.
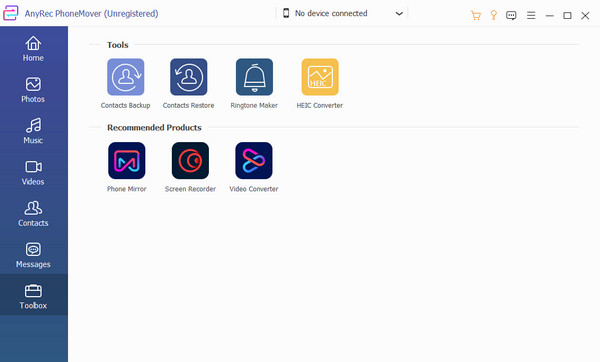
Phần 5: Câu hỏi thường gặp về Bật AirDrop trên máy Mac
-
1. Làm cách nào để bật AirDrop trên iPhone 15/14/13 và gửi file tới Mac?
Khi bạn cần gửi các tệp cần thiết từ iPhone sang máy Mac, AirDrop chính là chìa khóa. Chuyển đến thư mục tệp bạn muốn chia sẻ với máy Mac. Chọn Chia sẻ trang tùy chọn từ phần dưới cùng của màn hình và nhấp vào AirDrop lựa chọn. Chọn tên máy tính từ danh sách.
-
2. Làm cách nào để sử dụng AirDrop trên Mac để gửi tài liệu hoặc thuyết trình PowerPoint?
Mở ứng dụng PowerPoint trên thiết bị của bạn. Xác định vị trí Đăng lại nút này thường nằm ở góc trên của màn hình. Từ các tùy chọn, hãy chọn AirDrop và chia sẻ tài liệu với các thiết bị ở gần.
-
3. AirDrop lưu trữ các tập tin trên máy Mac của tôi ở đâu?
Khi Mac nhận tệp từ các thiết bị khác qua AirDrop, bạn thường có thể thấy chúng trong thư mục Tải xuống. Thật không may, không có cài đặt nào để thay đổi vị trí của tệp AirDropped.
Phần kết luận
Sau khi tìm hiểu cách bật AirDrop trên Mac, bạn có thể phát huy tối đa các tính năng của thiết bị. Nhưng khi bạn gặp khó khăn với việc thiết lập AirDrop hoặc AirDrop không hoạt động, AnyRec PhoneMover là một giải pháp thay thế tuyệt vời để chia sẻ, quản lý và gửi tệp đến các thiết bị khác. Hơn nữa, nó hỗ trợ xuất tập tin sang Android, iOS, Windows và Mac với quy trình kết nối đơn giản hơn. Hãy thử phần mềm tốt nhất để gửi file nhanh chóng.
An toàn tải
