Kiểm tra cái này để chuyển mọi thứ từ iPhone sang iPhone mà không cần iCloud
"Làm cách nào để chuyển mọi thứ từ iPhone này sang iPhone khác mà không cần iCloud?"Đây là câu hỏi thường gặp trên Quora. Bạn không cần phải lo lắng về cách giải quyết vấn đề này. Bạn có thể sử dụng AirDrop để chuyển dữ liệu thay vì iCloud. Finder cũng là một công cụ thân thiện giúp bạn chuyển mọi thứ từ iPhone sang iPhone 16, ngay cả khi bạn không có iCloud. Tìm hiểu về các bước cụ thể theo ba cách. Hơn nữa, bạn sẽ tìm thấy cách tốt nhất sau khi đọc!
Danh sách Hướng dẫn
Phần 1: Cách chuyển nhanh mọi thứ từ iPhone sang iPhone bằng AnyRec PhoneMover Phần 2: Cách di chuyển tệp từ iPhone sang iPhone qua AirDrop Phần 3: Chuyển Mọi thứ từ iPhone sang iPhone bằng Finder Phần 4: Các câu hỏi thường gặp về Chuyển tất cả dữ liệu từ iPhone sang iPhone mà không cần iCloudPhần 1: Cách chuyển nhanh mọi thứ từ iPhone sang iPhone bằng AnyRec PhoneMover
Làm thế nào để chuyển tất cả các tập tin từ iPhone cũ sang iOS 18 mà không cần iCloud? Đừng lo lắng! AnyRec PhoneMover phải là một công cụ tuyệt vời mà bạn có thể thử. Phần mềm tuyệt vời này hỗ trợ bạn chuyển mọi thứ, bao gồm ảnh, video, nhạc, danh bạ và tin nhắn. Hơn nữa, bạn có thể sao lưu và khôi phục danh bạ cũng như các dữ liệu khác. Điều đáng kinh ngạc là bạn có thể sử dụng AnyRec PhoneMover để tạo nhạc chuông độc đáo.

Chuyển dữ liệu từ iPhone của bạn sang iPhone 16 mới chỉ bằng một cú nhấp chuột thay vì iCloud.
Sao lưu dữ liệu iPhone của bạn trên máy tính để giải phóng thêm dung lượng.
Hỗ trợ chuyển đổi ảnh HEIC sang JPG hoặc PNG mà vẫn giữ nguyên dữ liệu EXIF.
Sắp xếp các tệp của bạn trên PC một cách dễ dàng, chẳng hạn như chỉnh sửa, xóa, thêm và phát.
An toàn tải
Cách di chuyển tệp từ iPhone sang iPhone mà không cần iCloud:
Bước 1.Tải xuống miễn phí AnyRec PhoneMover tại trang web chính thức và khởi chạy nó. Kết nối iPhone của bạn và máy tính bằng cáp USB chặt. Bạn cũng có thể tải xuống ứng dụng "MobieSync" trên iPhone của mình và quét mã QR để kết nối hai thiết bị.
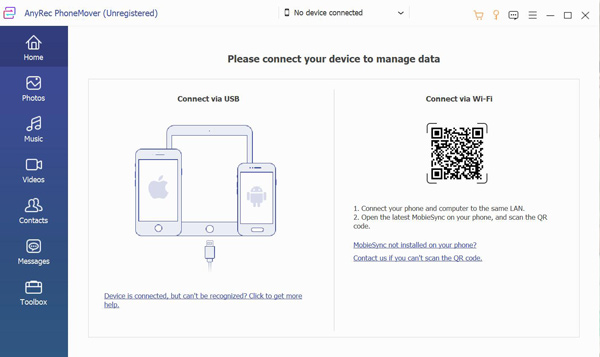
Bước 2.Sau khi kết nối thành công iPhone của bạn, nó sẽ hiển thị tất cả thông tin về iPhone của bạn. Sau đó nhấp vào nút "Kết nối thiết bị mới" ở bên phải để kết nối với iPhone khác mà bạn muốn chuyển.
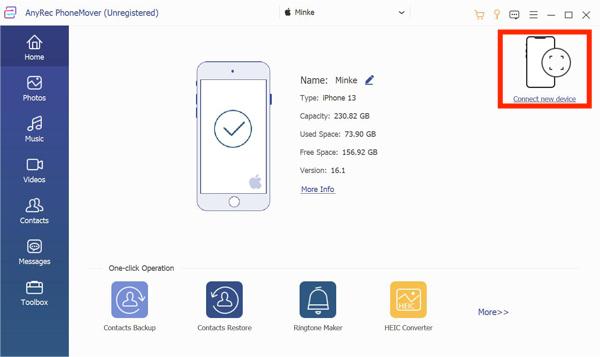
Bước 3.Nếu bạn muốn chuyển ảnh từ iPhone cũ sang iPhone 16 mới, bạn có thể nhấp vào nút "Ảnh" ở bên trái. Sau đó, bạn sẽ thấy tất cả ảnh từ iPhone của mình ở cửa sổ bên phải. Bạn có thể chọn tùy chọn "Kiểm tra tất cả" để chọn tất cả ảnh cần chuyển.
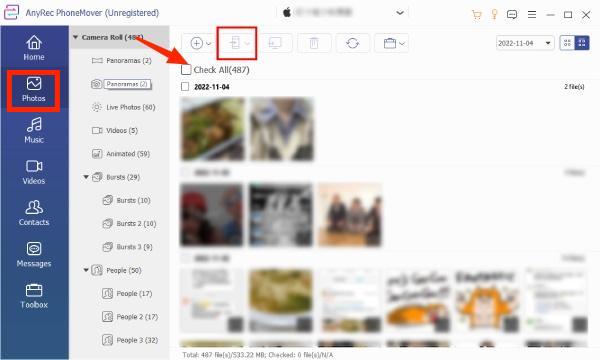
Bước 4.Nhấp vào nút "Xuất sang thiết bị" để di chuyển hình ảnh từ iPhone sang iPhone mới mà không cần iCloud. Bạn cũng có thể chuyển các tập tin khác từ iPhone sang iPhone mới với các bước tương tự.
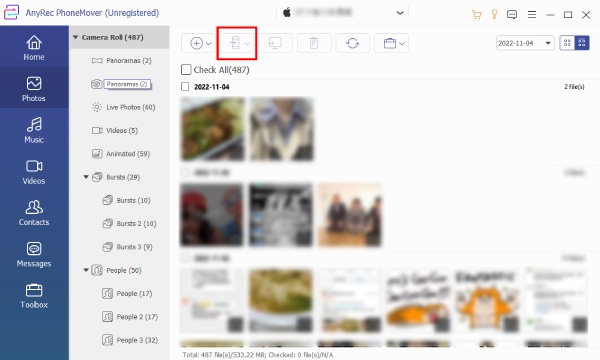
Phần 2: Cách di chuyển tệp từ iPhone sang iPhone qua AirDrop
AirDrop cũng là một lựa chọn tuyệt vời để chuyển mọi thứ từ iPhone của bạn sang iPhone 16 mới mà không cần iCloud. Nếu iPhone của bạn hỗ trợ AirDrop, bạn có thể sử dụng nó để chia sẻ ảnh, nhạc và ứng dụng. Bạn phải đảm bảo hai thiết bị được bật WiFi và Bluetooth. Khi bạn muốn chuyển nhiều tệp từ iPhone của mình sang iPhone mới, bạn sẽ mất rất nhiều thời gian.
Bước 1.Đảm bảo hai chiếc iPhone của bạn bật WiFi và Bluetooth. Sau đó trượt màn hình xuống để mở "Trung tâm điều khiển". Bạn có thể nhấn vào biểu tượng "AirDrop" để bật tính năng này. Và bạn có thể chọn tùy chọn "Chỉ liên hệ" hoặc tùy chọn "Mọi người" từ cửa sổ bật lên.
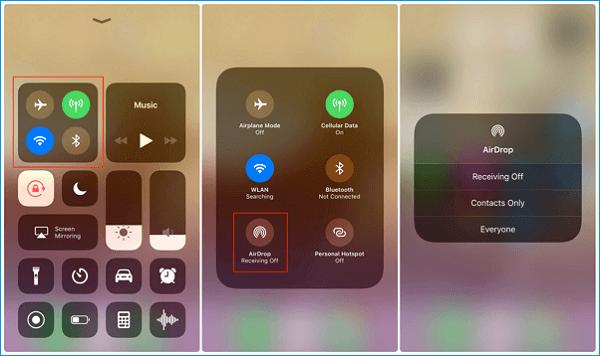
Bước 2.Nếu bạn muốn di chuyển ảnh từ iPhone sang iPhone mới, bạn có thể mở ứng dụng "Ảnh" và chọn ảnh bạn muốn chuyển. Sau đó chạm vào nút "Chia sẻ" để chọn iPhone của bạn. Một cửa sổ sẽ xuất hiện trên iPhone 16 mới của bạn và bạn nên chạm vào nút "Chấp nhận".
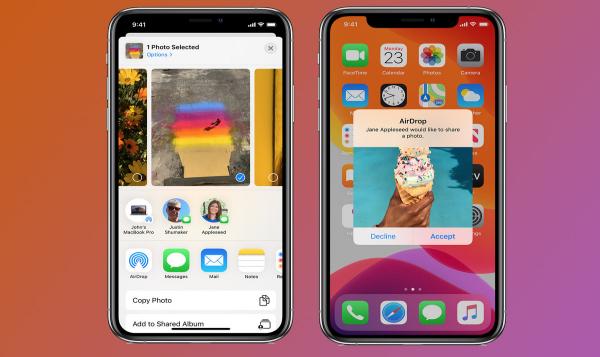
Phần 3: Chuyển Mọi thứ từ iPhone sang iPhone bằng Finder
Finder là ứng dụng thay thế cho iTunes và bạn có thể sử dụng Finder để di chuyển mọi thứ từ iPhone cũ sang iPhone mới. Hơn nữa, ứng dụng này cho phép bạn xem nội dung của máy Mac, iCloud Drive và các thiết bị lưu trữ khác.
Bước 1.Mở ứng dụng Finder trên máy Mac của bạn và kết nối iPhone và máy Mac của bạn bằng cáp USB chặt chẽ. Bạn nên nhấn vào nút Tin cậy trên màn hình iPhone để cho phép kết nối.
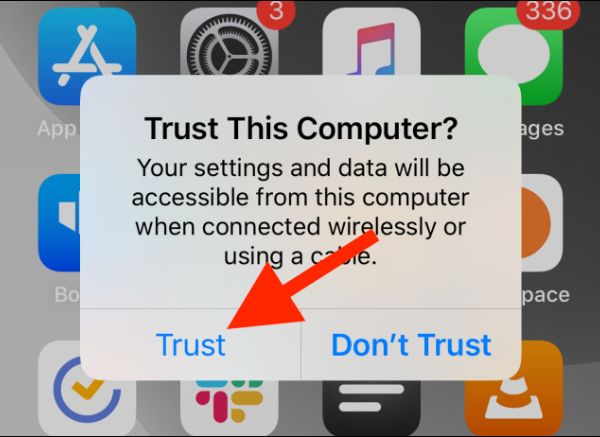
Bước 2.Nhấp vào biểu tượng "iPhone" trong phần Vị trí và bạn sẽ thấy tất cả thông tin về iPhone của mình. Sau đó, bạn có thể chọn tùy chọn "Sao lưu tất cả dữ liệu trên iPhone sang máy Mac này" và sao lưu dữ liệu iPhone của mình bằng cách nhấp vào nút "Sao lưu ngay".
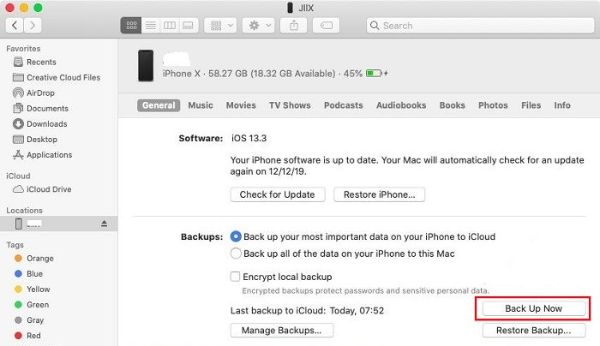
Bước 3.Rút phích cắm iPhone của bạn sau khi hoàn tất quá trình sao lưu. Sau đó, bạn cần kết nối iPhone mới và máy Mac của mình bằng USB. Thiết lập iPhone 16 mới của bạn cho đến khi nó hiển thị trang Ứng dụng & Dữ liệu. Bạn có thể chạm vào nút "Khôi phục từ máy Mac hoặc PC" để chuyển mọi thứ từ iPhone sang iPhone mà không cần iCloud nhưng thông qua Finder.
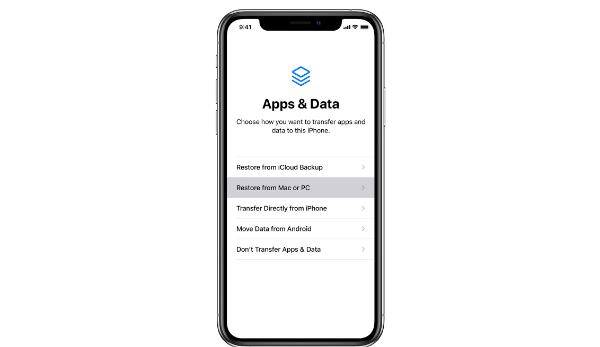
Phần 4: Các câu hỏi thường gặp về Chuyển tất cả dữ liệu từ iPhone sang iPhone mà không cần iCloud
-
1. 1.Làm cách nào để chuyển dữ liệu từ iPhone sang iPhone thông qua QuickStart?
Bật Bluetooth trên hai thiết bị của bạn và đặt chúng lại với nhau. Sau đó, bạn sẽ thấy Bắt đầu nhanh màn hình trên iPhone cũ của bạn. Bạn phải đảm bảo ID Apple và nhấn vào Tiếp tục cái nút. Nhập mật mã trên iPhone mới và chạm vào Chuyển dữ liệu từ nút iPhone.
-
2. Tôi có thể chuyển mọi thứ từ Mac sang iPhone mà không cần iCloud không?
Vâng tất nhiên. Với các bước đơn giản, bạn có thể sử dụng Finder để di chuyển các tệp từ máy Mac sang iPhone của mình.
-
3. Cách tốt nhất để chuyển dữ liệu từ iPhone sang iPhone mà không cần iCloud là gì?
AnyRec PhoneMover phải là sự lựa chọn tốt nhất. Công cụ này có thể chuyển mọi thứ từ iPhone sang iPhone mà không cần iCloud. Phần mềm này cũng cung cấp nhiều tính năng hơn, như Trình quản lý điện thoại, Trình tạo nhạc chuông và Trình chuyển đổi ảnh.
Phần kết luận
Bạn không phải lo lắng về cách chuyển mọi thứ từ iPhone này sang iPhone khác mà không cần iCloud. Dưới đây là ba phương pháp tốt nhất bạn có thể chọn theo nhu cầu và sở thích của mình. AnyRec PhoneMover hoàn toàn là phương pháp tốt nhất ở đây. Nó không chỉ có thể truyền tệp nhanh chóng mà còn có thể sao lưu, chỉnh sửa và xóa tệp.
An toàn tải
