5 Cách Khắc Phục Ảnh Không Chuyển Được Sang iPhone 15 Mới
Sao lưu iCloud, một phương pháp thuận tiện để truyền dữ liệu, có thể nhanh chóng trở nên thất vọng nếu bạn gặp phải các vấn đề như ảnh không được chuyển sang iPhone 15 mới trong quá trình này. Không boăn khoăn; hướng dẫn này sẽ dẫn bạn đi sâu vào những lý do phổ biến. Quan trọng hơn, bài đăng sẽ cung cấp các giải pháp thiết thực để đảm bảo những hình ảnh quý giá sẽ đồng hành cùng bạn trên thiết bị mới. Bây giờ, hãy tiếp tục đọc và bắt đầu giải quyết vấn đề ảnh của bạn không thể chuyển sang iPhone mới một cách nhanh chóng và hiệu quả.
Danh sách Hướng dẫn
Lý do tại sao ảnh của bạn không được chuyển sang iPhone mới bằng iCloud 5 cách kiểm tra đơn giản để khắc phục sự cố ảnh không được chuyển sang iPhone mới Phương pháp một bước để khắc phục sự cố ảnh không được chuyển sang iPhone mới Câu hỏi thường gặp về lý do tại sao ảnh không được chuyển sang iPhone mớiLý do tại sao ảnh của bạn không được chuyển sang iPhone mới bằng iCloud
Khi gặp vấn đề ảnh của bạn không chuyển được sang iPhone mới bằng iCloud, những nguyên nhân dưới đây có thể là nguyên nhân gây ra sự cố này:
Tài khoản iCloud không chính xác
Nếu bạn đã chọn "Khôi phục từ bản sao lưu iCloud" trong quá trình thiết lập iPhone mới nhưng thấy rằng ảnh của mình bị thiếu, có thể là do bạn đã đăng nhập vào một tài khoản iCloud khác. Bản sao lưu iCloud được liên kết với tài khoản này có thể không bao gồm ảnh bạn định chuyển, điều này khiến ảnh của bạn không được chuyển sang iPhone mới.
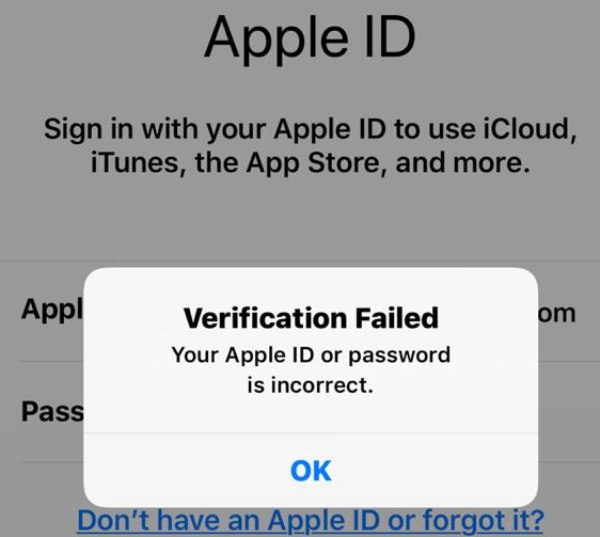
Sao lưu không thành công
Ngay cả khi bạn đã xác minh rằng mình đang sử dụng đúng tài khoản iCloud thì ảnh của bạn vẫn có thể không được sao lưu thành công. Đôi khi, sự cố có thể phát sinh khi ảnh không sao lưu được vào iCloud, có thể dẫn đến quá trình truyền không hoàn tất.
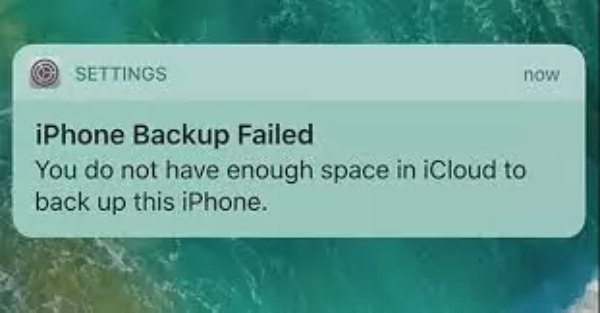
Không đủ không gian
Nếu không có đủ dung lượng lưu trữ trên iPhone mới của bạn để chứa ảnh được chuyển, quá trình này sẽ gặp khó khăn. Tùy thuộc vào dung lượng trống, bạn có thể nhận thấy rằng không phải tất cả ảnh đều được chuyển sang thiết bị mới hoặc quá trình truyền không hoàn toàn thành công.
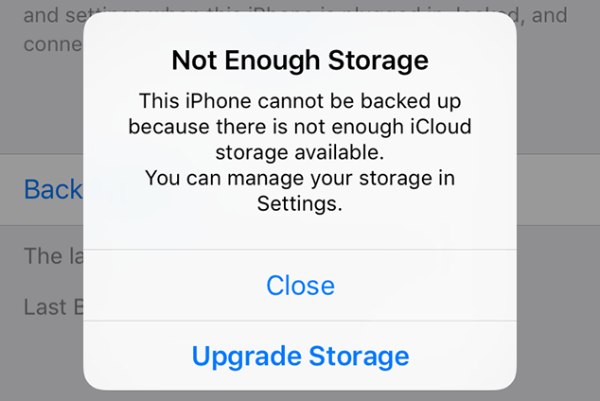
Kết nối mạng kém
Kết nối mạng ổn định và mạnh mẽ là điều quan trọng để khôi phục ảnh và các tệp khác vào iPhone mới của bạn. Nếu kết nối mạng của bạn chậm hoặc không đáng tin cậy, quá trình truyền tệp có thể bị gián đoạn, dẫn đến quá trình truyền không hoàn tất hoặc không có ảnh được truyền.
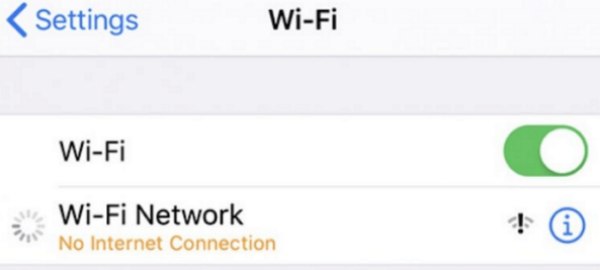
Khi bạn gặp phải những vấn đề này trong khi chuyển ảnh từ iPhone sang iPhone, chúng có thể dẫn đến việc ảnh của bạn không được chuyển sang iPhone mới. Bài đăng này sẽ cung cấp cho bạn các giải pháp trong phần tiếp theo.
4 cách kiểm tra đơn giản để khắc phục sự cố ảnh không được chuyển sang iPhone mới
Đảm bảo chuyển ảnh liền mạch sang iPhone mới của bạn là điều cần thiết để lưu giữ những kỷ niệm đáng nhớ. Dưới đây là 4 cách kiểm tra đơn giản để giải quyết vấn đề ảnh của bạn không được chuyển sang iPhone mới, cùng với các phương pháp bổ sung cần thực hiện. Tuy nhiên, những phương pháp này cần phải được loại trừ và nguyên nhân chính xác phải được biết trước khi chúng có thể có hiệu quả. Đọc phần tiếp theo để biết thêm các phương pháp trực tiếp và hiệu quả.
Giải pháp 1: Đăng nhập bằng cùng một tài khoản iCloud
Như đã đề cập trước đó, vấn đề ảnh iPhone không chuyển được có thể xuất phát từ các tài khoản iCloud khác nhau đã được ghi lại. Vì vậy, hãy làm theo các bước dưới đây để thay đổi nó:
Bước 1.Truy cập ứng dụng "Cài đặt" và nhấn vào nút "Apple ID". Cuộn xuống và nhấn vào nút "Đăng xuất" để xóa tài khoản iCloud hiện tại trên iPhone mới của bạn.
Bước 2.Đăng nhập vào tài khoản iCloud được sử dụng trên iPhone cũ của bạn, đảm bảo đó là ID Apple và mật khẩu chính xác.
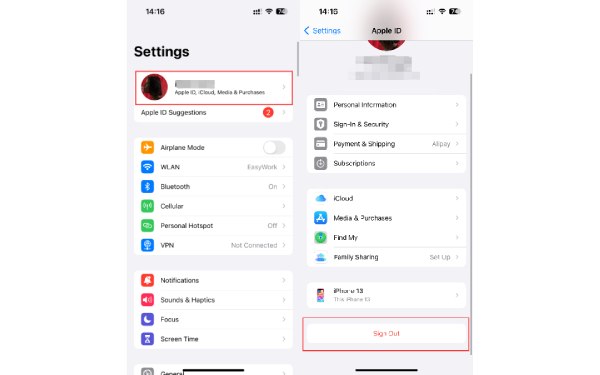
Giải pháp 2: Kích hoạt Ảnh iCloud
Nếu tùy chọn "Ảnh" bị tắt trong iCloud, cài đặt này trên iPhone mới của bạn có thể khiến ảnh không được chuyển sang thiết bị đó. Vì vậy, để ngăn việc sao lưu không thành công, hãy làm theo các bước dưới đây để kích hoạt nó:
Bước 1.Mở ứng dụng "Cài đặt" trên iPhone mới của bạn và cuộn xuống. Xác định vị trí và nhấn vào nút "Ảnh".
Bước 2.Nếu nút bên cạnh nút "Ảnh iCloud" bị tắt, hãy nhấn vào nút đó để bật tính năng này. Bây giờ nó sẽ được bật.
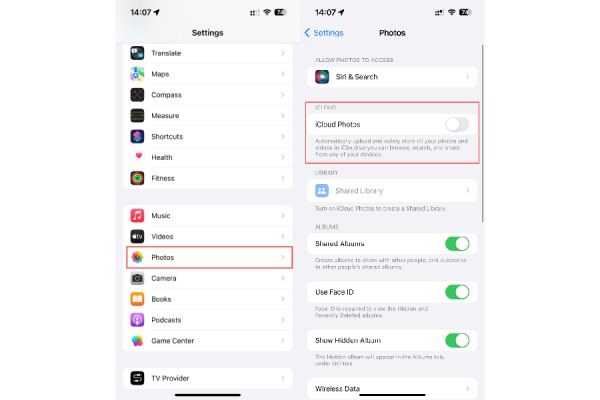
Giải pháp 3: Sao lưu lại iPhone cũ của bạn
Nếu iPhone mới của bạn không đủ dung lượng để khôi phục ảnh, quá trình chuyển ảnh sang iPhone mới sẽ không thành công. Bạn có thể sao lưu lại iPhone cũ của mình, tập trung vào dữ liệu cần thiết và chọn xem bạn có muốn không chuyển ứng dụng từ iPhone cũ sang iPhone mới. Hoặc bạn có thể xóa bộ nhớ của iPhone mới.
Bước 1.Trên iPhone cũ của bạn, hãy điều hướng đến "Cài đặt" và nhấn vào nút "Apple ID". Nhấn vào nút "iCloud". Nhấn vào ứng dụng bạn không muốn sử dụng iCloud và tắt nó đi. Quay lại trang iCloud.
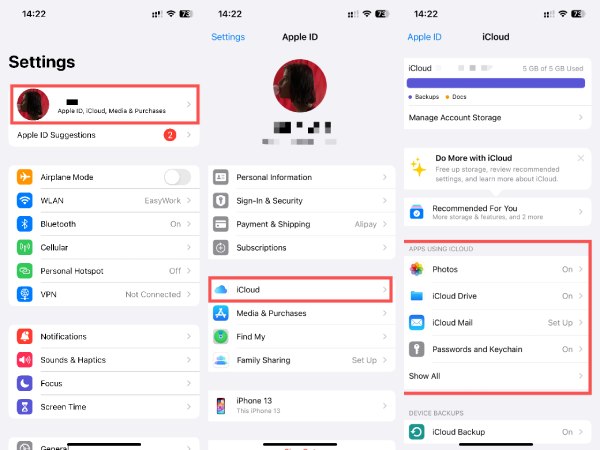
Bước 2.Nhấn vào nút "Sao lưu iCloud". Nhấn vào nút "Sao lưu iPhone này" và nhấn nút "Sao lưu ngay" để tạo bản sao lưu các ảnh đã chọn của bạn và các dữ liệu cần thiết khác.
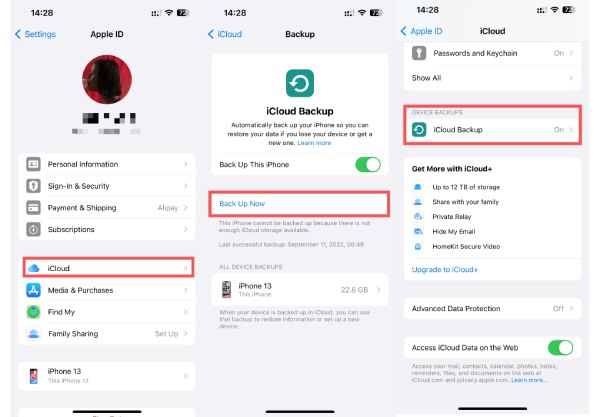
Giải pháp 4: Đặt lại cài đặt mạng
Chất lượng mạng kém có thể là nguyên nhân khiến ảnh không được chuyển sang iPhone mới. Điều quan trọng là đảm bảo kết nối mạng ổn định khi truyền dữ liệu. Bạn có thể thử đặt lại cài đặt mạng của mình bằng cách làm theo các bước sau:
Bước 1.Mở ứng dụng "Cài đặt" trên iPhone của bạn, điều hướng và nhấn vào nút "Chung".
Bước 2.Tìm và nhấn vào nút "Chuyển hoặc Đặt lại iPhone". Nhấn vào nút "Đặt lại" và sau đó nhấn nút "Đặt lại cài đặt mạng".
Bước 3.Bạn sẽ được nhắc nhập mật mã của iPhone. Sau khi thực hiện xong, hãy nhấn vào nút "Đặt lại cài đặt mạng" để xác nhận.
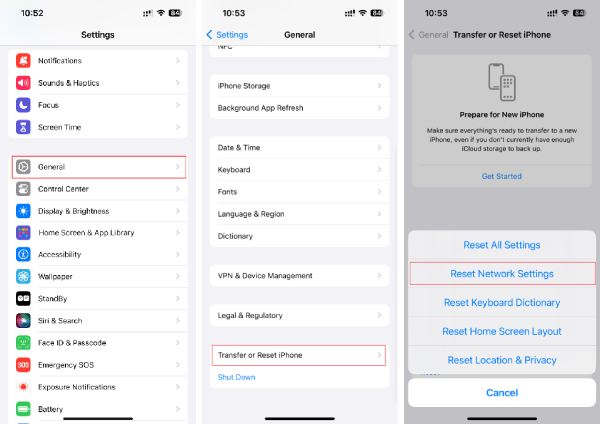
Phương pháp một bước để khắc phục sự cố ảnh không được chuyển sang iPhone mới
Mặc dù có nhiều nguyên nhân có thể dẫn đến việc ảnh của bạn không chuyển được sang iPhone mới, nhưng bạn có thể tìm kiếm sự trợ giúp từ một công cụ chuyên nghiệp có tên AnyRec PhoneMover để giải quyết vấn đề trong một lần. Công cụ này cung cấp cho bạn phương thức truyền ổn định và cũng giúp bạn lọc ảnh theo các danh mục khác nhau để tiết kiệm dung lượng lưu trữ điện thoại nếu chúng đủ quan trọng để chuyển. Ngoài ra, việc truyền dữ liệu khác từ iPhone này sang iPhone khác cũng có sẵn. Bạn có thể làm theo các bước đơn giản bên dưới để khắc phục sự cố không chuyển ảnh sang iPhone mới:

Cung cấp tính năng phân loại thông minh để giúp bạn lọc ảnh tốt hơn.
Kết nối đường truyền ổn định đảm bảo an ninh trong suốt quá trình.
Chuyển tất cả dữ liệu sang iPhone 15 mới của bạn, bao gồm cả ảnh.
Hỗ trợ tải ảnh của bạn lên máy tính để sao lưu thêm.
100% Bảo mật
Bước 1.Khởi chạy AnyRec PhoneMover và sử dụng hai cáp USB để kết nối cả hai iPhone của bạn. Tin cậy máy tính trên iPhone của bạn bằng cách làm theo hướng dẫn.
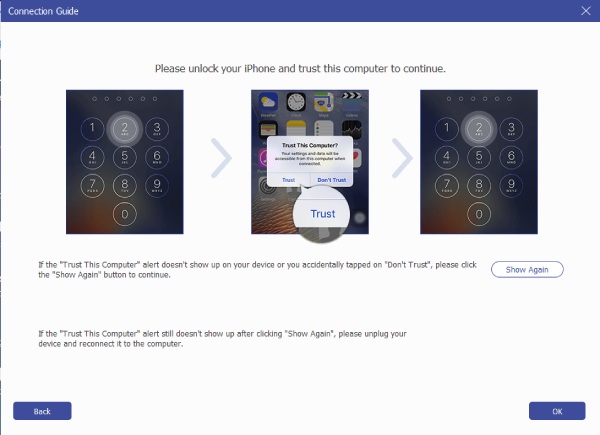
Bước 2.Nhấp vào nút "Ảnh" và chọn ảnh bạn muốn chuyển. Sau đó, nhấp vào nút "Xuất sang thiết bị". Bạn cũng có thể nhấp vào nút "Xuất sang PC" để tạo bản sao lưu. Bằng cách này, bạn có thể nhanh chóng khắc phục những bức ảnh không chuyển được sang iPhone mới.
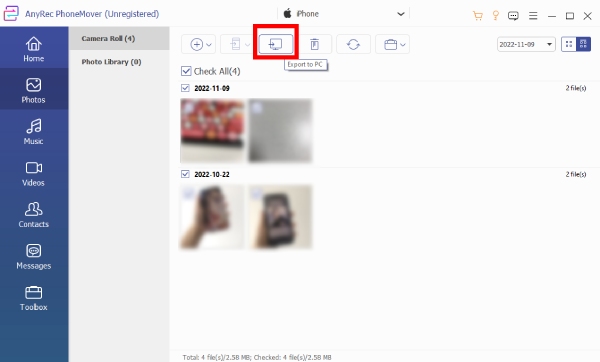
Câu hỏi thường gặp về lý do tại sao ảnh không được chuyển sang iPhone mới
-
1. Tôi có thể sử dụng AirDrop để chuyển ảnh sang iPhone mới không?
Vâng, bạn có thể. Nhưng cũng lưu ý rằng phương pháp này được sử dụng tốt nhất cho một số lượng nhỏ việc truyền ảnh. Nếu không, nó sẽ mất một thời gian dài.
-
2. Làm cách nào để sao lưu ảnh nếu bộ nhớ iCloud của tôi đầy?
Bạn có thể mở rộng dung lượng iCloud có sẵn của mình bằng cách mua các gói. Hoặc bạn có thể sao lưu những bức ảnh bạn cần nhất.
-
3. Điều gì sẽ xảy ra nếu một số ảnh nhất định bị thiếu trên iPhone mới của tôi?
Nếu bạn có quá nhiều ảnh, có thể bị thiếu sót. Nếu chỉ có một vài bức ảnh, bạn có thể chuyển những bức ảnh còn thiếu đó qua AirDrop.
Phần kết luận
Tóm lại, khi ảnh của bạn không được chuyển sang iPhone mới, đó có thể là một trải nghiệm khó chịu. Tuy nhiên, hiểu rõ nguyên nhân và áp dụng các giải pháp đơn giản sau đây có thể giúp bạn khắc phục được vấn đề này. Các bước thực tế được đề cập trong bài đăng này sẽ hỗ trợ bạn chuyển ảnh sang iPhone mới thành công và đảm bảo bạn có tất cả những kỷ niệm đáng trân trọng trong tầm tay. Nếu bạn muốn tránh việc kiểm tra từng cái một và giải quyết vấn đề trực tiếp, bạn có thể sử dụng AnyRec PhoneMover để hoàn thành nhiệm vụ.
100% Bảo mật
