Cách chuyển nhạc từ máy tính sang iPhone 16 nhanh chóng
Bạn có háo hức muốn chuyển nhạc của riêng mình sang iPhone 16 từ máy tính không? Trong hướng dẫn toàn diện này, bạn sẽ được hướng dẫn qua năm phương pháp khác nhau. Cho dù bạn thích cách tiếp cận cổ điển bằng iTunes, tùy chọn không dây với AirDrop hay công cụ tiện dụng để chuyển nhạc tự do, bạn sẽ khám phá ra giải pháp hoàn hảo cho nhu cầu chuyển nhạc của mình. Đọc bài đăng và tìm hiểu cách chuyển nhạc từ máy tính sang iPhone!
Danh sách Hướng dẫn
Cách tốt nhất để chuyển tất cả nhạc từ máy tính sang iPhone 16 Chuyển nhạc từ thư viện iTunes sang iPhone 16 thông qua iTunes Chuyển nhạc từ máy tính sang iPhone qua AirDrop [Chỉ dành cho máy Mac] FAQsMột công cụ hữu ích để chuyển tất cả các định dạng nhạc từ máy tính sang iPhone 16
Nếu bạn muốn dễ dàng chuyển nhạc từ máy tính sang iPhone bằng kết nối ổn định và tốc độ truyền cao, AnyRec PhoneMover cung cấp một giải pháp thuận tiện. Với công cụ này, tất cả các loại tệp nhạc, dù được ghi từ Bản ghi nhớ giọng nói hay được tải xuống từ các trang web âm nhạc được bỏ chặn, có thể được chuyển giao. Và nó cũng đi kèm với tính năng nhận dạng phân loại thông minh để giúp bạn sắp xếp tốt hơn. Đây là cách bạn có thể thực hiện cùng với hướng dẫn từng bước:

Phân loại âm nhạc của bạn theo cách bạn muốn, ví dụ: theo thời gian, nghệ sĩ, v.v., như iTunes.
Truyền kết nối ổn định để đảm bảo rằng tất cả các tệp nhạc của bạn đã hoàn tất.
Hỗ trợ chuyển tất cả các tệp nhạc, cho dù chúng là MP3, AIFF hay các tệp khác.
Tạo nhạc chuông mà không cần chuyển file nhạc từ máy tính sang iPhone.
An toàn tải
Bước 1.Kết nối iPhone với máy tính
Khởi chạy chương trình AnyRec PhoneMover trên máy tính của bạn. Kết nối iPhone 16 với máy tính bằng cáp USB. Làm theo hướng dẫn để tin cậy máy tính trên iPhone của bạn.
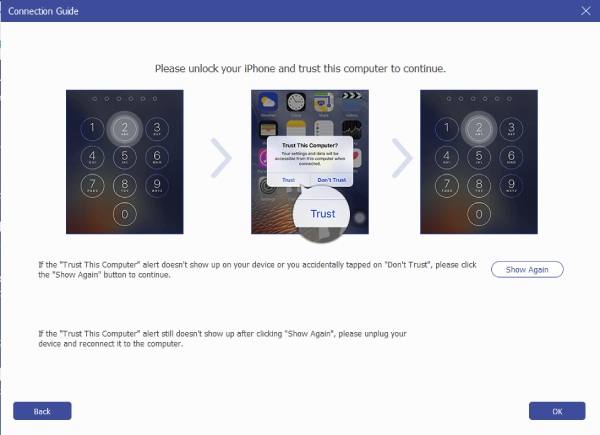
Bước 2.Nhận tất cả âm nhạc được hiển thị
Nhấp vào nút "Âm nhạc" và tất cả nhạc trên iPhone của bạn sẽ được hiển thị ở bên phải giao diện. Chọn nhạc bạn muốn chuyển sang iPhone từ máy tính.
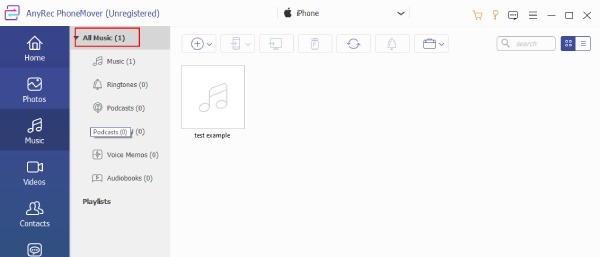
Bước 3.Chuyển nhạc từ PC sang iPhone 16
Sau khi bạn đã thực hiện lựa chọn của mình, hãy nhấp vào nút "Xuất sang PC". Và quá trình chuyển sẽ bắt đầu. AnyRec PhoneMover sẽ di chuyển hiệu quả nhạc bạn đã chọn từ máy tính sang iPhone 16.
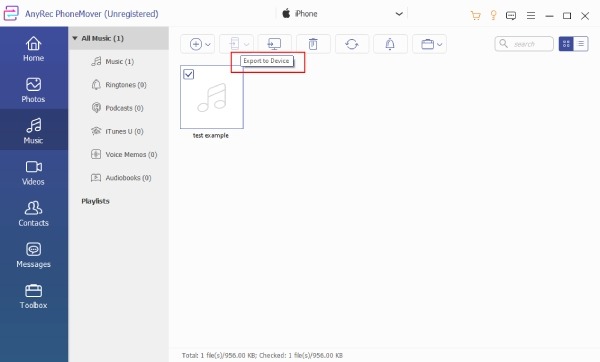
Bằng cách làm theo các bước này và sử dụng AnyRec PhoneMover, bạn có thể dễ dàng và hiệu quả chuyển nhạc từ máy tính sang iPhone 16. Công cụ này không chỉ hỗ trợ chuyển tệp giữa iPhone và máy tính mà còn chuyển tập tin từ Android sang PC.
An toàn tải
Cách chuyển nhạc từ máy tính sang iPhone 16 thông qua iTunes
Khi nói đến việc chuyển nhạc từ máy tính sang iPhone 16 thông qua iTunes, phần mềm cung cấp cho bạn hai cách khác nhau: tự động đồng bộ hóa và chuyển thủ công. Dù bạn chọn cách nào, trước tiên bạn sẽ cần làm theo các bước sau để kết nối iPhone với máy tính:
Chuẩn bị trước khi chuyển nhạc từ máy tính sang iPhone 16 qua iTunes
1. Luôn cập nhật iTunes: Điều quan trọng là phải cài đặt phiên bản iTunes mới nhất trước khi kết nối thiết bị của bạn. Các phiên bản phần mềm lạc hậu có thể gây ra các vấn đề về thích ứng truyền tải.
2. Đồng bộ một chiều: iTunes chỉ cho phép đồng bộ hóa một chiều từ máy tính sang iPhone. Nó không hỗ trợ chuyển nhạc từ iPhone trở lại máy tính của bạn.
Kết nối iPhone của bạn với iTunes
Bước 1.Mở iTunes
Kết nối iPhone với máy tính của bạn bằng cáp USB. Khởi chạy iTunes, ở góc trên bên trái của cửa sổ iTunes, tìm và nhấp vào nút "Thiết bị".
Bước 2.Phát hiện iPhone
IPhone của bạn sẽ xuất hiện trong ngăn iTunes bên trái trong phần "Thiết bị". Để khám phá các loại phương tiện có sẵn, hãy nhấp vào nút "Thêm" bên cạnh thiết bị của bạn để mở rộng mục nhập.
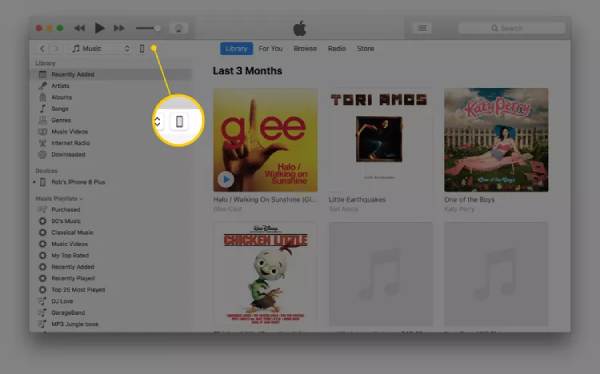
Tự động chuyển nhạc từ iTunes
Đối với iTunes, cách dễ nhất để chuyển nhạc từ máy tính sang iPhone của bạn là thông qua đồng bộ hóa tự động. Bằng cách này, mọi bản nhạc có thể tìm thấy trên iTunes sẽ được tự động đồng bộ hóa với iPhone của bạn. Tuy nhiên, phương pháp này yêu cầu đăng ký Apple Music. Đây là thao tác cơ bản để chuyển tự động:
Bước 1.Đi đến iTunes Âm nhạc
Trong khi trên cửa sổ iTunes hiển thị thiết bị của bạn, hãy điều hướng đến khung bên trái và nhấp vào nút "Âm nhạc". Bật đồng bộ hóa nhạc bằng cách nhấp vào nút "Đồng bộ hóa âm nhạc".
◆ Để chuyển toàn bộ thư viện nhạc của bạn, hãy nhấp vào nút "Toàn bộ thư viện nhạc".
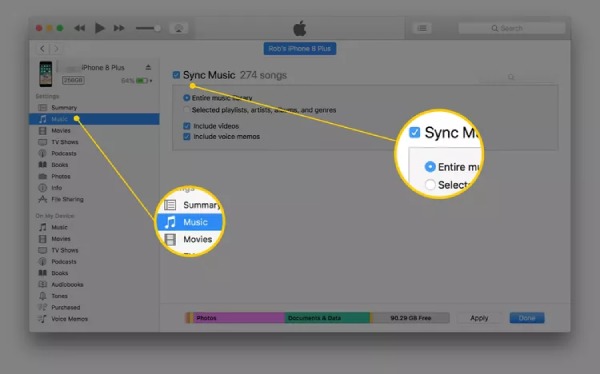
◆ Để chọn các bài hát cụ thể, hãy nhấp vào nút "Danh sách phát, nghệ sĩ, album và thể loại đã chọn". Cuộn xuống để chỉ định danh sách phát, nghệ sĩ, album và thể loại bạn muốn đồng bộ hóa.
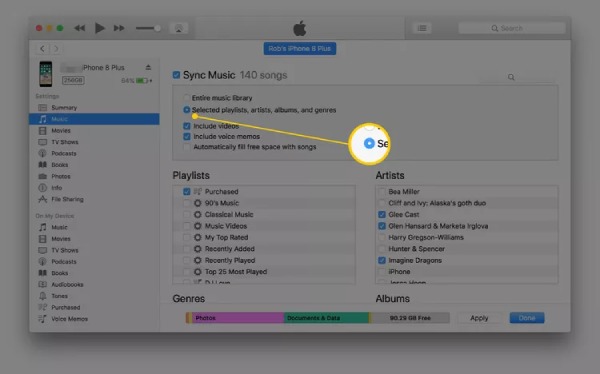
Bước 2.Chuyển nhạc từ PC sang iPhone bằng iTunes
Để bắt đầu quá trình đồng bộ hóa nhạc tự động, hãy nhấp vào nút "Áp dụng". Và quá trình sẽ bắt đầu tự động. Bây giờ bạn sẽ tìm thấy những tệp nhạc đó từ máy tính trên iPhone của mình.
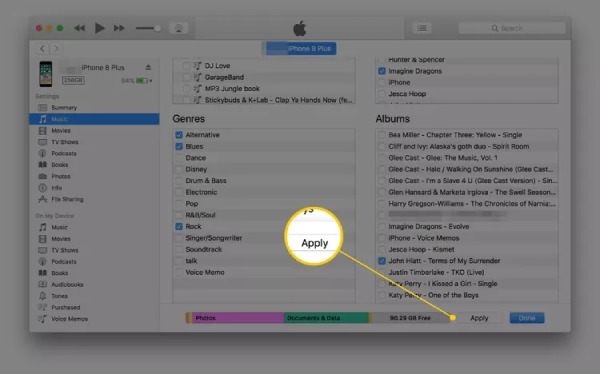
Chuyển nhạc thủ công từ iTunes
Đối với những người chỉ muốn chuyển nhạc mà bạn cần tránh sử dụng quá nhiều bộ nhớ trong quá trình chuyển nhạc từ máy tính sang iPhone, hãy định cấu hình iTunes để đồng bộ hóa thủ công.
Bước 1.Quản lý nhạc và video trong iTunes
Ở đầu màn hình iTunes chính, nhấp vào nút "Tóm tắt" ở bảng điều khiển bên trái. Bật quản lý nhạc và video thủ công bằng cách nhấp vào nút "Quản lý nhạc và video theo cách thủ công". Sau đó, lưu cài đặt của bạn bằng cách nhấp vào nút "Áp dụng".
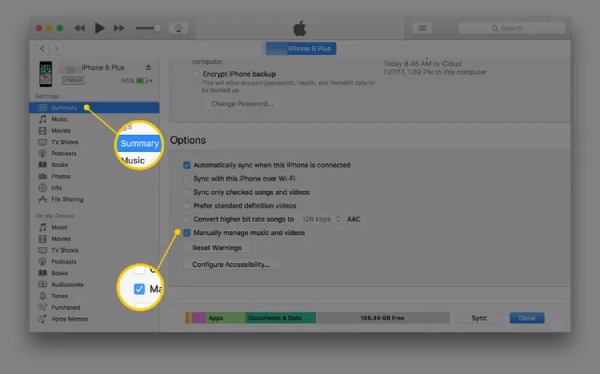
Bước 2.Chép nhạc máy tính vào iPhone bằng iTunes
Nhấp vào nút "Quay lại" ở đầu iTunes và tìm phần "Thư viện" ở khung bên trái. Bạn có thể chọn "Bài hát", "Album", "Nghệ sĩ" hoặc "Thể loại" theo ý muốn. Để chuyển bài hát theo cách thủ công, hãy kéo và thả chúng từ cửa sổ iTunes chính sang khung bên trái, nơi liệt kê iPhone của bạn.
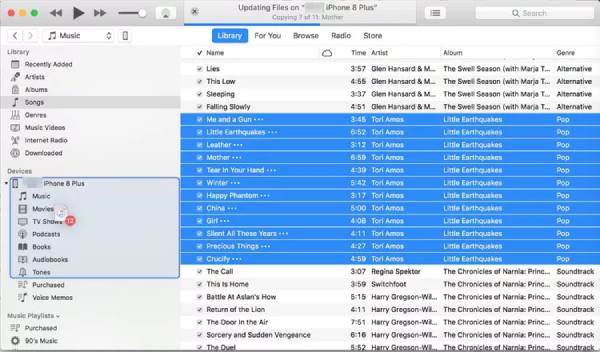
Với các bước này, bạn có thể chọn giữa các phương pháp tự động hoặc thủ công để quản lý việc chuyển nhạc từ máy tính sang iPhone 16 thông qua iTunes. Tuy nhiên, việc đồng bộ nhạc từ máy tính sang iPhone có thể gây mất nhạc và thậm chí là dữ liệu khác. Tốt hơn hết là trước tiên đợi một lát để sao lưu dữ liệu của bạn. Ngoài ra, sự không tương thích có thể xảy ra trên iTunes đối với các tệp không thuộc loại AIFF hoặc AIFC.
Cách chuyển nhạc từ máy tính sang iPhone qua AirDrop
Nếu bạn muốn chuyển nhạc từ máy tính Mac sang iPhone, bạn có thể sử dụng phương pháp đơn giản và dễ hiểu nhất - AirDrop. Tuy nhiên, trong khi sử dụng AirDrop, nhạc sẽ không xuất hiện trong ứng dụng Apple Music mà được lưu dưới dạng nhiều tệp. Các bước đơn giản như sau:
Bước 1.Bật Wi-Fi và Bluetooth trên iPhone và Mac
Khởi chạy ứng dụng Finder trên máy Mac của bạn và mở AirDrop từ thanh bên trái. Đảm bảo máy Mac và iPhone của bạn đã bật Wi-Fi và Bluetooth. Trên iPhone của bạn, vuốt xuống từ góc trên bên phải để mở Trung tâm điều khiển và bật Wi-Fi và Bluetooth.
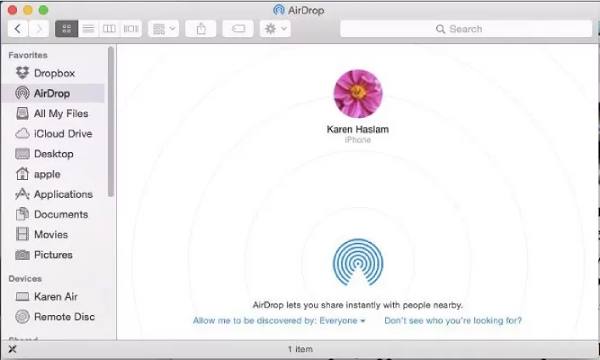
Bước 2.Chọn file nhạc
Điều hướng đến vị trí trên máy tính nơi lưu trữ tệp nhạc của bạn. Nhấp và kéo tệp nhạc bạn muốn chuyển từ máy tính sang iPhone bên trong màn hình AirDrop trên máy Mac.
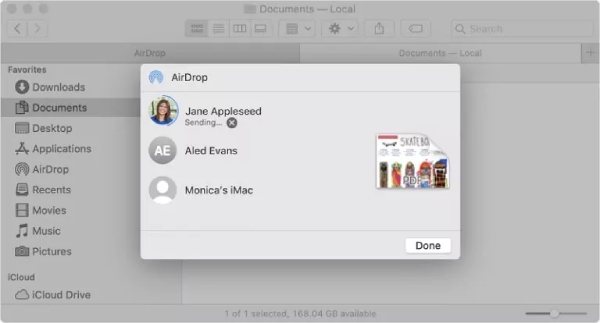
Bước 3.Di chuyển nhạc từ máy tính sang iPhone 16
Yêu cầu chuyển sẽ xuất hiện trên iPhone của bạn và bạn có thể nhấn vào nút "Chấp nhận". Các tệp nhạc được chuyển sẽ có sẵn trong thư mục Tệp trên iPhone của bạn, cho phép bạn phát chúng trực tiếp từ đó.
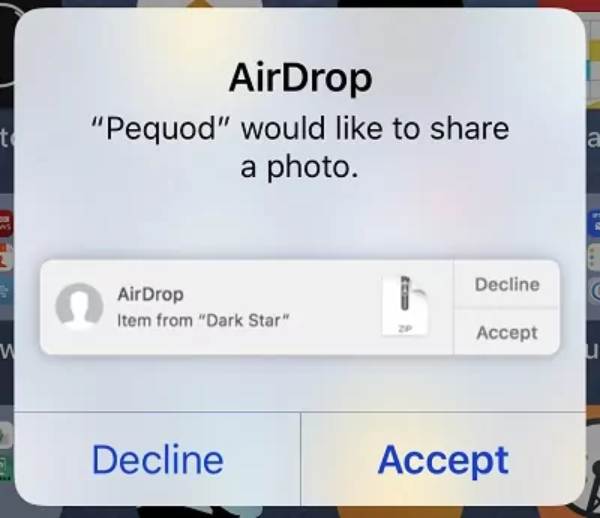
Câu hỏi thường gặp về cách chuyển nhạc từ máy tính sang iPhone
-
Tại sao tôi không thấy tùy chọn Đồng bộ hóa Thư viện trong iTunes?
Có hai lý do có thể dẫn đến tình huống này: thứ nhất, bạn không đăng ký Apple Music hoặc iTunes Match; thứ hai, thiết bị của bạn không được ký bằng cùng một ID Apple.
-
Có giới hạn khi chuyển nhạc từ máy tính sang iPhone qua AirDrop không?
Không, AirDrop không đặt ra bất kỳ giới hạn nào về kích thước tệp bạn có thể chuyển trừ khi bạn không có đủ bộ nhớ trên điện thoại để lưu chúng. Vấn đề duy nhất là nó có thể không nhanh trong quá trình này.
-
Tôi vẫn có thể chuyển nhạc sang iPhone từ PC Windows thông qua iTunes chứ?
Đúng. Apple cũng cung cấp phần mềm iTunes cho người dùng Windows, có thể tải xuống từ những nơi như Microsoft Store.
-
Tôi có thể phát MP3 được tải xuống từ máy tính của mình trên iTunes không?
Đúng. iTunes hỗ trợ nhiều định dạng tệp âm thanh của bạn; ví dụ: nó có thể hoạt động với các định dạng tệp âm thanh AAC, AIFF, Apple Lossless, MP3 và WAV.
-
Tôi có thể chuyển nhạc iTunes đã mua từ máy tính sang iPhone không?
Có, miễn là cả hai thiết bị đều đăng nhập vào cùng một tài khoản iTunes thì quyền đối với nhạc đã mua sẽ có thể tương tác được.
Phần kết luận
Việc chuyển nhạc từ máy tính sang iPhone giờ đây trở nên dễ dàng hơn bao giờ hết nhờ có nhiều phương pháp có sẵn. Cho dù bạn thích sử dụng iTunes, một công cụ chuyên nghiệp như AnyRec PhoneMover hay các dịch vụ đám mây như AirDrop, thì vẫn luôn có giải pháp phù hợp với nhu cầu của bạn. Nếu bạn muốn một đường truyền ổn định và an toàn trong khi tận hưởng các tính năng phân loại nhạc phức tạp của iTunes, bạn có thể tải xuống AnyRec PhoneMover bây giờ hãy tận hưởng sự tự do chuyển nhạc từ máy tính sang iPhone của bạn.
An toàn tải
