Cách ghi lại cuộc gọi video trên Messenger trên Windows/Mac/Điện thoại di động
Nhận bốn cách để ghi lại cuộc gọi video Messenger có âm thanh từ cả hai đầu trên điện thoại và máy tính của bạn. Để có được khả năng giảm tiếng ồn và trải nghiệm ghi âm linh hoạt, bạn có thể nhấp vào nút Tải xuống miễn phí bên dưới và dùng thử miễn phí AnyRec Screen Recorder.
An toàn tải
An toàn tải
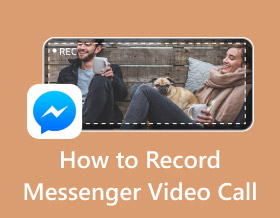
Bất cứ khi nào bạn gọi điện video hoặc trò chuyện với bạn bè trên Facebook Messenger, bạn sẽ tạo ra những khoảnh khắc giá trị giúp củng cố mối quan hệ. Vì không có trình ghi màn hình mặc định, bạn có thể tìm hiểu cách ghi lại cuộc gọi video trên Messenger trên Windows/Mac/Android/iOS thông qua bài viết này. Theo cách này, bạn có thể lưu lại mọi khoảnh khắc quý giá khi bạn trở nên gần gũi hơn với gia đình và bạn bè thông qua các cuộc gọi video. Hãy tiếp tục đọc bài viết này để tìm hiểu bốn cách hiệu quả để ghi lại cuộc gọi video trên Messenger một cách dễ dàng.
Danh sách Hướng dẫn
Cách ghi lại cuộc gọi video Facebook Messenger trên PC/Mac Cách mặc định để ghi lại cuộc gọi video trên Messenger trên iPhone 2 cách để ghi âm cuộc gọi video trên Messenger bằng âm thanh trên Android Mẹo ghi lại cuộc gọi video trên Messenger Câu hỏi thường gặp về Cách ghi lại cuộc gọi video trên MessengerCách ghi lại cuộc gọi video Facebook Messenger trên PC/Mac
Cách tốt nhất để ghi lại cuộc gọi điện video trên Facebook Messenger là thông qua AnyRec Screen Recorder. Phần mềm này là một công cụ máy tính để bàn cần thiết cung cấp nhiều chế độ khác nhau để ghi lại các hoạt động trên màn hình. Tốt nhất là sử dụng trong các cuộc gọi video Messenger với chất lượng hình ảnh và âm thanh cao. Hơn nữa, AnyRec Screen Recorder cho phép bạn nhanh chóng cấu hình các cài đặt để điều chỉnh hoặc thay đổi codec video, cài đặt âm thanh, tốc độ khung hình, chất lượng, v.v. Sử dụng trình ghi cuộc gọi video Messenger tốt nhất ngay bây giờ.

Ghi lại cuộc gọi Facebook Messenger với màn hình và âm thanh chất lượng cao.
Menu tùy chọn để thao tác và cấu hình các cài đặt âm thanh và video quan trọng.
Có thể ghi lại âm thanh từ phía bên kia và giọng nói của bạn riêng biệt hoặc cùng lúc.
Một công cụ trên máy tính dễ sử dụng với giao diện trực quan và các phím tắt có thể tùy chỉnh.
An toàn tải
An toàn tải
Bước 1. Tải xuống và khởi chạy AnyRec Screen Recorder trên máy tính của bạn. Sau đó, nhấp vào nút "Video Recorder" trên giao diện chính để ghi lại cuộc gọi video Messenger.

Bước 2. Chọn kích thước vùng mong muốn cho máy ghi âm hoặc nhập kích thước cụ thể cho vùng màn hình. Đảm bảo rằng bạn đã bật micrô và âm thanh máy tính bằng cách bật "Micrô" và "Âm thanh hệ thống".

Bước 3. Sau khi hoàn tất, hãy nhấp vào nút "REC" để bắt đầu ghi âm cuộc gọi video trên Facebook Messenger. Sau đó, bạn có thể tạm dừng, dừng, chụp màn hình và thêm chú thích bằng hộp công cụ.

Bước 4. Cuối cùng, nhấp vào nút "Dừng", cắt các clip cuộc gọi video Messenger đã ghi lại, sau đó nhấp vào nút "Lưu". Bạn không chỉ có thể sử dụng các cuộc gọi Facebook Messenger mà còn có thể sử dụng nó để quay video Facebook thú vị để phát lại dễ dàng hơn trên máy tính của bạn.

Cách mặc định để ghi lại cuộc gọi video trên Messenger trên iPhone
Đối với người dùng iPhone, việc ghi lại các cuộc gọi video trên Facebook Messenger bằng trình ghi âm tích hợp rất tiện lợi. Bạn có thể dễ dàng truy cập vào trình ghi âm này từ bảng điều khiển. Hơn nữa, bạn có thể bật micrô để ghi lại âm thanh của mình trong khi tất cả các hoạt động trên Facebook đang diễn ra đồng thời. Sau đây là các bước chi tiết để ghi lại các cuộc gọi Messenger trên iPhone 16:
Bước 1. Đi tới cài đặt điện thoại của bạn và nhấn vào nút "Trung tâm điều khiển". Nhấn vào "Điều khiển khác" để thêm chức năng Ghi màn hình vào quả bóng nổi của bạn. Bằng cách này, bạn có thể dễ dàng truy cập vào máy ghi âm bất cứ khi nào bạn muốn ghi lại cuộc gọi video trên Messenger.
Bước 2. Nhấn và giữ nút "Screen Recorder", sau đó chạm vào biểu tượng micrô để đưa âm thanh vào bản ghi cuộc gọi video. Chạm vào nút "Red" để bắt đầu ghi.
Bước 3. Khi bạn đã ghi xong, hãy nhấn lại vào nút "Ghi". Bạn cũng có thể nhấn vào nút "Red Bar" trên màn hình để dừng ghi màn hình.
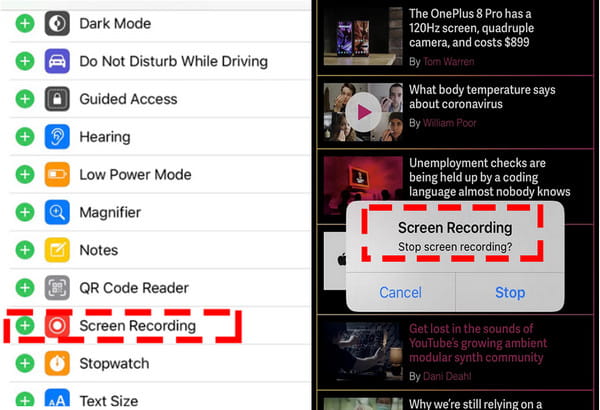
2 cách để ghi âm cuộc gọi video trên Messenger bằng âm thanh trên Android
Đối với người dùng Android, bạn cũng có thể ghi lại cuộc gọi video Facebook Messenger bằng trình ghi âm tích hợp. Ngoài ra, có rất nhiều ứng dụng ghi âm chuyên nghiệp có sẵn trên Google Play, cung cấp các công cụ chỉnh sửa nâng cao hơn và cài đặt tùy chỉnh để bạn sử dụng. Đọc phần sau để tìm hiểu 2 cách dễ dàng.
1. Trình ghi tích hợp Android
Android 11 trở lên cũng cung cấp trình ghi màn hình mặc định cho tất cả các kiểu máy và nhãn hiệu, bao gồm Samsung, Xiaomi, LG, v.v. Giống như iPhone, bạn cũng có thể vuốt từ bảng điều khiển để ghi lại cuộc gọi video Messenger trên điện thoại di động Android.
Bước 1. Nếu bạn không có tính năng Screen Recorder trên bảng thông báo, bạn có thể thêm tính năng này bằng cách chạm vào nút "Add" trên bảng thông báo. Bạn có thể xóa một số biểu tượng nếu bạn cần không gian cho tính năng ghi âm.
Bước 2. Sau đó, chạm vào nút "Screen Recorder" để bắt đầu ghi lại cuộc gọi video Messenger. Bạn sẽ thấy một tiện ích nhỏ, nổi cho phép bạn kiểm soát bản ghi. Khởi chạy cuộc gọi video Messenger, sau đó chạm vào nút "Red".
Bước 3. Sau khi ghi xong, hãy nhấn vào nút "Hình vuông" từ tiện ích nổi. Ngoài ra, bạn cũng có thể nhấn vào nút "Khóa" để kết thúc ghi.
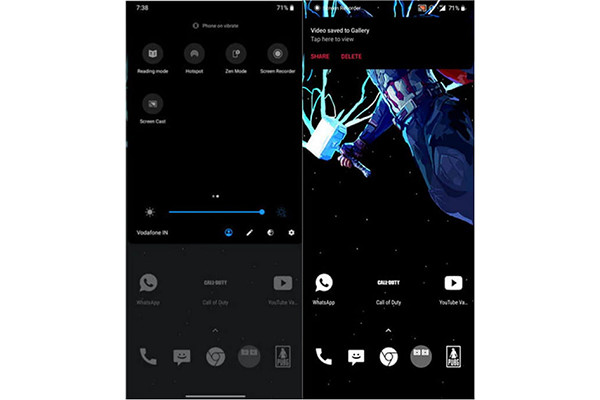
2. Trình ghi màn hình AZ
Như đã đề cập trước đó, có rất nhiều ứng dụng ghi âm cuộc gọi có sẵn cho Android và AZ Screen Recorder là một trong những lựa chọn hàng đầu. Nó cung cấp các bản ghi âm thanh, video, webcam và micrô theo ý muốn của bạn. Bên cạnh việc ghi lại các cuộc gọi video Messenger ở chất lượng Full HD, nó còn hỗ trợ thực hiện video tua nhanh thời gian, nén bản ghi, chụp ảnh màn hình và nhiều hơn nữa. Biết các bước chi tiết bên dưới:
Bước 1. Khởi động AZ Screen Recorder trên Android của bạn và bạn sẽ thấy một nút nổi trên màn hình. Chỉ cần nhấn vào nó và sau đó nhấn nút "Ghi".
Bước 2. Ứng dụng sẽ bắt đầu ghi lại cuộc gọi video trên Messenger sau 3 giây và bạn cần đảm bảo rằng mình vào ứng dụng Facebook trước khi đếm ngược.
Bước 3. Chỉ cần chạm vào nút "Ghi" một lần nữa để hoàn tất việc ghi âm và nó sẽ được lưu trong AZ Screen Recorder. Bạn có thể chỉnh sửa thêm nếu cần.
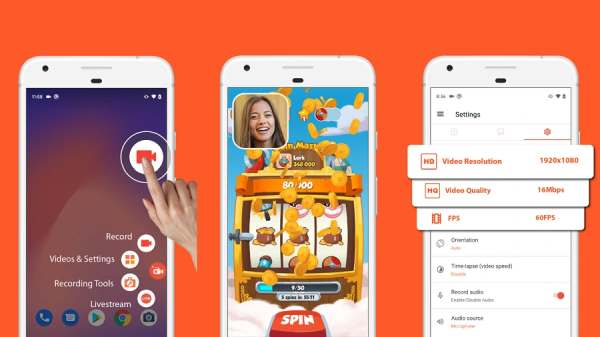
Mẹo ghi lại cuộc gọi video trên Messenger
• Bật âm thanh micrô trước khi ghi âm
Vuốt xuống để mở Trung tâm điều khiển, nhấn và giữ biểu tượng Ghi màn hình và chạm vào Micrô để bật. Thao tác này đảm bảo cả giọng nói của bạn và giọng nói của người khác đều được ghi lại.
• Sử dụng chế độ Không làm phiền
Để tránh bị làm phiền bởi các cuộc gọi hoặc thông báo trong khi ghi âm, vui lòng bật chế độ Không làm phiền hoặc Chế độ tập trung trước khi bắt đầu.
• Đảm bảo không gian lưu trữ của bạn đủ lớn
Quay video chất lượng cao có thể nhanh chóng tiêu tốn dung lượng lưu trữ. Kiểm tra dung lượng khả dụng của bạn để tránh việc quay dừng đột ngột.
• Kiểm tra trước khi có cuộc gọi quan trọng
Thực hiện một bản ghi thử ngắn để xác minh rằng cả video và âm thanh đều được thu chính xác, đặc biệt là khi sử dụng tai nghe hoặc Bluetooth.
• Nhận thức được các nguyên tắc pháp lý và đạo đức
Ghi âm cuộc gọi mà không có sự cho phép của bên kia có thể là bất hợp pháp ở một số khu vực. Luôn tuân thủ luật pháp địa phương và cân nhắc thông báo cho người kia nếu cần.
Câu hỏi thường gặp về Cách ghi lại cuộc gọi video trên Messenger
-
1. Messenger có thông báo cho người gọi về việc ghi âm không?
Hiện tại, công ty Meta vẫn chưa đưa ra bất kỳ dấu hiệu nào cho thấy họ sẽ thêm tính năng thông báo để ghi lại cuộc gọi video trên Messenger. Ngay cả với ứng dụng của bên thứ ba, Messenger cũng không thể phát hiện ra rằng bạn đang ghi âm hay bị ghi âm.
-
2. Làm thế nào để thực hiện cuộc gọi video Messenger đã ghi chất lượng cao?
Điều tốt nhất cần làm là điều chỉnh cài đặt trình ghi màn hình, nơi bạn có thể bật tính năng tăng cường giọng nói và chọn định dạng tốt nhất cho video. AnyRec Screen Recorder là một trong những trình ghi tốt nhất cung cấp tính năng khử tiếng ồn và tăng cường micrô.
-
3. Tôi có thể ghi Messenger Watch Together không?
Phần kết luận
Quay màn hình cuộc gọi video Messenger của bạn có thể giúp bạn lưu trữ nhiều kỷ niệm hơn với bạn bè! Bằng cách biết quy trình chính xác, bạn có thể quay video bất cứ khi nào bạn muốn. Nếu bạn muốn ghi lại cuộc gọi video Messenger với chất lượng cao, hãy sử dụng AnyRec Screen Recorder để tăng hiệu suất. Hãy dùng thử phiên bản dùng thử miễn phí của AnyRec Screen Recorder để trải nghiệm các tính năng khác, bao gồm ảnh chụp nhanh, điện thoại, âm thanh và ghi trò chơi.
An toàn tải
An toàn tải
