Nóng

AnyRec Screen Recorder
Trình ghi màn hình không có hình mờ. Dùng thử miễn phí.
An toàn tải
14 phần mềm ghi màn hình miễn phí hàng đầu – Không có hình mờ/Giới hạn thời gian/Độ trễ
Nhiều trình ghi màn hình miễn phí sẽ đính kèm hình mờ vào video đã xuất của bạn sau khi ghi xong. Sau đó, bạn cần phải trả thêm phí để xóa nó hoặc nâng cấp lên gói cao cấp thay vì dùng thử miễn phí, điều này có thể khiến bạn tự hỏi liệu có trình ghi màn hình miễn phí không có hình mờ và ghi lại âm thanh cùng lúc trên cả Windows và Mac. Có, và bài đăng này đã thu thập nhiều hơn một trình ghi màn hình miễn phí có thể đáp ứng nhu cầu của bạn. Bạn có thể so sánh các đầu ghi này thông qua bài đánh giá đơn giản dưới đây và chọn một đầu ghi phù hợp với mình.
Danh sách Hướng dẫn
Đánh giá về 14 phần mềm ghi màn hình miễn phí không có hình mờ So sánh 14 phần mềm ghi màn hình miễn phí không có hình mờ Cách quay màn hình trực tuyến không có hình mờ Câu hỏi thường gặp về Trình ghi màn hình miễn phí Không có hình mờĐánh giá của 14 Trình ghi màn hình miễn phí không có hình mờ
Để quyết định tốt hơn xem cái nào là trình ghi màn hình phù hợp nhất với bạn, sau đây là bài đánh giá chi tiết về 14 trình ghi màn hình không có hình mờ hàng đầu cùng với những ưu và nhược điểm riêng biệt của chúng. Trước khi quyết định sử dụng cái nào, bạn có thể xem xét kỹ những ưu điểm và nhược điểm của chúng, điều này cho phép bạn nhanh chóng chọn được cái phù hợp từ rất nhiều lựa chọn.
Top 1: Trình ghi màn hình trực tuyến miễn phí AnyRec – Hình mờ màn hình miễn phí thân thiện với người mới bắt đầu
Trình ghi màn hình trực tuyến miễn phí AnyRec là một trình ghi màn hình miễn phí 100% với âm thanh cho tất cả người dùng máy tính để bàn. Bạn có thể quay video màn hình mà không có hình mờ, giới hạn thời gian và cũng không bị lag. Định dạng video được hỗ trợ là MP4 và WMV. Tất cả các video quay đều không có hình mờ. Hơn nữa, bạn có thể thiết lập chất lượng ghi âm từ cao đến thấp nhất.
Ưu điểm
1. Quay video màn hình Windows và Mac mà không có hình mờ.
2. Quay video màn hình với âm thanh máy tính và giọng nói của micrô.
3. Kích hoạt tính năng quay webcam và quay phim màn hình một cách linh hoạt.
4. Không giới hạn thời gian tối đa. Không bị giật, lag.
5. An toàn, sạch sẽ và dễ sử dụng.
Nhược điểm
1. Chức năng chụp màn hình không được bao gồm trong trình ghi màn hình trực tuyến miễn phí không có hình mờ.
2. Định dạng video đầu ra chỉ là định dạng MP4 và WMV.
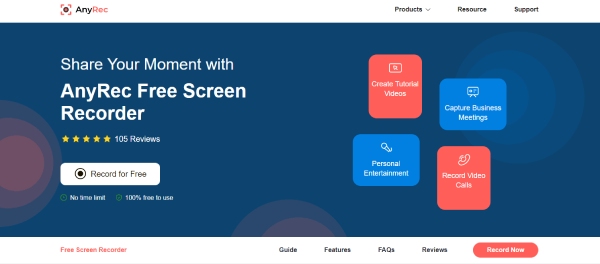
Hoặc bạn có thể nâng cấp lên phiên bản Pro để mở khóa tất cả các tính năng. Trong bản dùng thử miễn phí, bạn có thể quay video màn hình và âm thanh tối đa 3 phút mà không có hình mờ. Nếu phần mềm ghi màn hình máy tính này hoạt động tốt, bạn có thể kích hoạt nó bằng mã bản quyền hàng tháng hoặc trọn đời.

Ghi lại bất kỳ video và âm thanh màn hình nào với công nghệ tăng tốc GPU.
Cải thiện chất lượng ghi âm của máy tính và micrô.
Nhận máy ghi trò chơi để ghi lại những điểm nổi bật và tiêu diệt của bạn mà không bị lag.
Thêm chú thích, đặt tác vụ đã lên lịch, sử dụng phím nóng và nhiều tính năng khác để ghi màn hình.
Cắt các đoạn video và âm thanh không mong muốn trước khi xuất.
An toàn tải
An toàn tải
Top 2: QuickTime Player – Ghi màn hình Mac/iPhone/iPad sang MOV
QuickTime Player là phần mềm miễn phí ghi màn hình cho tất cả các phiên bản Mac và máy tính. Bạn có thể ghi lại màn hình Mac mà không có hình mờ miễn phí. Hơn nữa, bạn có thể ghi lại màn hình iPhone và iPad bằng QuickTime Player. Chỉ cần kết nối thiết bị iOS với máy tính Mac của bạn. Sau này, bạn có thể chạy QuickTime dưới dạng phần mềm miễn phí ghi màn hình không có hình mờ cho Mac. Toàn bộ Ghi màn hình QuickTime quá trình dễ dàng nhanh chóng.
Ưu điểm
1. Ghi lại màn hình Mac, iPhone và iPad mà không có hình mờ.
2. Đây là một phần mềm ghi màn hình miễn phí được cài đặt sẵn cho tất cả người dùng Mac.
3. Dừng ghi màn hình QuickTime và chia sẻ nó lên YouTube, Facebook, v.v.
Nhược điểm
1. MOV là định dạng đầu ra mặc định. ĐẾN xuất QuickTime sang MP4, bạn cần sử dụng bộ chuyển đổi MOV của bên thứ ba.
2. Không có sẵn trình ghi màn hình miễn phí QuickTime phiên bản Windows 10/11/8/7.
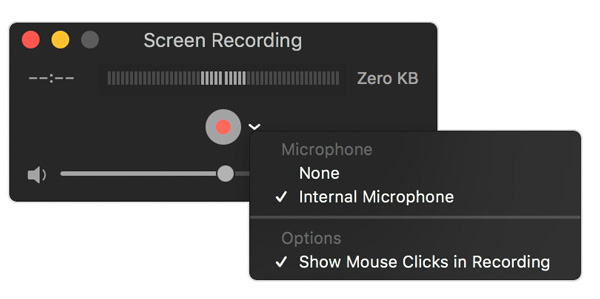
Top 3: Windows 10 Game Bar – Ghi lại các ứng dụng trên Windows 10 Miễn phí tới 2 giờ
Các Game DVR chức năng từng là trình ghi trò chơi trên Xbox. Giờ đây, bạn cũng có thể quay video màn hình không có hình mờ trên Windows 10. Bằng cách sử dụng trình ghi màn hình miễn phí này, Windows 10 có thể quay video không có hình mờ ở 30 hoặc 60 khung hình mỗi giây. Sau đó, bạn có thể đăng clip quay video lên YouTube và các nền tảng khác.
Ưu điểm
1. Ghi màn hình Windows 10 và lưu thành video MP4 không có hình mờ.
2. Ghi lại các clip trò chơi Windows và phát trò chơi miễn phí.
3. Chụp ảnh màn hình trong khi quay hoặc phát trò chơi trên Windows.
Nhược điểm
1. Thời hạn tối đa lên tới 2 giờ. Vì vậy, bạn có thể ghi Windows Game DVR không quá 2 giờ.
2. Không thể ghi lại máy tính để bàn Windows 10 hoặc File Explorer.
3. Không hỗ trợ ghi nhiều cửa sổ cùng lúc. với trò chơi DVR.

Top 4: VLC – Trình ghi màn hình nguồn mở, Trình phát đa phương tiện và Trình chuyển đổi của bạn
Có, VLC Media Player có thể là trình ghi màn hình miễn phí của bạn trên Windows, Mac, Linux, iOS và Android. So với các đầu ghi PC khác, việc truy cập bản ghi VLC hơi phức tạp. Bạn cần Mở danh sách Phương tiện. Nhấp vào Mở phương tiện và đi đến Thiết bị chụp. Đặt tên thiết bị quay video và ghi âm.
Ưu điểm
1. Ghi, chuyển đổi, chỉnh sửa và phát video màn hình cũng như âm thanh bằng VLC trong một lần dừng.
2. Không có hình mờ nào được đính kèm trong bản ghi video của bạn.
3. Không giới hạn thời gian tối đa yêu cầu bạn phải trả tiền để tiếp tục ghi trên PC.
Nhược điểm
1. Giao diện VLC đã lỗi thời.
2. Có đường cong học tập cho người dùng mới bắt đầu ghi bằng VLC.
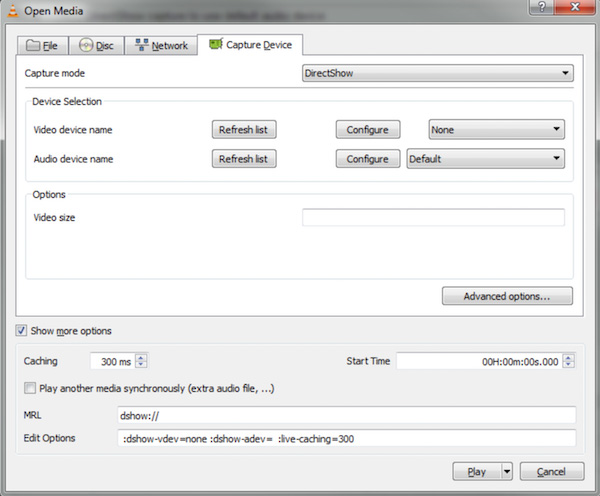
Top 5: OBS Studio - Trình ghi trò chơi và màn hình miễn phí không có hình mờ
OBS Studio là một phần mềm quay video mã nguồn mở và miễn phí trên đa nền tảng. Bạn có thể nhận được các bản ghi âm thanh và video hiệu suất cao mà không có hình mờ. Hơn nữa, OBS Studio là trình ghi màn hình miễn phí không giới hạn thời gian cho người dùng máy tính để bàn. Chỉ cần đảm bảo có đủ dung lượng lưu trữ và nguồn pin trên máy tính của bạn. Nhưng nếu bạn chưa quen với việc ghi màn hình, OBS Studio có thể quá khó sử dụng.
Ưu điểm
1. Ghi và phát trực tuyến video màn hình lên đến 60FPS và 1080P mà không có hình mờ hoặc giới hạn thời gian.
2. Phát sóng trò chơi ghi âm thanh và video lên YouTube, Twitch và các nền tảng khác.
3. Đặt Cài đặt ghi OBS để có được trải nghiệm ghi màn hình tốt hơn.
Nhược điểm
1. Giao diện OBS gây choáng ngợp cho người mới bắt đầu.
2. OBS Studio không thể quay màn hình trên Windows XP mà không có hình mờ.
3. Không có tùy chọn tạm dừng trong khi ghi màn hình OBS.
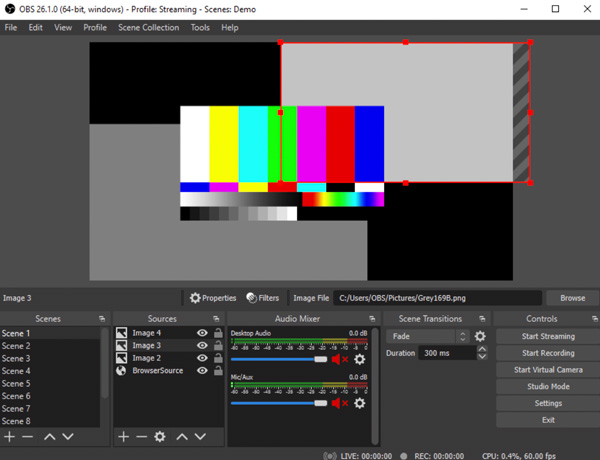
Top 6: TinyTake – Ghi lại màn hình Windows và Mac miễn phí tối đa 5 phút
TinyTake có khả năng quay video trên máy tính với các chế độ ghi khác nhau. Bạn cũng có thể thêm nhận xét, mũi tên, đường kẻ và các chú thích khác vào video ghi lại màn hình và ảnh chụp màn hình của mình khi sử dụng TinyTake. Hơn nữa, trình ghi màn hình miễn phí cho PC không có hình mờ cũng cung cấp không gian lưu trữ trực tuyến miễn phí lên đến 2GB.
Ưu điểm
1. Quay video màn hình và chụp ảnh màn hình không có hình mờ trên Windows và Mac.
2. Chú thích video quay màn hình và hình ảnh chụp màn hình trong thời gian thực.
3. Bật phím nóng để có trải nghiệm ghi TinyTake nhanh hơn.
Nhược điểm
1. Trước khi sử dụng trình ghi màn hình miễn phí không có hình mờ, bạn cần tạo một tài khoản người dùng TinyTake.
2. Yêu cầu nhiều hơn 4GB RAM để chạy phần mềm quay phim màn hình TinyTake trên máy tính của bạn.
3. Người dùng miễn phí TinyTake có thể quay màn hình trong tối đa 5 phút.
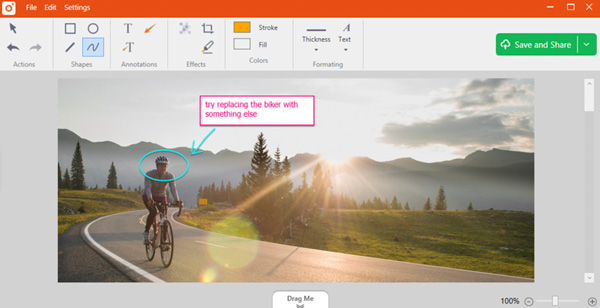
Top 7: Công cụ chụp ảnh màn hình của Apple – Ghi lại toàn bộ màn hình hoặc phần đã chọn thành MOV
Đối với người dùng macOS Sequoia Ventura, Mojave, Catalina và Big Sur, bạn có thể nhận được công cụ ghi màn hình và chụp màn hình miễn phí mặc định. Nói cách khác, đó là trình ghi màn hình miễn phí cho Mac 10.14.6 trở lên mà không có hình mờ. Bạn có thể kích hoạt phần mềm miễn phí ghi màn hình Mac bằng cách nhấn đồng thời Command, Shift và 5 phím trên bàn phím. Ngoài ra, bạn có thể chụp ảnh màn hình trên Mac ở chế độ toàn màn hình hoặc khu vực tùy chỉnh bằng Apple Screen Capture Tool. Nhân tiện, bạn có thể nhận được thông tin chi tiết về chụp ảnh màn hình cuộn Mac ở đây.
Ưu điểm
1. Ghi lại toàn màn hình, cửa sổ hoặc khu vực đã chọn trên máy Mac.
2. Sử dụng phím tắt (Shift, Command và 5) để kích hoạt trình ghi màn hình miễn phí của máy Mac.
3. Điều khiển ghi âm trên máy Mac bằng các tùy chọn trên màn hình hoặc phím nóng mặc định.
Nhược điểm
1. Trình ghi màn hình miễn phí không có hình mờ không giới hạn thời gian không khả dụng cho người dùng macOS High Sierra trở về trước, cả người dùng Windows.
2. Apple Screen Capture cho Mojave chứa các tính năng hạn chế để quay màn hình Mac.
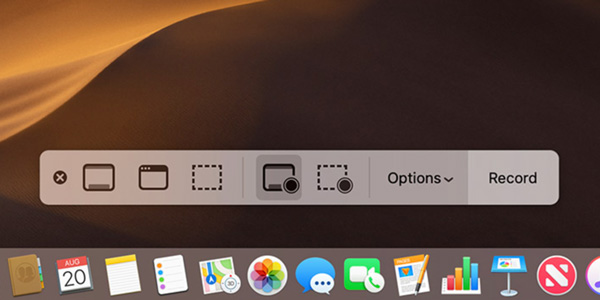
Top 8: Cam miễn phí – Ghi video Windows sang WMV miễn phí
Free Cam là trình ghi màn hình miễn phí không có hình mờ cho Windows 11/10/8/7. Bạn có thể quay video màn hình với âm thanh và chú thích. Công cụ đánh dấu thời gian thực có thể nhấn mạnh điểm chính trong khi ghi trực tiếp. Hơn nữa, bạn có thể sử dụng nó máy cắt video miễn phí để loại bỏ các video clip không mong muốn trước khi xuất.
Ưu điểm
1. Quay video màn hình với âm thanh hệ thống và âm thanh micrô.
2. Chỉnh sửa các tệp video đã ghi bằng các công cụ tích hợp.
3. Ghi và chia sẻ video màn hình Windows lên YouTube mà không có hình mờ.
Nhược điểm
1. Trình ghi màn hình miễn phí loại bỏ hình mờ sử dụng WMV làm định dạng đầu ra duy nhất.
2. Không hỗ trợ ghi âm webcam.
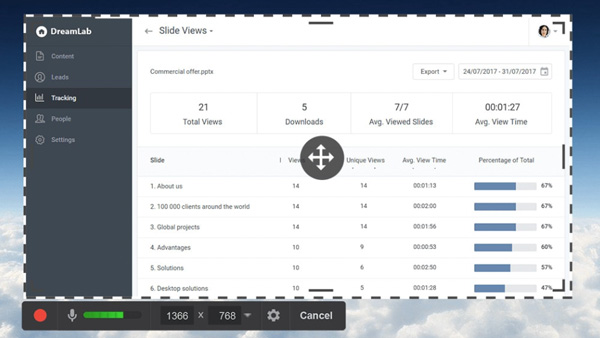
Top 9: Screencastify - Trình ghi màn hình trực tuyến miễn phí 5 phút không có hình mờ
Screecastify trông tương tự như Screencast-O-Matic. Đây là tiện ích mở rộng ghi màn hình Chrome được cài đặt nhiều nhất trong nhiều năm. Bạn có thể tải tiện ích mở rộng trực tuyến miễn phí của Chrome để ghi lại màn hình máy tính để bàn, cửa sổ trình duyệt và webcam mà không có hình mờ. Sau đó, bạn có thể tải xuống, chia sẻ, gửi, tải lên hoặc tạo mã QR để xuất tệp ghi âm của mình. Giao diện nhỏ và trực quan thân thiện với người mới.
Ưu điểm
1. Trình ghi màn hình miễn phí Screencastify nhúng bản ghi webcam.
2. Hỗ trợ quay video màn hình độ phân giải full HD.
3. Tích hợp với nền tảng Google Education.
Nhược điểm
1. Trình ghi màn hình miễn phí không có hình mờ có giới hạn thời gian 5 phút.
2. Ghi lại màn hình mà không có hình mờ và chỉ lưu ở định dạng MP4.
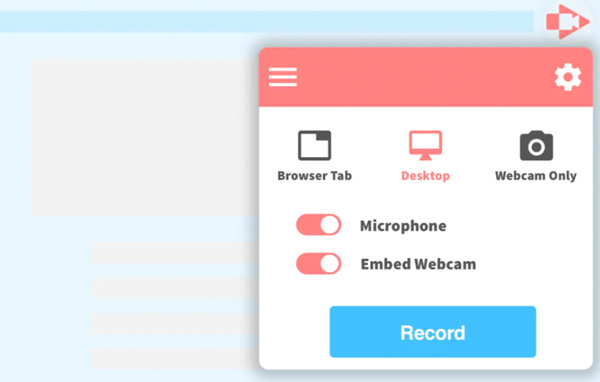
Top 10: ScreenRec - Quay phim không có hình mờ tối đa 5 phút
Màn hìnhRec là một trình ghi màn hình miễn phí rất nhỏ trên Windows/Mac/Linux. Bạn có thể cài đặt trước tất cả các cài đặt một cách nhanh chóng để ghi lại các bản ghi chất lượng cao cho các mục đích khác nhau. Sau khi ghi, bạn cũng có thể trực tiếp tạo liên kết video đã ghi của mình để chia sẻ với người khác.
Ưu điểm
1. Đặt trước nhanh chóng tất cả các cài đặt để bắt đầu ghi ngay lập tức.
2. Quay video với độ phân giải tối đa 4K.
3. Chỉ hiển thị một tiện ích nhỏ trên cửa sổ của bạn.
Nhược điểm
1. Chỉ xuất định dạng MP4 miễn phí.
2. Chỉ cung cấp ghi âm miễn phí trong 5 phút.
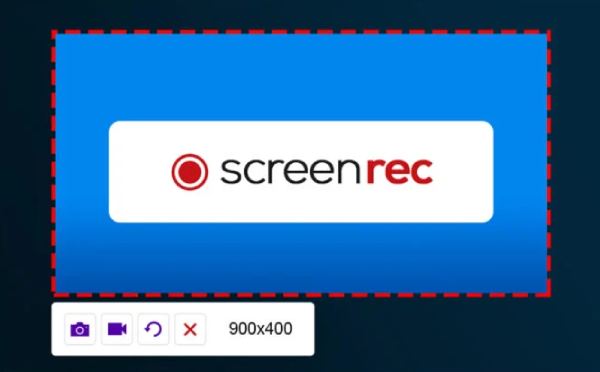
Top 11: Chụp ảnh màn hình trực tuyến - Miễn phí nhanh chóng và tải xuống video MP4
Chụp màn hình trực tuyến có thể nhận dạng tất cả các cửa sổ hoặc giao diện trên màn hình của bạn. Sau khi nhanh chóng chọn màn hình và đặt âm thanh, micrô và webcam hệ thống của bạn, nó sẽ nhanh chóng bắt đầu ghi trong nền. Bạn cũng có thể phát hiệu ứng ảnh trong ảnh bằng trình ghi màn hình trực tuyến miễn phí này.
Ưu điểm
1. Tự do ghi lại mọi hoạt động trên màn hình của bạn không giới hạn.
2. Cho phép bạn phát hình trong hình.
Nhược điểm
1. Chỉ xuất định dạng MP4 trực tuyến.
2. Không thể chụp ảnh màn hình.
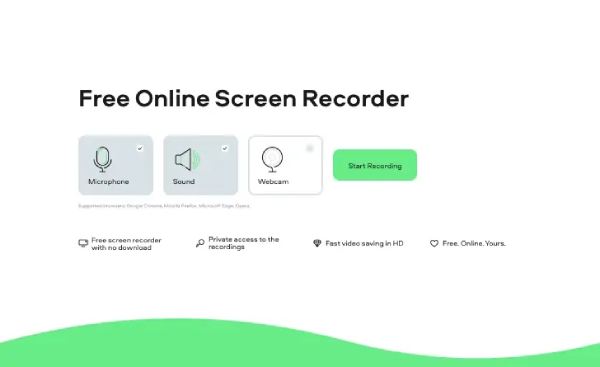
Top 12: Bandicam - Quay màn hình PC hoặc thiết bị ngoại vi
Bandicam là một trình ghi màn hình phổ biến và miễn phí không có hình mờ. Nó cung cấp nhiều chức năng mạnh mẽ; do đó, bạn có thể ghi lại video, âm thanh, trò chơi, thiết bị bên ngoài và thậm chí cả chuyển động của chuột. Và tên mặc định của bản ghi có thể hiển thị cho bạn thời gian quý báu khi nó được tạo.
Ưu điểm
1. Thực hiện theo chuyển động của con trỏ để ghi lại điểm nhấn của video.
2. Ghi lại tất cả các loại thiết bị bên ngoài một cách tự do mà không có hình mờ.
Nhược điểm
1. Giao diện khó hiểu đối với người mới sử dụng.
2. Không có công cụ chỉnh sửa nào.
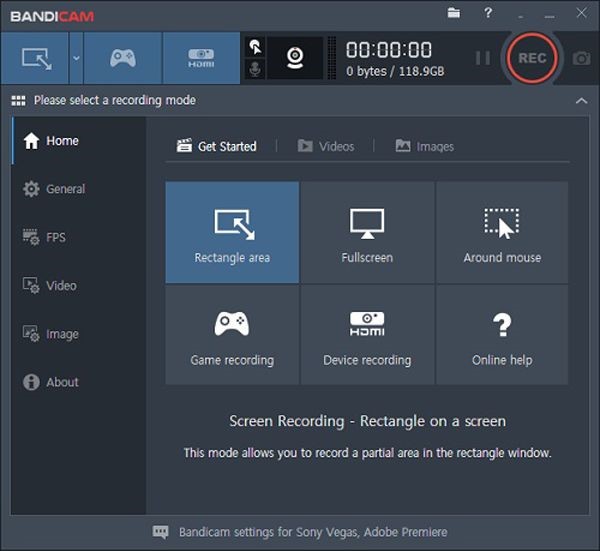
Top 13: Panopto - Tùy chỉnh nền của bạn trong khi ghi
Panopto là một trình ghi màn hình trực tuyến miễn phí linh hoạt và đơn giản không có hình mờ. Nó luôn có thể gửi cho bạn các câu hỏi trước khi bạn bắt đầu ghi trong trường hợp bạn quên một số cài đặt quan trọng. Ngoài ra, bạn có thể làm mờ nền hoặc thêm ảnh làm nền khi sử dụng webcam.
Ưu điểm
1. Cho phép bạn tùy chỉnh nền của mình.
2. Chia sẻ trực tiếp bản ghi của bạn lên YouTube.
Nhược điểm
1. Tiếp tục tải khi bạn tải xuống bản ghi.
2. Chỉ xuất định dạng MP4 miễn phí.
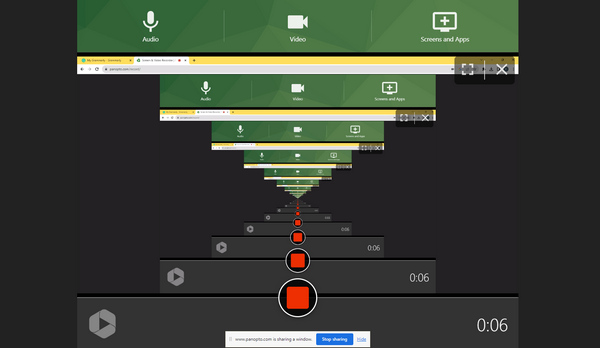
Top 14: ScreenPal - Dễ dàng quay video hướng dẫn
màn hình là một trình ghi màn hình miễn phí có chức năng không có hình mờ. Bạn có thể dễ dàng bắt đầu quay camera bằng tính năng ghi màn hình một cách dễ dàng. Bạn cũng có thể đánh dấu con trỏ và vẽ trên cửa sổ ghi để làm video hướng dẫn. Sau khi ghi, bạn lưu nó ở dạng tệp MP4, MKV, AVI và thậm chí cả GIF.
Ưu điểm
1. Đánh dấu con trỏ và vẽ trên màn hình ghi.
2. Có thể xuất video ghi của bạn sang GIF.
Nhược điểm
1. Không thể ghi hình nền, điều này khiến màn hình của bạn trở nên khó hiểu.
2. Chỉ ghi miễn phí trong 15 phút.
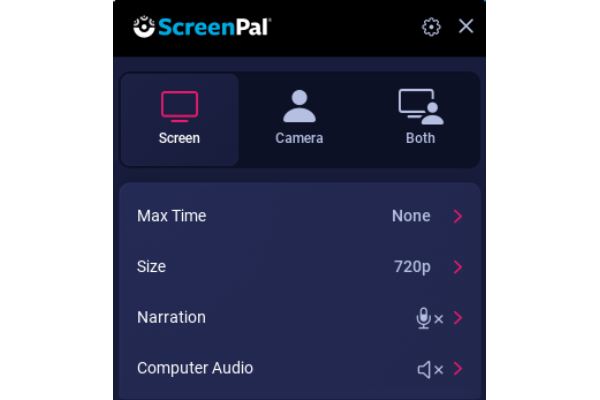
So sánh 14 phần mềm ghi màn hình miễn phí không có hình mờ
Biểu đồ sau đây liệt kê rõ ràng tất cả các tính năng quan trọng của trình ghi màn hình tốt dành cho bạn. Tại đây, bạn có thể xem liệu 9 trình ghi màn hình miễn phí không có hình mờ này có thể là lựa chọn tốt nhất của bạn hay không.
| Trình ghi màn hình miễn phí | Nền tảng | Không giới hạn thời gian | Lựa chọn khu vực | Công cụ chỉnh sửa | Dễ sử dụng |
| Trình ghi màn hình trực tuyến miễn phí AnyRec | Trực tuyến | √ | √ | √ | 9/10 |
| Trình phát QuickTime | Mac | √ | √ | NS | 8.5/10 |
| Thanh trò chơi Windows 10 | Windows 10 | √ | NS | NS | 8/10 |
| VLC | Windows / Mac / Linux | √ | √ | NS | 8/10 |
| OBS Studio | Windows / Mac / Linux | √ | √ | √ | 6/10 |
| TinyTake | Windows / Mac | x (5 phút) | √ | √ | 7/10 |
| Công cụ chụp màn hình của Apple | Mac (macOS 10.14.6 trở lên) | √ | √ | √ | 7.5/10 |
| Cam miễn phí | Windows | √ | √ | √ | 7/10 |
| Screencastify | Windows / Mac / Linux | x (5 phút) | NS | √ | 8/10 |
Cách quay video màn hình trực tuyến mà không có hình mờ
Không có bất kỳ câu hỏi nào, một trong những cách nhanh nhất để ghi lại màn hình của bạn là thông qua trình ghi trực tuyến. Tuy nhiên, nhiều trình ghi màn hình miễn phí trực tuyến dường như có hình mờ cho video của bạn hoặc có quảng cáo gây phiền nhiễu trên trang web của họ. Để tránh những rắc rối này, hãy thử Trình ghi màn hình trực tuyến miễn phí AnyRec bất cứ lúc nào và bất cứ nơi nào bạn muốn bây giờ.
Bước 1.Truy cập trình ghi màn hình miễn phí trực tuyến không có hình mờ này thông qua nút ở trên. Sau đó, để sử dụng lần đầu, bạn cần tải xuống trình khởi chạy sau khi nhấp vào nút "Ghi miễn phí".
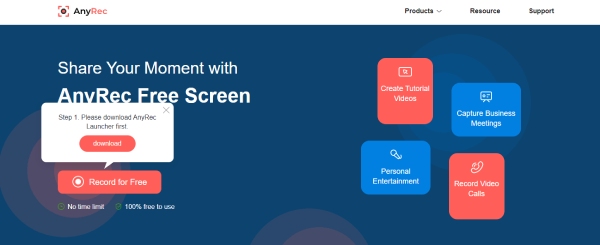
Bước 2.Sau khi cài đặt launcher thành công, sẽ có một hộp công cụ xuất hiện trên màn hình của bạn. Nếu bạn muốn ghi âm bài phát biểu của mình, hãy nhấp vào nút "Micrô" để bật tính năng này. Sau đó, nhấp vào nút "REC" để bắt đầu ghi.
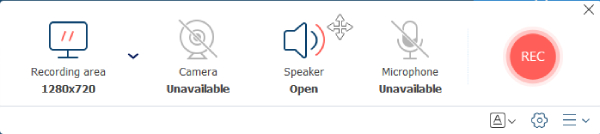
Bước 3.Máy ghi âm sẽ bắt đầu ghi lại màn hình của bạn sau khi hết thời gian. Trong quá trình ghi âm, bạn có thể nhấp vào nút "Dừng" để dừng ghi âm. Bạn cũng có thể ghi chú trên bản ghi âm của mình.

Bước 4.Sau khi quá trình ghi kết thúc, video sẽ tự động được lưu trên thiết bị của bạn. Nhấp đúp vào video để xem hoặc nhấp vào nút thư mục tệp để xem vị trí của nó. Bạn cũng có thể nhấp vào nút "Chia sẻ" để gửi nó lên các nền tảng truyền thông xã hội.
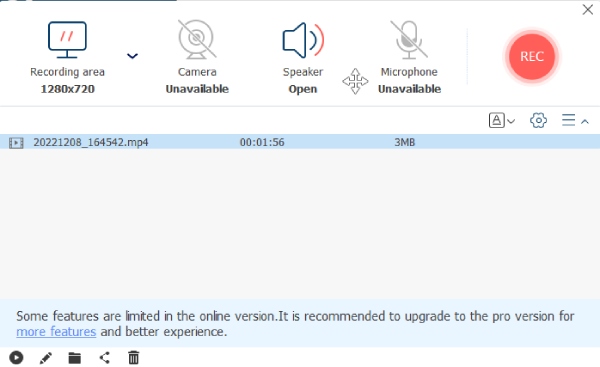
Nếu bạn muốn quay video màn hình sang định dạng GIF, MOV, AVI và các định dạng khác, AnyRec Screen Recorder là một lựa chọn tốt khác cho bạn trên máy tính để bàn. Bạn có thể bắt đầu dùng thử miễn phí để khám phá các tính năng nâng cao hơn.
An toàn tải
An toàn tải
Câu hỏi thường gặp về Trình ghi màn hình miễn phí Không có hình mờ
-
Trình ghi màn hình miễn phí tốt nhất cho iPhone là gì?
Tùy thuộc. Đối với người dùng iOS 11 trở lên (bao gồm cả iOS 18 mới nhất), bạn có thể ghi lại màn hình iPhone mà không có hình mờ bằng cách sử dụng chức năng ghi màn hình iOS mặc định. Hoặc bạn có thể ghi màn hình trên iPhone Vidyo, BB Recorder, AZ Screen Recorder và nhiều ứng dụng ghi màn hình iPhone của bên thứ ba khác.
-
Các bản ghi màn hình được lưu trong Windows 10 ở đâu?
Nếu bạn sử dụng Game DVR làm trình ghi màn hình miễn phí Windows 10, bạn có thể chọn Cài đặt từ menu Bắt đầu. Chọn Chụp và sau đó chọn thư mục Mở. Nhân tiện, bạn có thể sử dụng File Explorer để thay đổi vị trí thư mục Captures.
-
ActivePresenter có phải là trình quay video màn hình miễn phí không có hình mờ không?
Đúng. Bạn có thể sử dụng ActivePresenter cho các mục đích phi thương mại. Nếu không, phiên bản miễn phí ActivePresenter sẽ thêm hình mờ vào đầu ra trừ khi bạn kích hoạt giấy phép của nó.
Phần kết luận
Không thể tìm được trình ghi màn hình miễn phí tốt nhất không có hình mờ vào năm 2025 cho tất cả mọi người. Mỗi người có yêu cầu khác nhau về bản ghi video màn hình. Các trình ghi màn hình miễn phí không có hình mờ ở trên đều tốt để sử dụng. Nếu bạn muốn chọn ra người chiến thắng, AnyRec Free Online Screen Recorder sẽ làm tốt. Đây là trình ghi video màn hình miễn phí 100% không có hình mờ không giới hạn thời gian không độ trễ dành cho người dùng Windows và Mac. Cho dù bạn sử dụng Chrome, Safari, Firefox, Opera hay các trình duyệt khác, bạn đều có thể ghi màn hình miễn phí mà không có hình mờ.
An toàn tải
An toàn tải
