Top 9 máy ghi màn hình Mac - Cách quay màn hình trên máy Mac có âm thanh
9 công cụ ghi màn hình khác nhau để ghi màn hình trên Mac có âm thanh, bạn có thể tìm thấy giải pháp tích hợp sẵn như QuickTime Player, các ứng dụng dành cho máy tính để bàn như AnyRec Screen Recorder hoặc OBS, các công cụ Oneline có âm thanh hệ thống như AnyRec Free Online Screen Recorder, Screenapp, Screen Capture hoặc công cụ trình duyệt có tiện ích mở rộng âm thanh như Screencast-O-Matic Launcher, Screencastify, Screen Recorder.
An toàn tải
An toàn tải

Đối với người dùng macOS Monterey / Mojave / Catalina / Big Sur trở lên, bạn có thể cài đặt sẵn Ảnh chụp màn hình ứng dụng để ghi màn hình trên máy Mac có âm thanh. Chỉ cần giữ và nhấn Chỉ huy, Sự thay đổi, và 5 cùng lúc các phím trên từ khóa để truy cập vào máy ghi màn hình Mac miễn phí với âm thanh. Sau đó, bạn có thể ghi lại toàn bộ màn hình hoặc phần đã chọn trên máy Mac với âm thanh micrô.
Tuy nhiên, không có tùy chọn nào cho phép người dùng chiếu trực tiếp bản ghi màn hình Mac với âm thanh bên trong. Nếu bạn muốn quay video màn hình Mac với âm thanh bên trong và giọng nói của micrô cùng một lúc, thì ứng dụng Ảnh chụp màn hình trên máy Mac không phù hợp với bạn. Đừng lo lắng về điều đó. Tại đây, bạn có thể nhận được 9 đầu ghi màn hình MacBook được đề xuất cao nhất với hỗ trợ âm thanh bên trong. Bạn có thể quay video màn hình với âm thanh bên trong trên Mac bằng bất kỳ công cụ nào được đề cập bên dưới.
| Máy ghi màn hình Mac | Ghi lại màn hình với âm thanh bên trong | Ghi lại màn hình với giọng nói của micrô | Tối ưu hóa ghi âm | Ghi lại webcam | Chụp ảnh màn hình |
|---|---|---|---|---|---|
| AnyRec Screen Recorder | √ | √ | √ | √ | √ |
| Trình phát QuickTime | √ (yêu cầu Soundflower / Blackhole) | √ | NS | √ | NS |
| OBS | √ | √ | NS | √ | √ |
| Trình ghi màn hình trực tuyến miễn phí AnyRec | √ | √ | NS | √ | NS |
| Screenapp | NS | √ | NS | √ | NS |
| Chụp màn hình | √ | √ | NS | √ | NS |
| Screencast-O-Matic | NS | √ | NS | √ | NS |
| Screencastify | NS | √ | NS | √ | NS |
| Trình ghi màn hình | √ | √ | NS | √ | NS |
An toàn tải
An toàn tải
Danh sách Hướng dẫn
Top 3 Trình ghi màn hình Mac trên máy tính để bàn có âm thanh Top 3 Trình ghi màn hình trực tuyến có âm thanh Top 3 trình ghi màn hình trình duyệt với tiện ích mở rộng âm thanh Cách ghi lại màn hình trên máy Mac với âm thanh bên trong Câu hỏi thường gặp về Trình ghi màn hình Mac có âm thanhTop 3 Trình ghi màn hình Mac trên máy tính để bàn có Âm thanh bên trong
Top 1: Trình ghi màn hình AnyRec
AnyRec Screen Recorder có khả năng ghi lại màn hình Mac với âm thanh hệ thống và giọng nói của micrô cùng một lúc. Tất cả các nguồn âm thanh có thể được ghi lại cùng với quay video màn hình. Bạn có thể ghi màn hình trên máy Mac với tính năng lồng tiếng và âm thanh máy tính một cách liền mạch.
So với các trình ghi màn hình Mac thông thường có phần mềm âm thanh, AnyRec Screen Recorder cải thiện chức năng ghi âm thanh. Nó có thể làm giảm tiếng ồn xung quanh và làm cho giọng nói của bạn rõ ràng hơn trước. Ví dụ: bạn có thể ghi lại âm thanh trò chơi và bình luận mà không có tiếng ồn xung quanh. Chương trình có thể lấy bản âm thanh gốc và tối ưu hóa lồng tiếng một cách thông minh. Bạn có thể tải video màn hình và chất lượng ghi âm tốt hơn tại đây.

Ghi màn hình Mac với âm thanh bên trong và âm thanh bên ngoài một cách linh hoạt.
Thay đổi nguồn âm thanh, trộn âm lượng và kiểm tra âm thanh trong khi ghi màn hình Mac với âm thanh bên trong.
Khuếch đại âm thanh yếu, giảm nhiễu âm thanh và chặn tiếng vọng âm thanh trong khi quay màn hình Mac với âm thanh bên ngoài.
Ghi lại màn hình Mac với âm thanh và webcam cùng một lúc.
Thêm hiệu ứng vẽ theo thời gian thực, đặt ghi theo lịch trình, cắt các clip không mong muốn và thực hiện các thay đổi khác đối với tệp ghi.
Làm việc với Mac OS X 10.10 / 11/12/13/14/15 trở lên (bao gồm macOS Monterey).
An toàn tải
An toàn tải
Top 2: QuickTime Player
QuickTime Player là trình ghi màn hình được tích hợp sẵn cho Mac. Bạn có thể tạo bản ghi màn hình, bản ghi âm và bản ghi webcam trên máy Mac. Tuy nhiên, không có video màn hình Mac trực tiếp với hỗ trợ âm thanh bên trong.
Bạn cần cài đặt Soundflower để ghi âm thanh nội bộ trên Mac. Cho phép Soundflower 2ch và mic tích hợp trong MIDI âm thanh thiết lập đầu tiên. Hoặc bạn có thể cài đặt Hố đen để tải trình điều khiển âm thanh ảo. Nếu không, không có tùy chọn ghi âm thanh nội bộ của Mac. Nếu bạn muốn nhanh chóng ghi lại các hoạt động trên màn hình, Ghi màn hình QuickTime với âm thanh cũng là một lựa chọn tốt.
Ưu điểm
1. QuickTime Player là phần mềm miễn phí ghi màn hình Mac mặc định. Không cần tải xuống hoặc đăng ký.
2. Ghi lại toàn màn hình hoặc bất kỳ phần nào của màn hình Mac với âm thanh.
Nhược điểm
1. Cần cài đặt Soundflower hoặc BlackHole để ghi màn hình với âm thanh nội bộ trên Mac.
2. Thiếu các công cụ chỉnh sửa và chú thích nâng cao.
3. Không hỗ trợ định dạng đầu ra MP4. Bạn cần phải chuyển đổi QuickTime MOV sang MP4 trên máy Mac theo cách thủ công.
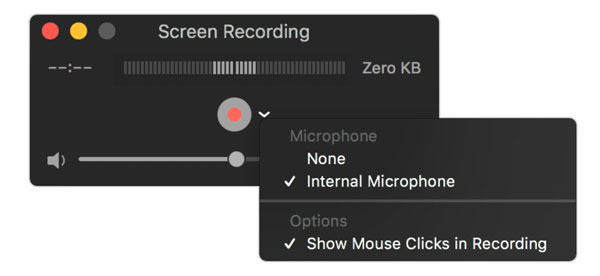
Top 3: OBS
Đối với người dùng nâng cao, OBS Studio dành cho Mac cũng là một trình ghi màn hình Mac có âm thanh tốt. Bạn có thể cá nhân hóa các bản ghi âm thanh và video màn hình dựa trên nhu cầu của mình. tùy chỉnh Cài đặt ghi OBS và các plugin OBS có thể đáp ứng nhu cầu của bạn. Hơn nữa, OBS Studio cũng rất tốt trong việc phát trực tiếp. Bạn có thể ghi và phát trực tuyến video và âm thanh theo thời gian thực trên máy Mac.
Ưu điểm
1. Tùy chỉnh các chức năng ghi bằng API OBS mạnh mẽ.
2. Ghi và phát video màn hình với âm thanh bên trong và âm thanh bên ngoài trên Mac.
Nhược điểm
1. Giao diện OBS quá phức tạp đối với người mới bắt đầu.
2. Yêu cầu nhiều CPU và bộ nhớ.
Top 3 Trình ghi màn hình trực tuyến với Âm thanh hệ thống
Top 1: Trình ghi màn hình trực tuyến miễn phí AnyRec
Trình ghi màn hình trực tuyến miễn phí AnyRec là trình ghi màn hình miễn phí 100% với âm thanh bên trong dành cho Mac. Bạn có thể ghi lại màn hình và âm thanh cùng một lúc trên Mac, bao gồm cả âm thanh máy tính Mac và giọng nói của micrô. Không có giới hạn thời gian tối đa hoặc hình mờ. Như vậy, bạn có thể chụp màn hình MacBook với âm thanh không giới hạn.
Ưu điểm
1. Quay video màn hình trên máy Mac với toàn màn hình, cửa sổ hoặc vùng đã chọn.
2. Không giới hạn thời gian tối đa cho việc ghi màn hình Mac có âm thanh.
3. Không có hình mờ cho toàn bộ video quay màn hình có âm thanh.
Nhược điểm
1. Trình ghi màn hình Mac miễn phí có âm thanh chỉ có thể lưu các tệp ghi thành định dạng MP4 và WMV.
2. Chức năng chụp ảnh màn hình không khả dụng. Kiểm tra cách chụp ảnh màn hình cuộn trên Mac hướng dẫn tại đây.

Top 2: Screenapp
Screenapp là một trình ghi màn hình trực tuyến miễn phí đơn giản dành cho người dùng Mac. Bạn có thể ghi lại màn hình webcam và màn hình trình duyệt cùng một lúc. Nó được hỗ trợ để chọn nguồn ghi âm thanh từ trình duyệt web hoặc micrô bên ngoài. Tuy nhiên, bạn không thể ghi âm thanh phát trực tuyến và thuyết minh cùng lúc với Screenapp.
Ưu điểm
1. Nhận video màn hình và quay webcam tức thì trên máy Mac mà không cần tải xuống hoặc tiện ích mở rộng.
2. Ghi lại màn hình trên Mac với âm thanh trình duyệt và âm thanh micrô một cách chọn lọc.
Nhược điểm
1. Không thể ghi màn hình bằng âm thanh máy tính Mac.
2. Không thể thu âm thanh trình duyệt và giọng nói của micrô đồng thời.
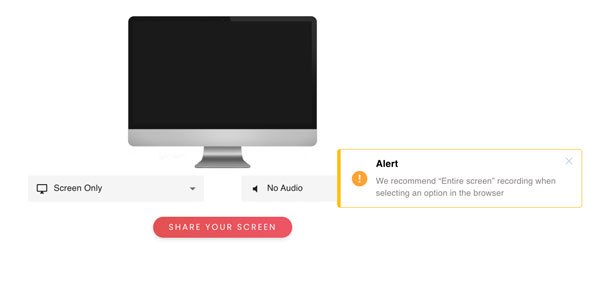
Top 3: Chụp màn hình
Screen Capture cho phép người dùng chụp màn hình máy tính để bàn, hoạt động của trình duyệt và webcam có âm thanh trên Mac miễn phí. Bạn có thể sử dụng trình ghi màn hình Mac với âm thanh miễn phí trên Google Chrome, Mozilla Firefox, Microsoft Edge và Opera.
Ưu điểm
1. Quay video màn hình Mac với khuôn mặt của bạn miễn phí trực tuyến.
2. Ghi lại âm thanh hệ thống nội bộ và âm thanh micrô trong khi quay video màn hình Mac.
Nhược điểm
1. Trình ghi màn hình với phiên bản miễn phí âm thanh có hình mờ.
2. Cần tải xuống Screen Capture for Mac phiên bản máy tính để bàn để có nhiều định dạng đầu ra hơn.
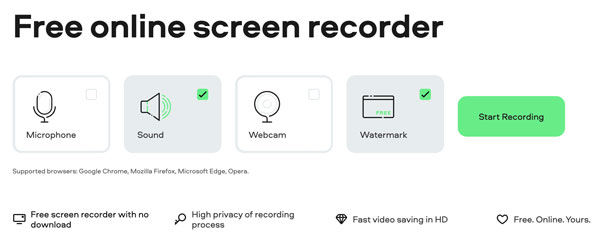
Top 3 trình ghi màn hình trình duyệt với tiện ích mở rộng âm thanh
Top 1: Trình khởi chạy Screencast-O-Matic
Screencast-O-Matic cung cấp trình ghi màn hình nâng cao và miễn phí cho Mac, Windows, iOS, Android và Chromebook. Đối với người dùng Chrome, bạn có thể tải Screencast-O-Matic Launcher để khởi chạy nhanh và ghi lại các hoạt động của trình duyệt trên máy Mac, giúp ghi lại và chia sẻ màn hình dễ dàng hơn.
Ưu điểm
1. Chụp màn hình Mac và webcam cùng với âm thanh và micrô bên trong máy tính.
2. Sử dụng tài khoản Screencast-O-Matic để truy cập video màn hình và bản ghi âm trên đa nền.
Nhược điểm
1. Trình ghi màn hình Tiện ích mở rộng của Chrome không thể quay video màn hình với âm thanh hệ thống.
2. Thời hạn tối đa đạt 15 phút.
3. Chứa hình mờ trong video ghi đã xuất. Bạn cần phải xóa hình mờ video thủ công.
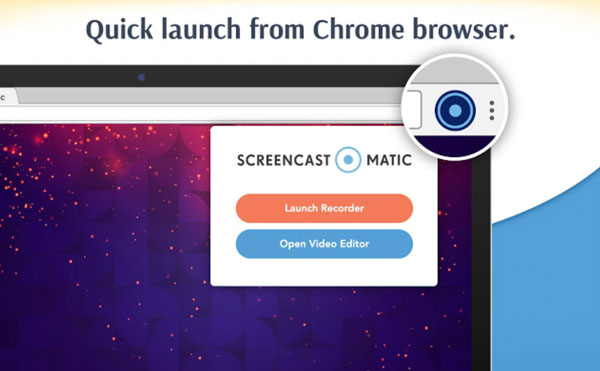
Top 2: Screencastify
Screencastify cũng là trình ghi màn hình Chrome có âm thanh mà bạn có thể tin tưởng. Bạn có thể quay video trên trình duyệt và webcam với âm thanh cùng một lúc. Video đã quay sẽ được lưu vào Google Drive theo mặc định. Hoặc bạn có thể tải xuống hoặc chia sẻ trực tiếp lên YouTube.
Ưu điểm
1. Quay và lưu video màn hình có âm thanh vào ổ đĩa cục bộ Mac, Google Drive hoặc YouTube.
2. Nhận hỗ trợ chỉnh sửa và chia sẻ video miễn phí.
Nhược điểm
1. Screencastify Trình ghi màn hình Chrome miễn phí Người dùng có thể quay video màn hình với âm thanh không quá 5 phút.
2. Sẽ có logo Screencastify trên tất cả các video đã quay. Vì vậy, một loại bỏ hình mờ video là cần thiết.
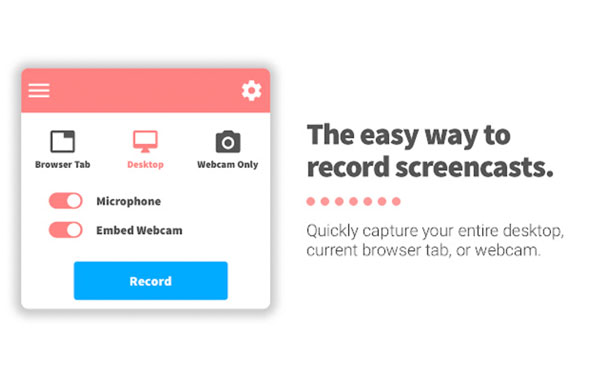
Top 3: Trình ghi màn hình
Bạn có thể sử dụng tiện ích mở rộng Trình ghi màn hình dành cho Chrome để ghi lại màn hình máy Mac và trình duyệt Chrome bằng âm thanh hệ thống và giọng nói từ micrô. Do đó, bạn có thể ghi lại màn hình máy tính để bàn, trò chơi, video phát trực tuyến, các cuộc họpvà các hoạt động khác có âm thanh ở định dạng MP4.
Ưu điểm
1. Ghi lại màn hình với âm thanh hệ thống và giọng nói micrô một cách chọn lọc.
2. Điều chỉnh cài đặt trước chất lượng video với các tùy chọn khác nhau.
Nhược điểm
1. Chất lượng đầu ra của Screen Recorder không tốt như đã thông báo.
2. Định dạng tệp WebM đầu ra không tương thích với hầu hết các trình phát video. Bạn cần phải chuyển đổi WebM sang MP4 và các định dạng tương thích khác.
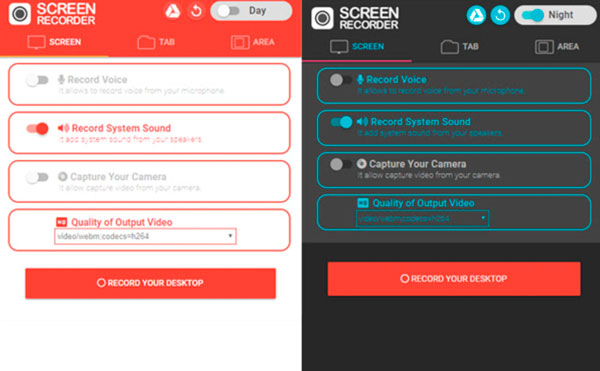
Cách ghi lại màn hình trên máy Mac với âm thanh bên trong
Một trình quay video màn hình mạnh mẽ và dễ sử dụng thực sự hữu ích. Nếu bạn muốn ghi lại màn hình máy tính Mac và âm thanh cùng một lúc, bạn nên sử dụng AnyRec Screen Recorder. Không chỉ các luồng âm thanh trực tiếp mà cả âm thanh chương trình cũng có thể được ghi lại. Giao diện trực quan của nó thân thiện với tất cả người dùng. Bạn có thể chọn màn hình và âm thanh để ghi lại trong các lần nhấp. Hơn nữa, bạn cũng có thể ghi màn hình trên máy Mac bằng các phím tắt tùy chỉnh trong chương trình.

Ghi màn hình trên máy Mac với âm thanh từ các thiết bị bên trong và bên ngoài.
Giảm nhiễu âm thanh và ngừng dội âm thanh khi nhấp chuột.
Điều chỉnh âm lượng máy tính và âm thanh micro một cách linh hoạt.
Đặt phím nóng, thêm chú thích và lên lịch tác vụ để điều khiển ghi màn hình Mac.
Giữ nguyên hình ảnh và chất lượng hình ảnh gốc.
An toàn tải
An toàn tải
Bước 1.Tải xuống, cài đặt và khởi chạy miễn phí trình ghi màn hình Mac với phần mềm âm thanh. Nhấp vào nút "Video Recorder" để ghi lại các hoạt động trên máy Mac.

Bước 2.Đặt toàn màn hình hoặc vùng chụp màn hình tùy chỉnh. Để ghi lại âm thanh bên trong trên máy tính MacBook Air hoặc Pro, bạn cần bật nút chuyển đổi "Âm thanh hệ thống". Sau đó bật nút chuyển đổi "Micrô" và "Máy ảnh" tùy theo nhu cầu của bạn.

Bước 3.Nhấp vào menu "Tùy chọn" và chọn mục menu "Cài đặt" ở trên cùng. Tại đây, bạn có thể thay đổi định dạng video, chất lượng, tốc độ khung hình và các cài đặt đầu ra khác trong Đầu ra. Hơn nữa, bạn có thể đi tới Ghi âm, Chuột, Phím nóng và Khác để biết thêm chi tiết.

Bước 4.Nhấp vào nút "REC" để ghi lại Mac với âm thanh nội bộ đồng thời. Bạn có thể chỉnh sửa bản ghi video bằng văn bản, đường thẳng, mũi tên và các hình dạng khác trong thời gian thực. Sau đó nhấp vào nút "Dừng" để kết thúc ghi màn hình trên máy Mac bất cứ khi nào bạn muốn.

An toàn tải
An toàn tải
Câu hỏi thường gặp về Trình ghi màn hình Mac có âm thanh
-
Làm cách nào để khắc phục QuickTime ghi màn hình không có âm thanh?
Nếu bạn muốn ghi lại âm thanh nội bộ trên Mac bằng QuickTime, hãy đảm bảo rằng bạn đã cài đặt Soundflower, BlackHole hoặc các tiện ích mở rộng tương tự khác. Sau đó khởi động lại Mac và khởi động lại QuickTime Player để sửa lỗi ghi màn hình QuickTime không hoạt động.
-
Làm cách nào để dừng quay màn hình trên Mac?
Tìm và nhấp vào nút "Dừng" để dừng ghi màn hình Mac. Bạn có thể tìm thấy nó trên thanh tác vụ trên cùng hoặc giao diện chương trình.
-
Làm thế nào để quay video YouTube trên Mac?
Chọn và chạy trình ghi màn hình máy Mac có âm thanh bên trong từ các đề xuất ở trên. Kích hoạt tùy chọn ghi âm hệ thống trên máy Mac. Sau đó thiết lập khu vực chụp màn hình. Sau đó, phát video YouTube của bạn và nhấp vào nút "Ghi". Bạn có thể quay video màn hình trên Mac với âm thanh bên trong thành công.
Phần kết luận
Đây là những trình ghi màn hình Mac mạnh mẽ có âm thanh vào năm 2025. Bạn có thể ghi màn hình trên máy Mac với âm thanh bên trong và âm thanh micrô. Nếu bạn muốn loại bỏ giới hạn thời gian và hạn chế hình mờ, AnyRec Screen Recorder có thể là lựa chọn đầu tiên của bạn. Mặc dù có các chức năng ghi màn hình chung, bạn có thể cải thiện chất lượng ghi âm, đặt tác vụ theo lịch trình, tùy chỉnh độ dài bản ghi, thêm chú thích và nhận được nhiều tính năng thú vị khác. Chỉ cần tải xuống chương trình miễn phí và dùng thử ngay bây giờ!
An toàn tải
An toàn tải
