All You Want to Know about Smart Switch on Android (Especially for Samsung Galaxy)
Samsung’s consistent updates continue to give customers the excellent service they deserve. One of its biggest flexes is the Smart Switch on Android, which helps users to manage and transfer data effectively. It also released a desktop version for other functions, such as backing up or restoring data. Suppose you want to experience this powerful function; read the whole post and learn how to use Smart Switch on Android. And there is also an alternative transferring software recommended to you in this post.
Guide List
Part 1: Smart Switch on Android: Features, Pros, and Cons Review Part 2: Best Smart Switch Alternative for Better Android File Transferring Part 3: FAQs about Samsung Smart Switch AndroidPart 1: Smart Switch on Android: Features, Pros, and Cons Review
Smart Switch on Android is developed to be a solution to transfer data whenever you change devices. It can transfer data, including videos, pictures, music, calendar, and documents. It supports Android devices and can share your files with other operating systems like iOS, Windows, Blackberry, etc. Additionally, Smart Switch supports direct cloud transfers, which benefit iPhone users for easy transfer.
Main Features:
◆ Allow users to transfer data without file size limitations and support sending batches of files.
◆ Enable to transfer of data even without an internet connection.
◆ Work well with cross-devices like Windows and iOS for data transferring.
◆ Restore the data from your computer or by inserting an SD card.
- Pros
- Users can use a USB to transfer files effectively or use WLAN conveniently.
- Support transferring important data like text messages and device settings.
- Capable of configuring the other device with custom backgrounds and sounds from the old phone.
- Cons
- Transferring speed is not guaranteed to be fast, especially on a wireless option.
- Cause glitches on both sending and receiving devices for no reason to stop the process.
- Alert wrongly your phone that you do not have enough space although you do.
Now you can read the following steps to sync and transfer data for your Samsung Galaxy phone:
Step 1.If you don’t have the Smart Switch preinstalled on your device, go to Google Play Store and download it on your phone and the device you want to send data. Run the application and select the "Send Data" option from the sending phone, then select the "Receive Data" option from the receiver device.
Step 2.Two options can be done to connect. If you are using a USB, tap the Cable button and use the Smart Switch USB that came with your phone. Connect the two devices and tap the "MTP" button from the popup notification. If you prefer WiFi, connect the devices to a WiFi hotspot. Select all the data you want to send, then tap the "Transfer" button. Ensure that your devices are next to each other and have enough battery life to complete the file transfer.
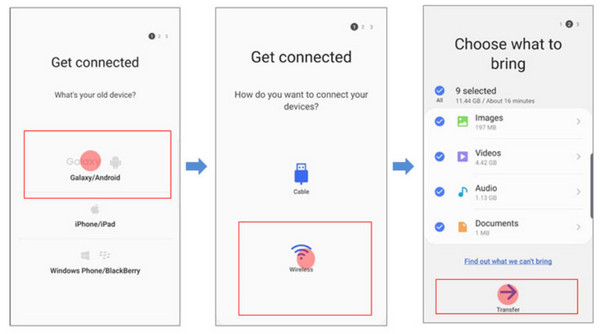
Part 2: Best Smart Switch Alternative for Better Android File Transferring
Suppose you can’t connect your device for a file transfer; you can use AnyRec PhoneMover as your alternative. The lightweight software supports popular devices, including new iPhone 16 and Android 14 versions. With just a few clicks, you can transfer big files immediately and categorize them with their designated folder. Unlike Smart Switch on Android, this alternative solution can connect devices through a QR code, Wi-Fi, or USB, giving you more options to transfer data. Download AnyRec PhoneMover on your computer.

Excellent alternative for Smart Switch to transfer files from iOS to iOS, Phone to PC, and iOS to Android.
Enable to restore and back up contact lists from an older device without losing data.
Remove duplicated files and save storage space before and after the data transfer.
Offer other functions such as HEIC converter, ringtone maker, and more helpful options.
Secure Download
So, if the Smart Switch has many crashes or bugs on your devices, you can read the following steps to try the alternative tools:
Step 1.Go to the official website of AnyRec and download PhoneMover. Then on your phone, install the MobieSync app for preparations. Once done installing, launch the applications. From the MobieSync, open the QR scanner and scan the code from PhoneMover.
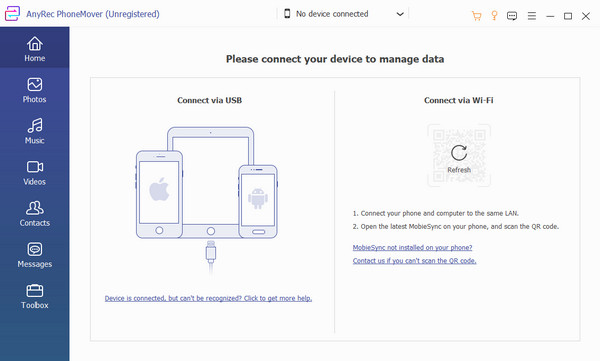
Step 2.The interface will show your mobile unit when the connection is successful. Go to the "Photos" tab and tick the checkboxes of the pictures you want to transfer. Do the same for music, videos, contacts, and messages sections.
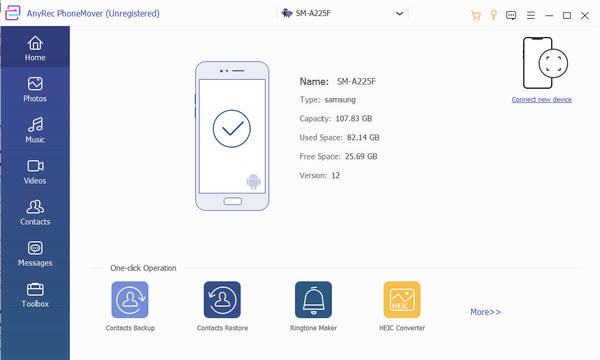
Step 3.Afterward, click the "Export to PC" button at the top menu. If you wish to share the files with another phone, select the "Connect New Device" menu and scan the QR code with the receiving phone. Click the "Export to a Device" button and wait for it to finish.
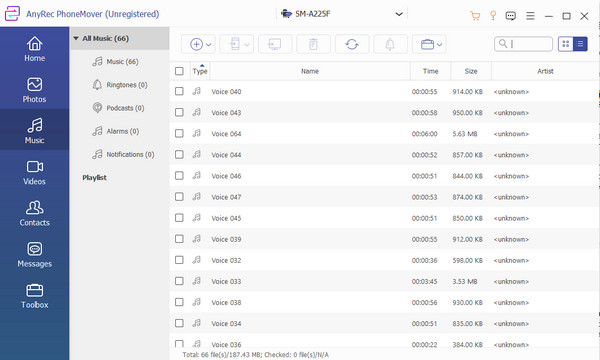
Further Reading
Part 3: FAQs about Samsung Smart Switch Android
-
1. How to use Smart Switch on Mac?
Although Smart Switch is specifically made for Samsung devices, you can also use it on Mac. Install the software and set it up to your preferences. Afterward, connect your phone to the computer with a USB cable. Transfer data by clicking the Backup or Restore button and retrieve the backup content from your phone.
-
2. Does Smart Switch on Android support transferring apps?
Yes, it is possible to transfer apps via Smart Switch. However, only limited apps can be moved, and credentials or data are off-limits.
-
3. Can I use Smart Switch on Android to transfer data from an SD card?
Yes, you can. To transfer files from your SD card, open Smart Switch and find the SD Card icon. Create a backup for the data you want to transfer, then remove the SD card and insert it into the receiving device. Launch the Smart Switch on the other phone and tap SD Card and Restore.
Conclusion
Learning to use Smart Switch on Android helps you transfer data with a trustworthy algorithm. But like other data-transferring apps, it only limits some devices, and the process may be slower due to some circumstances. Alternatively, AnyRec PhoneMover has better functions and allows you to transfer data to different devices. Download and install the best data mover by clicking the Free Download button.
Secure Download
 [SOLVED] Step-by-Step Guide to Record Phone Screens on Samsung
[SOLVED] Step-by-Step Guide to Record Phone Screens on Samsung