5 Tips to Remove Objects from Photos Online/PC/Mac/iOS/Android
Everyone loves to take a picture everywhere, especially in a new destination seeing for the first time. But there may be something you want to remove the object from the Photo. When you are going to post a picture on social media, you find there are some objects or some people you do not want in the photo. This is frustrating, but you can only find a solution to remove unwanted objects. Here’s how to remove person, text, and other objects from photos with five tools.
Guide List
Part 1: Remove Unwanted Objects from Photo on Website [Online] Part 2: 2 Tools to Erase Extra Objects from Photo [Windows/Mac] Part 3: 2 Tools to Delete Objects Away from Photo [iPhone/Android] Part 4: FAQs about Removing Objects from PhotoPart 1: Remove Unwanted Objects from Photo on Website [Online]
AnyRec Free Watermark Remover Online is suitable for removing objects from photos. Its quick way of deleting unwanted objects becomes a gateway for many users to recognize its potential. Additionally, Free Watermark Remover Online has the latest AI support to auto-detect the uploaded picture's blurry, distorted, and pixelated parts. Furthermore, the online tool is suitable for removing objects, including a watermark, icons, blemishes, dirt, text, and more. A quick edit is more effective with AnyRec Free Watermark Remover Online.
Features:
- Have Lasso, Polygonal, and brush to erase unwanted objects.
- Support popular image file formats like JPEG, BMP, and others.
- Crop images to change the aspect ratio to remove watermarks.
- Auto-generate textures to make a clean watermark removal.
Step 1.When you are on the official website of the Free Watermark Remover Online, click the "Upload Images" button to import the picture from your system.
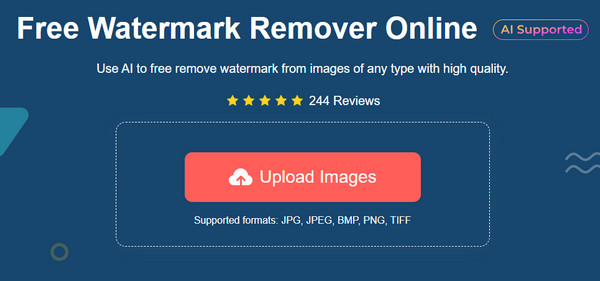
Step 2.You can use "Polygonal, Brush," or "Lasso". Highlight the watermark or object you want to delete. Once you’ve connected the first and last dots, click the "Remove" button.
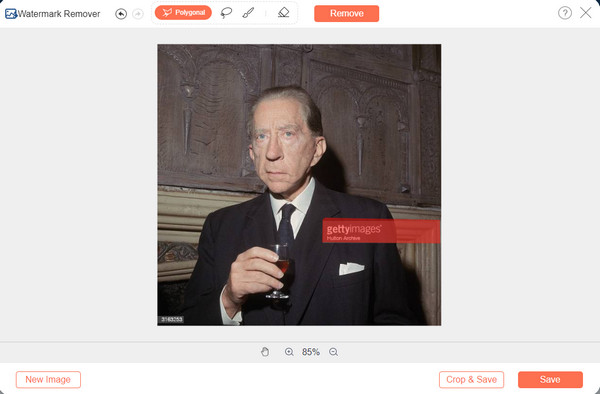
Step 3.Click the "Crop & Save" button to crop the output before exporting. Choose the aspect ratio or use the Free function. Finally, click the "Save" button to export the final photo.
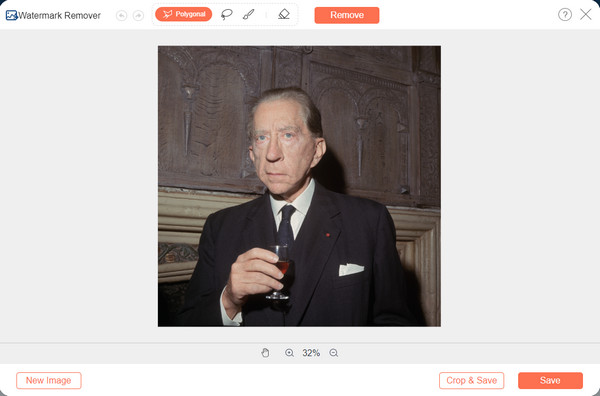
Part 2: 2 Tools to Erase Extra Objects from Photo [Windows/Mac]
Whether using Windows or macOS, you can still find the best ways to remove objects from photos. The only thing to think about is which photo editor you must use. But this part covers the best solutions for the two operating systems.
Photoshop
For a professional way of erasing unwanted dirt or blemishes on your images, the most effective solution is to remove the watermark on Photoshop. It is a popular program that offers all the tools you need for photo editing, including typography, selection, and manipulation tools. Another favoring function of this software is that it has cloud documents and enables synced libraries without trouble. But even with all of these, it requires a challenging learning curve, making it unsuitable for beginners. Moreover, you can only wholly use Photoshop if you buy the pro version.
Step 1.Launch Adobe Photoshop on your computer and upload the picture. Use the "Magic Wand Tool" or press "W" on your keyboard. Press "Ctrl" and "+" to zoom in on the area of the unwanted object, then outline it using the tool.
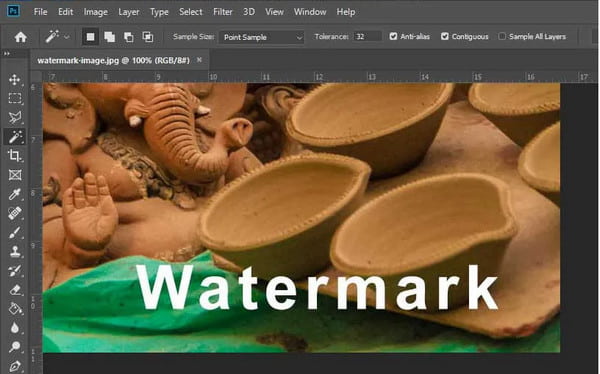
Step 2.Once all the parts are selected, head to the "Select" menu and hover the cursor to "Modify". Click the "Expand" button from the submenu. When the dialog box opens, input 5 Pixels on "Expand Selection" and save it by clicking the "OK" button.
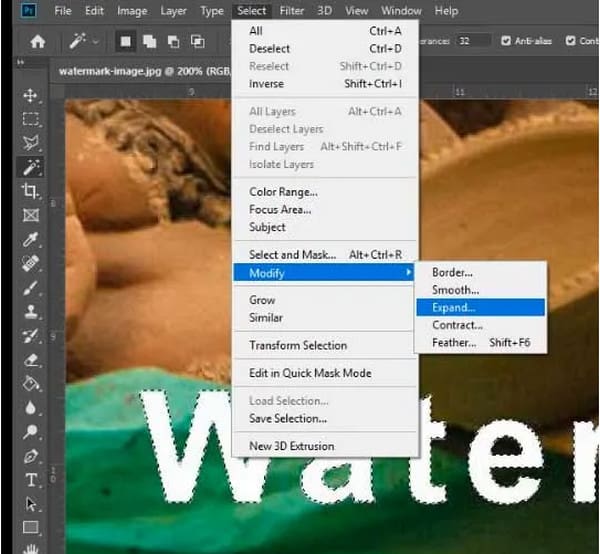
Step 3.To delete the watermark, click the "Edit" and "Content-Aware Fill" buttons. This function will automatically remove the selected object. "Save" the output by clicking the Save button and share it on social media.
Preview on Mac
If you are using a Mac computer, removing unwanted objects from photos won’t be a problem. The Preview app is one of the default ways to view pictures on Mac, but it does not have a plain photo viewer. It also provides a few editing tools, including Remover. Unlike Photoshop, Preview is easier to navigate, but only for simple editing. This can be your alternative if the picture has no complicated blemishes or unnecessary parts.
Step 1.Select the image file from your folder. Right-click on it and choose Preview from the drop-down menu. The first thing you need to do is extract a small portion of the background. Press the "Show Markup Toolbar" button with the pen icon.
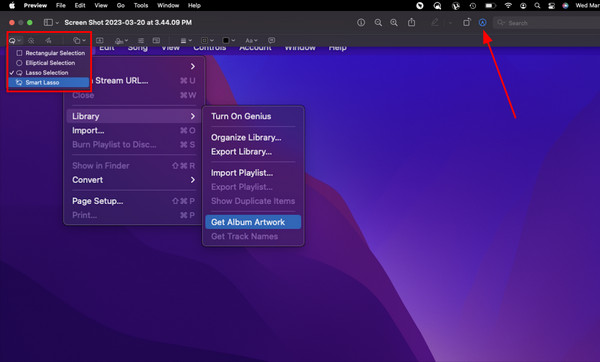
Step 2.Use the "Smart Lasso" option to cut the portion. Once you have cut out a part, go to "Edit" and tap "Copy", then drag the part to the object you want to erase. You may need to do extra editing to hide the object completely. Save the output to a folder.
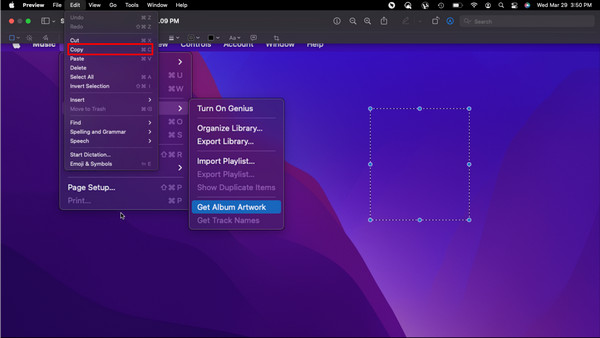
Part 3: 2 Tools to Delete Objects Away from Photo [iPhone/Android]
Since most captured photos are from mobile devices, photo editors are essential for removing unwanted objects from photos. So, this part will show two useful apps you can download on Android and iOS.
1. Snapseed
Created by Google, Snapseed is one of the most accessible professional apps for removing unwanted objects from photos. It has 29 features, including healing, structure, HDR, and perspective. You can change the parameters after you remove the shadow from the photo to make the photo more natural. It supports image types like JPG and RAW for photo editing and even tweaks styles with precise control. It is a free smartphone tool with themes and presets to beautify the photo before saving it. Snapseed does not require photo editing experience, so this is recommended for everyone.
Step 1.Download and install Snapseed on your phone. Tap "Open" to launch the app and start photo editing. From the "Tools" menu, choose Healing.
Step 2.Zoom in on the object and highlight it until it covers with red color. The app will automatically erase the unwanted object when you release your finger.
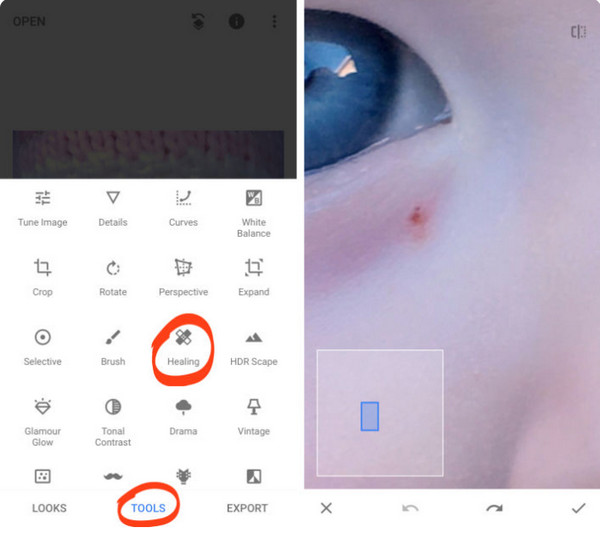
2. PicsArt
PicsArt is a multifunctional app with video editing features and an avatar maker. The AI tools are best used for making professional-level collages, videos, and media content to post on social media. It also provides stylish filters, stickers, text, and other elements to design your pictures after you remove emojis from pictures. But this app's most exciting part is the ability to remove unwanted objects from photos, which is also easy to do! With PicsArt on Android or iPhone, a task will be done in a few seconds!
Step 1.Use the App Store or Google Play to install PicsArt on your mobile device. When you open the app, tap "New Project" and choose the image to upload to the app. Tap "Remove" from the "Toolbar" at the upper part of the interface.
Step 2.Adjust the brush with the "Size" option to highlight the object effectively. Once done highlighting, tap "Remove". You can also use the "Restore" option if you accidentally erase a relevant part of the picture.

Part 4: FAQs about Removing Objects from Photo
-
How to remove unwanted objects effectively?
The recommended tools in this post are helpful for watermark and other object removals. But truth be told, this task requires patience and experience because of the challenging method. A flawless edit is determined by your editing skill and the software you use, so it is suggested to try effective apps and practice a bit.
-
What are objects I can remove from pictures?
There are many ways to use an object remover. The items you can remove from a picture are grass, stains, time stamp, insects, dots, and even natural blemishes like pimples, scars, and freckles. Some professional tools like Photoshop are excellent for removing a whole person from a photo with some proper skill.
-
Does removing an object from a photo reduce the image quality?
No. Most tools have AI technology to keep the image quality after deleting objects from the photos. But if you want to guarantee excellent quality, use AnyRec Free Watermark Remover Online.
Conclusion
Now that you know the best tools to remove objects from photos, unlimited alternatives await you. But since some of the suggested apps are paid, and you cannot risk purchasing a pro version, AnyRec Free Watermark Remover Online suits your current needs. Visit the official website to see more accessible solutions to remove objects from photos.
