Xbox Party Chat opnemen op Xbox/Windows/Mac met hoge kwaliteit
Het is belangrijk om partychat op Xbox op te nemen bij het maken van gameplay-video's over online multiplayer-games, vooral als je interessante game-lives maakt met buitenlanders. Xbox biedt inderdaad een standaardscherm en audiorecorder, maar het kan zijn dat uw stem en de luidsprekers bedraad zijn. Blijf dit artikel dus lezen en leer de oplossingen om het te repareren en de beste alternatieve manier om partychat op Xbox op te nemen met hoogwaardige audio.
Gidslijst
Partychat op Xbox opnemen tijdens het spelen van gameplay De beste alternatieve manier om partychat op Xbox op te nemen Deel 3: Veelgestelde vragen over Recording Party Chat op Xbox OnePartychat op Xbox opnemen tijdens het spelen van gameplay
Of je nu een streamer bent of video-uploader van gameplay-video's, je kunt de ingebouwde schermrecorder gebruiken om partychat op Xbox op te nemen om de kijkers een perfecte samenwerking of interessante gesprekken te laten zien. Houd er echter rekening mee dat u eerst de audio-instellingen moet wijzigen. Hier zijn de gedetailleerde stappen om partychat op Xbox op te nemen.
Stap 1.Druk op de "Xbox"-knop op je gamepad. Ga naar "Instellingen" en kies de knop "Algemeen". Daarna kunt u op de knop "Volume en uitvoer" drukken. Als je een headset gebruikt, schakel deze dan in om de partychat op Xbox op te nemen.
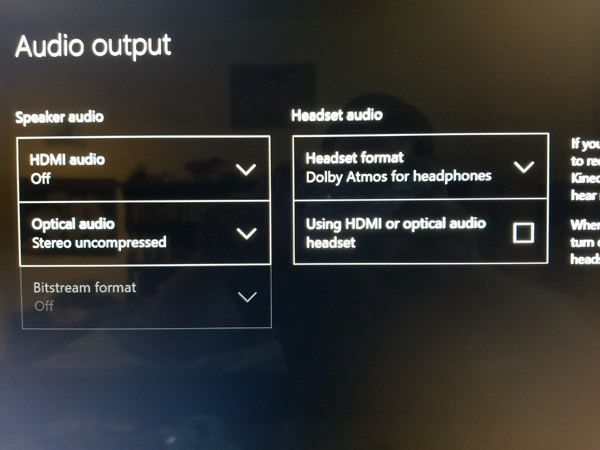
Stap 2.Druk op "LB" en "RB" op de gamepad om op de knop "Share&Cpature" te drukken. Druk vervolgens op "Capture-instellingen" om de opnameduur en audiokwaliteit te wijzigen.
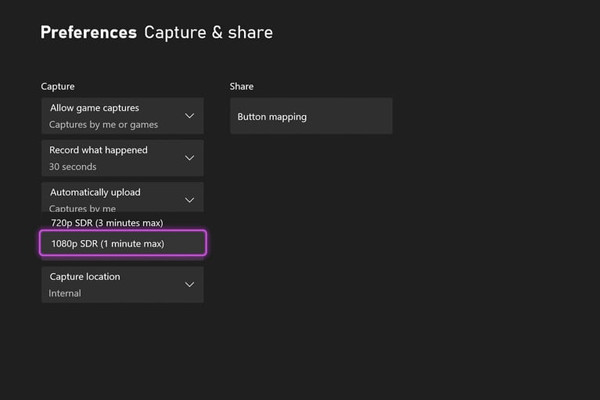
Stap 3.Na alle instellingen kun je je gameplay starten, druk op de knop "Bekijken". Druk op de optie "Opnemen vanaf nu" om partychat op Xbox op te nemen. Zorg ervoor dat er voldoende ruimte is om de opnamen op Xbox op te slaan.

Opmerkingen: De standaard schermrecorder ondersteunt alleen het opnemen van video's met een resolutie van 1080p en een framesnelheid van 60 fps. Het heeft ook een tijdslimiet van 10 minuten. En je moet een SD-kaart gebruiken om de opname van Xbox of een harde schijf te kopiëren om later te bewerken en te uploaden.
De beste alternatieve manier om partychat op Xbox op te nemen
Heb je last van echo's op de headset bij het opnemen van partychat op Xbox? Wil je meer dan 2 uur gameplay-opnames opnemen op Xbox? Probeer het eens AnyRec Screen Recorder nu. Met deze krachtige video-, audio-, gameplay- en webcamrecorder kun je partychat op Xbox opnemen met hoogwaardige audio en video. Je kunt ook partychat op Xbox opnemen met alleen audio via de audiorecorder. Met deze tool kunt u de opnamen direct op uw Windows/Mac opslaan om ze gemakkelijker te kunnen bewerken.

Een ontworpen gameplay-recorder om hoogwaardige 4K- en 60 fps-opnames vast te leggen.
Neem het systeemgeluid van de Xbox en je stem op via de microfoon.
Exporteer video-/audio-opnames naar verschillende formaten, waaronder MP3, WAV, FLV, MKV, enz.
Clip de opnames en deel ze direct op sociale platforms zoals Facebook.
100% Veilig
100% Veilig
Stap 1.Bereid alle dingen voor die je nodig hebt voordat je partychats opneemt op Xbox one, inclusief AnyRec Screen Recorder op je computer, drie hoogwaardige HDMI-kabels en een goede gameplay capture-kaart.

Stap 2.Sluit uw Xbox aan op de capture-kaart en de capture-kaart op de computerhost. Vervolgens kunt u "AnyRec Screen Recorder" starten en op de knop "Gameplay Recorder" in de hoofdinterface klikken om de partychat op Xbox op te nemen. Zorg ervoor dat u de audio-invoer van de opnamekaart hebt ingeschakeld.

Stap 3.Klik op de knop "Capture Card" om op te nemen en vervolgens kunt u het systeemgeluid en de microfoon inschakelen met het gewenste volume om de partychat op Xbox op te nemen. Als u een headset gebruikt, moet u uw apparaat aansluiten op de computer in plaats van op de Xbox om op te nemen. Bovendien kunt u op de knoppen "Noise Cancellation" en "Voice Enhancement" klikken om partychat van hoge kwaliteit naar Xbox te exporteren.

Stap 4.Ga naar "Voorkeuren" en klik op de knop "Menu". Klik vervolgens op de knop "Uitvoer" en pas het videoformaat, de kwaliteit, de framesnelheid, het audioformaat en de kwaliteit aan. Vervolgens kunt u op de knop "OK" klikken om de instellingen op te slaan. Ga terug naar de laatste interface en klik op de knop "REC" om partychats op Xbox op te nemen.

Stap 5.Vervolgens verschijnt er een venster waarin u op elk gewenst moment realtime tekeningen aan uw opnamen kunt toevoegen. U kunt ook schermafbeeldingen maken of de opname pauzeren via sneltoetsen. Daarna kunt u op de knop "Stop" klikken om het opnemen van de partychat op Xbox te voltooien en deze op uw computer op te slaan. Dit gereedschap is ook geschikt voor Xbox Series X opnemen, Xbox One, Xbox 360-serie, enz.
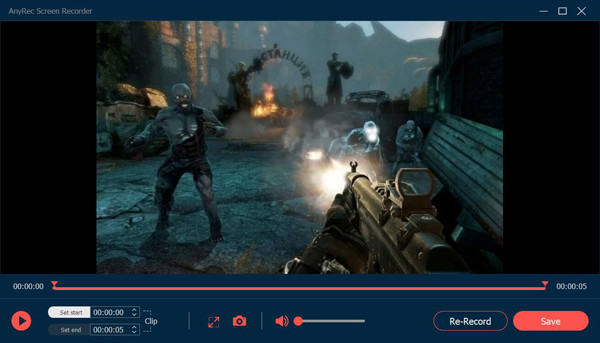
Veelgestelde vragen over het opnemen van partychat op Xbox One
-
1. Hoe neem je partychat op Xbox op zonder Elgato?
Als je de Elgato-opnamekaart niet wilt gebruiken, moet je de ingebouwde schermrecorder Game DVR op Xbox gebruiken. Maar op deze manier moet je een externe harde schijf en SD-kaart kopen om je opnamen op te slaan.
-
2. Waarom legt mijn Xbox alleen korte video's vast?
De standaardinstellingen ondersteunen alleen het opnemen van partychat op Xbox gedurende maximaal 10 minuten. U kunt op de knop "Instellingen vastleggen" drukken vanaf de knop "Xbox". Dan kun je de opnameduur aanpassen tot maximaal 30 minuten.
-
3. Kan ik partychat opnemen op Xbox zonder headset?
Ja natuurlijk. Als u de headset niet gebruikt om uw partychat en uw stem vast te leggen, kunt u rechtstreeks de standaardinstellingen voor audio-invoer en -uitvoer behouden. Maar de kwaliteit wordt beïnvloed door ruis. Op deze manier is AnyRec Screen Recorder met ruisonderdrukking goed voor je.
Conclusie
Hier heb je 2 effectieve manieren gekend om de partychat op Xbox op te nemen. De standaardmethode is relatief complex en heeft een beperking op de opnameduur. U kunt dus vertrouwen op het beste alternatief - AnyRec Screen Recorder om uw Xbox-partychat op te nemen met hoogwaardige audio. Download het en heb nu een gratis proefversie.
100% Veilig
100% Veilig
