Standaardmanier voor het opnemen van gameplay op Xbox One voor YouTube Xbox-clips
Epische momenten in de gameplay zijn bedoeld om te delen met medespelers of op een Discord-groep. Het goede ding is dat je de ingebouwde functie kunt gebruiken om op te nemen op Xbox One, die je kunt gebruiken wanneer je maar wilt opnemen. Het is perfect voor het vastleggen van korte clips van je gameplay, of je kunt de instellingen configureren om meer uitgebreide gameplay-momenten op te nemen. Maar dat is niet alles wat het biedt, en dit bericht laat je zien hoe je gameplay op Xbox One kunt opnemen en de functie ervan kunt maximaliseren.
Gidslijst
Twee manieren om op Xbox One op te nemen via de ingebouwde functie Xbox One opnemen met hoge kwaliteit op Windows/Mac Gedetailleerde stappen om Xbox One op te nemen met Xbox Game DVR Veelgestelde vragen over opnemen op Xbox OneTwee manieren om op Xbox One op te nemen via de ingebouwde functie
Als je het nog niet weet, zijn er twee manieren om op je Xbox One op te nemen. Ze zijn allebei belangrijk omdat je ze voor verschillende doeleinden kunt gebruiken. In dit deel staat u op het punt te leren opnemen op Xbox One voor gemiddelde en kortere opnames.
Opnemen op Xbox One van de laatste 5 minuten
De Xbox One kan standaard de laatste 30 seconden van je gameplay opnemen. Maar als u langer dan seconden wilt opnemen, kunt u dit instellen om meer dan 5 minuten op te nemen. Om het in te stellen, hoeft u alleen het volgende te doen:
◆ Start een game die je wilt opnemen en druk vervolgens op de "X"-knop op je controller om het menu te openen.
◆ Druk op de knop "Bekijken", die zich links in het midden van de controller bevindt. Druk op de knop "Opnemen vanaf nu" in het volgende menu en druk op de knop "A". Zodra je het spel hervat, wordt de gameplay automatisch opgenomen.
◆ Om de opname te stoppen, drukt u op de "Xbox"-knop en vervolgens op de X-knop op uw controller.

Hoe Xbox One op te nemen over wat er gaat gebeuren
Een andere manier om de hoogtepunten van het spel vast te leggen, is door vast te leggen wat er net is gebeurd. Met Xbox kun je het ongeveer 2 minuten opnemen op 1080p SDR. Om het te doen, moet u:
◆ Start het spel en druk vervolgens op de "Xbox"-knop om de gids te openen. Druk op de knop "Opname starten" onder "Capture & Share".
◆ Druk vervolgens op de X-knop in het menu om de opname van de clip te stoppen.
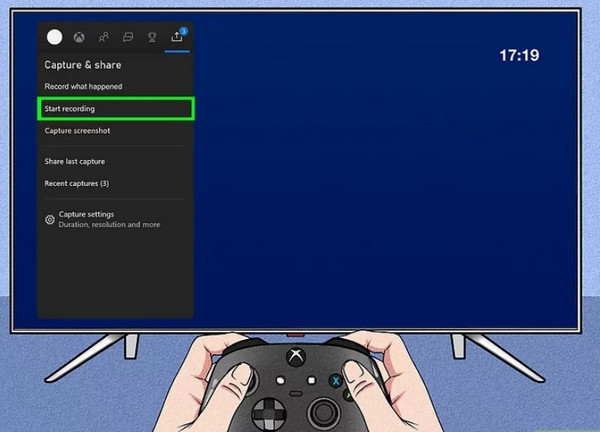
Opgenomen gameplay op Xbox One delen met sociale media kan op verschillende manieren. Een geschikte methode is om een capture-kaart op je apparaat te installeren en het spel op te nemen. Sommige gamers raden de Elgato Capture HD aan. Hiermee kun je opnameclips van Xbox One delen met YouTube, Twitter, Twitch en andere gamegemeenschappen. Anders dan dat, kun je externe opslag hebben die je een uitstekende gelegenheid biedt om gameplay langer dan een uur vast te leggen.
Toch kun je de opgenomen clip nog steeds rechtstreeks vanaf Xbox One bekijken en delen. Om het uit te proberen, drukt u op de knop "Bekijken" en vervolgens op de knop "Opnames beheren". Je kunt de clips bekijken en delen op je sociale media-accounts zoals Facebook, Instagram en YouTube.
Xbox One opnemen met hoge kwaliteit op Windows/Mac
Als u clips van hoge kwaliteit wilt opnemen op Xbox One zonder beperkte tijd, kunt u gebruik maken van AnyRec Screen Recorder. Met de software kun je de beste momenten tijdens het spelen vastleggen met een resolutie tot 1080p. U kunt ook het voorkeurenmenu configureren waar de videocodec, kwaliteit, uitvoerformaat en audio-instellingen kunnen worden bewerkt. AnyRec Screen Recorder is de beste resolutie om gameplay op Xbox One op Windows en macOS op te nemen.

Leg activiteiten op het scherm vast in de hoogste resolutie zonder ingewikkelde interface.
Bied meer opname-opties voor zelfstudies, audio, zakelijke bijeenkomsten en andere activiteiten.
Biedt efficiënte functies om schermafbeeldingen te maken, een soundcheck uit te voeren en vastgelegde clips bij te snijden.
Biedt efficiënte functies om schermafbeeldingen te maken, een soundcheck uit te voeren en vastgelegde clips bij te snijden.
100% Veilig
100% Veilig
Opnemen op Xbox One met AnyRec Screen Recorder:
Stap 1.Download AnyRec Screen Recorder van de officiële website. Nadat je het op je pc hebt geïnstalleerd, start je de applicatie om te beginnen met het opnemen van gameplay op Xbox One. Zorg ervoor dat u uw opnamekaart bij de hand hebt om uitvoer van de hoogste kwaliteit vast te leggen. Klik vervolgens op de knop "Game Recorder" in het menu en ga verder met het instellen.

Stap 2.Klik in het volgende venster op de knop "Selecteer het spel" om de vervolgkeuzelijst te openen. Zorg ervoor dat je de game die je wilt opnemen al hebt gestart, zodat de schermrecorder deze kan detecteren. Klik daarna op de knoppen "Systeemgeluid en microfoon" om het audiosysteem en uw stem vast te leggen als u commentaar wilt toevoegen.

Stap 3.Klik na het instellen op de knop "REC" om te beginnen met het opnemen van gameplay op Xbox One. Met het kleine widgetmenu kun je de opname pauzeren, een screenshot maken en een opnameschema instellen. Klik op de knop "Stop" zodra u klaar bent met opnemen.

Stap 4.Vervolgens kunt u op de volgende pagina de video van het begin tot het einde inkorten. Selecteer de aangewezen map waar u de opgenomen clip wilt opslaan. Als u klaar bent, klikt u op de knop Opslaan om de procedure te bevestigen.

Gedetailleerde stappen om Xbox One op te nemen met Xbox Game DVR
Het mooie van Xbox One is dat je ook de Game DVR-functie kunt gebruiken om gameplay-opnames op te nemen, zoals GTA, DMC en zelfs feestchat opnemen. De functie werkt automatisch op de achtergrond wanneer u deze activeert. Je kunt ook een clip van 10 minuten opnemen op Xbox One, maar er moet rekening worden gehouden met je beschikbare opslagruimte en resolutiekwaliteit. Het gebruik van Game DVR maakt gebruik van veel systeembronnen, zodat het de soepelheid en kwaliteit van je gameplay kan beïnvloeden. Zonder verder oponthoud laat dit deel je zien hoe je kunt opnemen op Xbox One met Game DVR.
Stap 1.Klik op de knop 'Alle instellingen' in 'Voorkeuren'. Klik onder het gedeelte 'Uitzenden en vastleggen' op de knop 'Game DVR'. Kies daarna de interne opslag van de console of een externe harde schijf om opgenomen clips op te slaan.
Stap 2.Eenmaal ingesteld, drukt u op de Xbox-knop om de gids te starten. Klik op de knop 'Snap an App' in de zijbalk en klik op de knop 'Game DVR' om de gameplay op Xbox One op te nemen.
Stap 3.Het neemt automatisch de gameplay op zodra je verdergaat. Klik op de knop "Clip nu beëindigen" om de clip op te slaan als u de opname wilt beëindigen. Je kunt ook op de knop "Delen" klikken om het te delen op Instagram, Twitter, enz.
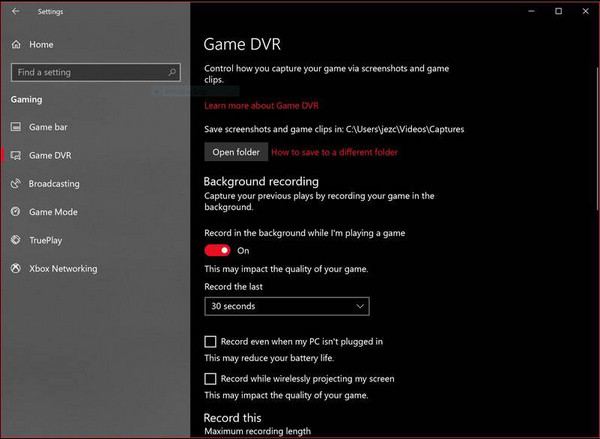
Veelgestelde vragen over opnemen op Xbox One
-
Hoe lang kan ik gameplay opnemen op Xbox One?
De maximale tijd dat u een game-hoogtepunt kunt opnemen, is 10 minuten als u interne opslag vastlegt. De opname kan echter tot 1 uur duren als je externe opslag hebt. Natuurlijk moet je ook rekening houden met de resolutiekwaliteit en ruimte om langere clips op Xbox One vast te leggen.
-
Kan Game Bar games vastleggen op Xbox One?
Absoluut ja. De Game Bar is een ingebouwde tool in Windows 10 waarmee je gamehoogtepunten en game-audio opnemen op uw pc. Om het uit te proberen, drukt u tegelijkertijd op de toetsen "WIN en G". Je scherm wordt vervaagd en er verschijnen een aantal vensters. Klik op het Widgetmenu en klik op de knop "Capture". Klik op de knop "Opname starten" om de opname te starten. Game Bar is een uitstekende functie om maximaal 30 minuten video op te nemen.
-
Hoe verander je de opnametijd voor de Record That-functie van de Xbox?
Om de opnamelengte op Xbox One te wijzigen, klikt u op de knoppen Instellingen en vervolgens op Voorkeuren. Klik onder Game DVR & Streaming op de knop "Record That" en selecteer de gewenste nieuwe tijdsduur voor opname.
Conclusie
Als u leert hoe u gameplay op Xbox One kunt opnemen, kunt u de hoogtepunten van de game opnemen. Het is in staat om je langere clips te geven, maar het is alleen beschikbaar als je een goede opslagruimte en een goede selectie van resolutiekwaliteit hebt. Maar als u deze kansen niet wilt benutten en langere clips wilt opnemen met uitvoer van hoge kwaliteit, AnyRec Screen Recorder kan u het beste resultaat geven. Probeer de gratis proefversie en gebruik deze om gameplay op Xbox One op te nemen zonder de kwaliteit te vervormen.
100% Veilig
100% Veilig
