Waarom kan ik de hoogtepunten van Overwatch niet vinden en video's van hoge kwaliteit opnemen?
Waar slaan de hoogtepunten van Overwatch op? Als je al gameplay-video's hebt gemaakt in Overwatch, zou het moeilijk moeten zijn om de bestanden op je Windows of Mac te vinden. Om de hoogtepunten in Overwatch gemakkelijk te delen met sociale-mediasites, is het opnemen van de gameplay-video's met de originele kwaliteit onderdeel van de onmisbare vaardigheden. U moet de opnamebestanden beheren en bewerken met professionele video-editors. Hier is een gids over het opnemen van hoogtepunten in Overwatch, het opslaan van de Overwatch-hoogtepunten en handige tips voor het gerelateerde onderwerp. Lees het artikel om wat nuttige informatie te vinden.
Gidslijst
Hoogtepunten opnemen in Overwatch op pc/Mac Waar kunnen Overwatch-hoogtepunten worden opgeslagen Hoe u Overwatch-hoogtepunten zonder beperking kunt opnemen Veelgestelde vragen over het opnemen van hoogtepunten in OverwatchHoogtepunten opnemen in Overwatch op pc/Mac
Waar gaan de hoogtepunten van Overwatch heen? Omdat hoogtepunten van Overwatch niet automatisch op uw computer worden opgeslagen, is dit de reden dat u ze niet kunt vinden. Of u de hoogtepunten nu niet hebt opgeslagen of de vastgelegde hoogtepunten niet kunt vinden, voer gewoon de volgende stappen uit om de Overwatch-hoogtepunten op te nemen en te vinden.
Hoogtepunten opnemen in Overwatch op pc
Stap 1.Ga naar het menu "Besturing" en klik op de knop "Hoogtepunten vastleggen" onderaan het menu. Daarna kunt u de sneltoetsen voor het opnemen van hoogtepunten wijzigen. Standaard kunt u op de "F9"-toets op uw toetsenbord drukken om hoogtepunten op te nemen in een clip van 12 seconden.
Stap 2.Er verschijnt een melding aan de linkerkant van uw scherm, die u vertelt dat het opnemen van de Overwatch-hoogtepunten is begonnen. Ga naar het menu 'Overwatch Hoogtepunten' om de hoogtepunten te selecteren uit de optie 'Top 5 van vandaag' of de optie 'Recent vastgelegd'.
Stap 3.Als u een opgenomen hoogtepunt wilt downloaden, klikt u met de rechtermuisknop op de door u gekozen inhoud. U kunt een naam toevoegen en de parameters van de video aanpassen voordat u doorgaat met downloaden. En klik vervolgens op de knop "Opslaan" om de door u gekozen hoogtepunten te downloaden.
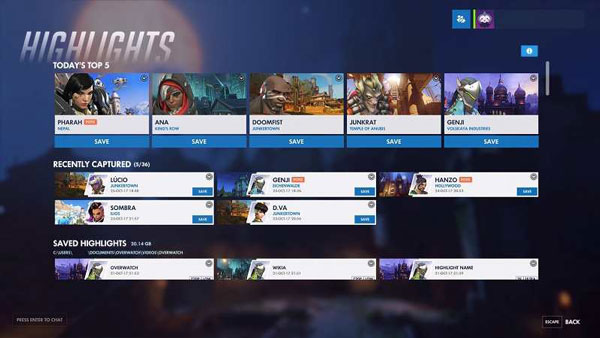
Hoogtepunten opnemen in Overwatch op Mac
Stap 1.Zorg ervoor dat je een luidspreker hebt gekoppeld voor audio-opname. Vervolgens kunt u Overwatch openen en beginnen met spelen. Druk op de toetsen "Command + Shift + 5" om de Mojave-schermopname te openen en te beginnen met opnemen.
Stap 2.Kies het video-opnamepictogram en klik op het tabblad 'Overwatch'. Zodra je de Overwatch-hoogtepunten op Mac hebt vastgelegd. U kunt uw opgenomen hoogtepunten opslaan in de interne opslag tegen de tijd dat u stopt met afspelen of opnemen.
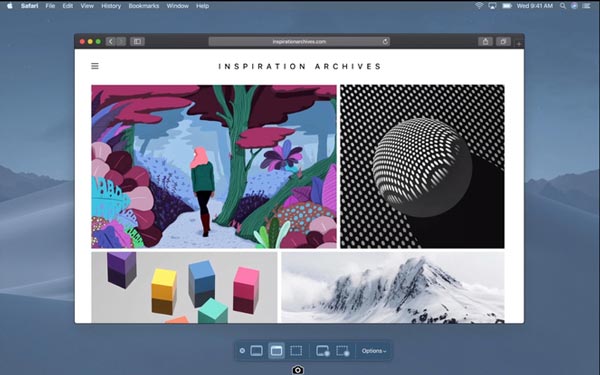
Waar kunnen Overwatch-hoogtepunten worden opgeslagen
Zoals hierboven vermeld, kun je je opgenomen Overwatch-hoogtepunten vinden in de map "Overwatch". Dit is wanneer je de ingebouwde tools van Overwatch gebruikt. Op uw lokale schijf vindt u de map "Document" met daarin de map Overwatch, die is opgeslagen in MP4-indeling.
Als je de opgenomen Overwatch-hoogtepunten al naar je computer hebt overgebracht, volgt hier het gedetailleerde proces om de video's te controleren. Als u uw Overwatch-hoogtepunten op een andere locatie wilt opslaan, kunt u de onderstaande stappen volgen.
Stap 1.Sluit je Overwatch-gameplayvideo. Ga naar het zoekveld en voer "%Documents%" in en klik vervolgens op de knop "Enter".
Stap 2.Ga naar de map "DocumentsOverwatchSettings" om het bestand "Setting-v0.ini" te vinden. Daarna kunt u het bestand openen en bewerken met een teksteditor.
Stap 3.Zoek naar "MovieExport" in het bestand en voeg deze handmatig toe aan het document. U moet "VideoPath=”''" op een andere regel invoeren.
Stap 4.In dit proces kunt u de nieuwe locatie kiezen om uw Overwatch-hoogtepunten op te slaan door de naam van de map tussen de aanhalingstekens in te voeren.
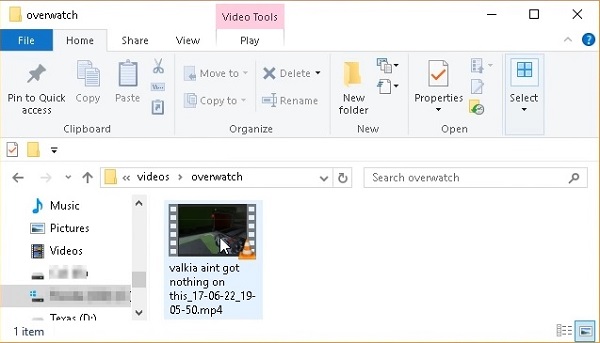
Hoe u Overwatch-hoogtepunten zonder beperking kunt opnemen
Hoe leg je de hele sessie van Overwatch en Highlights onbeperkt vast? Of je nu de hoogtepunten van Overwatch met hoge kwaliteit wilt opnemen of de video's gemakkelijk wilt beheren, AnyRec Screen Recorder is de alles-in-één gameplay-recorder waar je rekening mee kunt houden. Bovendien kunt u annotaties toevoegen, de video's inkorten, de audiobestanden verbeteren en de video's beheren en de bestanden delen op sociale-mediawebsites.

Leg de Overwatch-hoogtepunten en de hele sessie vast zonder tijdsbeperking
Tweak de videocodec, audiocodec, framesnelheid, samplefrequentie en meer instellingen
Bied geavanceerde bewerkings- en annotatiefuncties om Overwatch-hoogtepunten op te poetsen
Bewaar de opnames op uw computer of deel ze met sociale media websites
100% Veilig
100% Veilig
Stap 1.Nadat u AnyRec Screen Recorder heeft geïnstalleerd, kunt u het programma starten en op de knop "Game Recorder" klikken. Zorg ervoor dat de game al op je computer is gestart, klik op de pijl-omlaag en kies het venster 'Overwatch'.

Stap 2.Daarna kunt u de optie "Systeemgeluid" inschakelen om de audiobestanden in de gameplay vast te leggen. Bovendien kun je de optie "Microfoon" en de optie "Webcam" inschakelen om gameplay-commentaar toe te voegen aan Overwatch-hoogtepunten.

Stap 3.Zodra je met het spelen van het spel bent begonnen, klik je op de knop "REC" om de hoogtepunten van Overwatch op te nemen. Tijdens het opnameproces voegt u ook watermerken, annotaties, lijnen en vormen toe en maakt u zelfs enkele snapshots volgens uw vereisten.
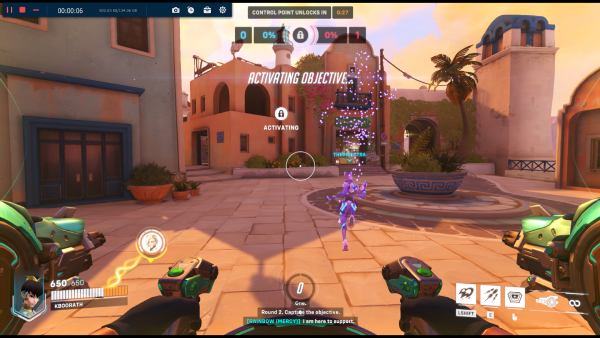
Stap 4.Klik op de knop "Stop" om de Overwatch-hoogtepunten op uw computer op te slaan. Anders dan bij de ingebouwde methode, kunt u eenvoudig op "Opnamegeschiedenis" klikken om naar de locatie van de Overwatch-hoogtepunten te gaan en de video's te beheren met de spelschermrecorder.
Veelgestelde vragen over het opnemen van hoogtepunten in Overwatch
-
Is er een manier om mijn Overwatch-hoogtepunten te delen?
Je kunt je hoogtepunten delen met iemand die op je vriendenlijst in de game staat. Als u uw opnamen echter met uw andere sociale netwerken wilt delen, moet u weten waar de opgeslagen Overwatch-hoogtepunten zich op uw computer bevinden.
-
Hoe de resolutie voor de opname van Overwatch-highlights wijzigen?
Ga naar het venster "Record Highlight" van het programma. U kunt de resolutiewijzigingen aanpassen voordat u de opgenomen Overwatch-hoogtepunten downloadt. Bovendien kunt u in dit venster ook de videokwaliteit en framesnelheid naar eigen voorkeur aanpassen.
-
Waarom kan ik de hoogtepunten van Overwatch niet vinden als ik me opnieuw aanmeld?
Wanneer u op het punt staat uit te loggen, zorg er dan voor dat u de opgenomen Overwatch-hoogtepunten al van tevoren hebt gedownload. Omdat Overwatch uw opgenomen hoogtepunten automatisch wist zodra u bent uitgelogd.
Conclusie
Het artikel deelt de methoden om Overwatch-hoogtepunten op te nemen en hoe u de video's kunt vinden. U kunt de opname ook downloaden en de methode vinden om de locatie te wijzigen. Het is handig dat Overwatch zijn recorder heeft voor je beste moment in het spel met je medespelers. Maar wanneer u de video's met hoge kwaliteit wilt vastleggen en de opnames wilt beheren, is AnyRec Screen Recorder het beste alternatief om de Overwatch en andere vast te leggen gameplay-video's streamen. Download gewoon de gratis proefversie om nu een uitstekende opname te krijgen.
