Hoe console-gameplay van alle hoogtepunten op te nemen zonder Capture Card?
Als je een professionele YouTuber voor console-gameplay wilt worden, is het opnemen van console-gameplay met hoge kwaliteit voor jou noodzakelijk. Hoewel de meeste consoles, waaronder Switch, PS4, Xbox, enz., het opnemen van gameplay ondersteunen via de standaard schermrecorders, hebben de meeste tijdsbeperkingen en instellingen van lage kwaliteit. Bovendien moet je de opnames via een externe SD-kaart van je console halen. Er is dus een professionele schermrecorder nodig om console-gameplay op te nemen met/zonder een capture-kaart. Blijf lezen om meer te weten te komen over 4 manieren om op uw console op te nemen en de opnamen op uw computer op te slaan.
Gidslijst
De professionele manier om consolegameplay met hoge kwaliteit op te nemen Console-gameplay opnemen op Switch, PS4, Xbox zonder Capture Card Veelgestelde vragen over gameplay op de opnameconsole op Windows/MacDe professionele manier om consolegameplay met hoge kwaliteit op te nemen
Switch legt alleen de laatste 30 seconden van je gameplay vast en Xbox/PS4 ondersteunt alleen het opnemen van consolegameplay binnen 60 minuten. Op deze manier, AnyRec Screen Recorder met een professionele gameplay-recorder is het beste voor jou. Het ondersteunt aanpasbare uitvoerinstellingen, zoals een resolutie van 1080p en een framesnelheid van 60 fps, waardoor de hoge kwaliteit behouden blijft. Bovendien kun je de sneltoetsen gebruiken om op elk moment opnames te starten en te pauzeren om console-gameplay met alle hoogtepunten op te nemen.

Neem console-gameplay op met het volledige scherm of de gewenste regio vrij.
Pas de uitvoerinstellingen aan, inclusief de resolutie, kwaliteit, indeling en framesnelheid.
Aanpasbare sneltoetsen om u te helpen het opnemen van hoogtepunten op elk gewenst moment te starten en te stoppen.
Extra functies zoals realtime tekeningen, taakplanning, geschiedenisopnames, enz.
Veilige download
Veilige download
Stap 1.Gratis download en start "AnyRec Screen Recorder" op uw Windows/Mac. Sluit uw Switch/Xbox/PS4 aan op de capture-kaart en de capture-kaart op de computer via twee HDMI-kabels. Zorg ervoor dat de opnamekaart 1080p- en 60fps-streaming ondersteunt. Klik vervolgens op de knop "Game Recorder" in de hoofdinterface om consolegameplay op te nemen.

Stap 2.Voer de gameplay uit op je console en druk op de pijl "Omlaag" om het opnamescherm te kiezen. Vervolgens kunt u de systeemgeluids- en microfooninstellingen aanpassen. Je kunt ook de ruisonderdrukking inschakelen om de audiokwaliteit te verbeteren.

Stap 3.Klik op de knop "Menu" en klik op de knop "Voorkeuren". Klik vervolgens op de knop "Uitvoer" om de instellingen te wijzigen. Vervolgens kunt u de instellingen instellen op "Lossless Quality" en een framesnelheid van 60 fps om de uitvoer van hoge kwaliteit te garanderen. Klik vervolgens op de knop "OK" om de wijzigingen op te slaan en klik op de knop "REC" om de opname van consolegameplay te starten.

Stap 4.In het pop-upvenster kunt u op de knop "Stop" klikken om de opname van consolegameplay te voltooien. Knip vervolgens de ongewenste delen uit en klik op de knop "Opslaan" om de gameplay-opname van de console te exporteren.

Console-gameplay opnemen op Switch, PS4, Xbox zonder Capture Card
Als je de capture-kaart niet wilt gebruiken, kan de standaard schermrecorder op Switch, PS4 en Xbox je ook helpen om console-gameplay gemakkelijk op te nemen. Houd er echter rekening mee dat ze een tijdsbeperking hebben en alleen opnamen van lage kwaliteit exporteren. Leer de gedetailleerde stappen hieronder:
1. Hoe console-gameplay op Switch op te nemen met de laatste 30 seconden
Stap 1.Voer de gameplay uit op je Switch. Wanneer je zojuist de gameplay hebt gewist of een prachtig landschap hebt ervaren, kun je op de Capture-knop drukken om de console-gameplay van de laatste 30 seconden op te nemen.
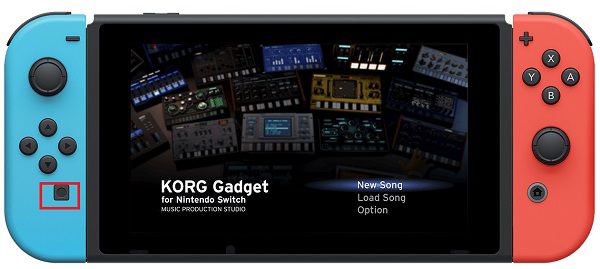
Stap 2.Ga terug naar de hoofdinterface van Switch en druk op de knop "Album" om alle opnames te bekijken. Vervolgens moet u een SD-kaart gebruiken om uw opnamen naar uw computer te kopiëren.
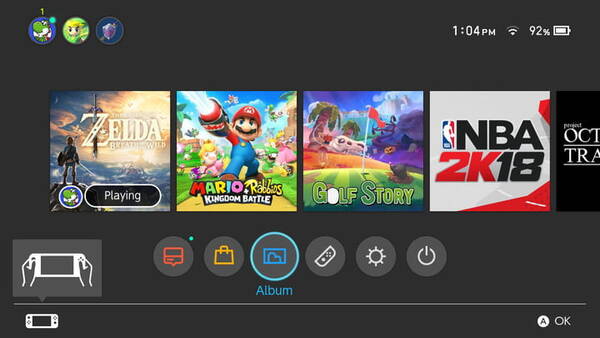
2. Hoe console-gameplay op Xbox op te nemen via Game DVR
Stap 1.Start je gameplay op Xbox en druk twee keer op de "Xbox"-knop om een toolbox-venster te openen. Druk op het menu "Snap een app" om op de knop "Game DVR" te drukken.
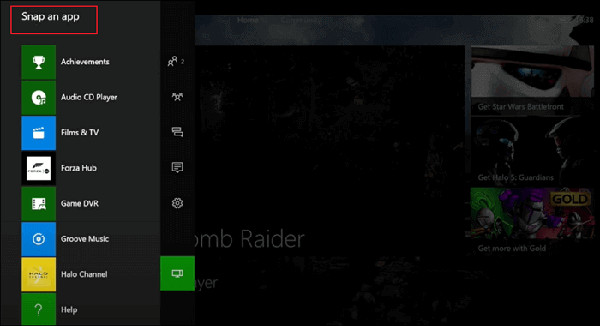
Stap 2.Er zijn twee modi om consolegameplay op Xbox op te nemen. De modus 'Clip nu beëindigen' slaat de laatste 30 seconden op, en de modus 'Nieuwe clip starten' helpt u opnemen op Xbox van nu af aan.
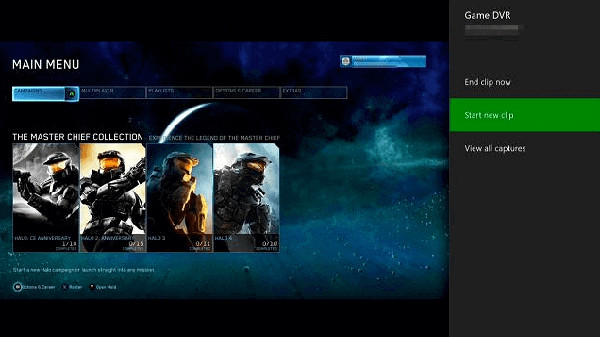
3. Hoe console-gameplay op PS4/PS5 op te nemen
Stap 1.Open PS4/5 en druk eerst op de knop "Instellingen". Druk vervolgens op de knop "Deel- en uitzendingsinstellingen" onder "Delen". Hier kunt u de tijd voor het opnemen van consolegameplay aanpassen van 30 seconden tot 60 minuten.
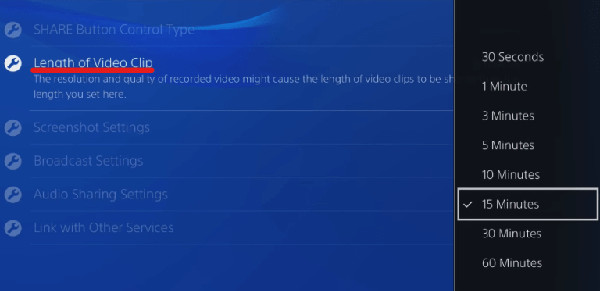
Stap 2.Druk vervolgens nogmaals op de knop "Videoclip opslaan" onder "Delen". En de laatste 15 minuten worden standaard opgeslagen. U ziet het bericht "Videoclip opgeslagen" op het scherm.

Veelgestelde vragen over gameplay op de opnameconsole op Windows/Mac
-
1. Kan ik console-gameplay opnemen op Windows/Mac zonder een capture-kaart?
Nee, dat kan niet. Aangezien één monitor slechts op één console kan worden aangesloten, moet u de originele computerconsole aangesloten houden om consolegameplay op te nemen. Op deze manier is een capture-kaart nodig om je gameplay op de monitor te streamen.
-
2. Hoe kan ik console-gameplay langer dan 30 seconden opnemen op Switch?
De standaard schermrecorder kan dit niet bereiken. U moet dus vertrouwen op professionele schermrecorders op Windows/Mac om console-gameplay op te nemen zonder tijdsbeperkingen. AnyRec Screen Recorder is een van de best aanbevolen tools voor jou.
-
3. Welke instellingen moet ik aanpassen om consolegameplay met hoge kwaliteit op te nemen?
Om de hoge kwaliteit van je gameplay-opnames te behouden, kun je de resolutie, framesnelheid en videoformaat aanpassen. De resolutie wordt bepaald door de schermgrootte, zoals 1080p of 4K. Wat betreft de framesnelheid, je kunt beter de 60 fps behouden om vloeiend te blijven.
Conclusie
Hier weet je hoe je console-gameplay met hoge kwaliteit kunt opnemen. Of je nu wilt opnemen op Switch, Xbox of PS4/5, kunt u de standaardschermrecorder gebruiken om gameplay vast te leggen zonder een capture-kaart. De maximale tijd is echter 60 minuten. U moet dus AnyRec Screen Recorder om alle console-gameplay zonder beperkingen op te nemen.
Veilige download
Veilige download
