Een in-game Sims 4-video opnemen zonder vertraging
Als een van de meest gewaardeerde simulatiegames voor het virtuele leven, wordt Sims door miljoenen gamers beschouwd als een van de moderne klassiekers. Opnemen van de Sims 4 gameplay en het delen met je fans op populaire sociale netwerken kan een ongelooflijk leuke ervaring zijn. Dus, wat is de beste manier om een Sims 4 gameplay video op pc en Mac? Voor informele gebruikers die niet van plan zijn professionele videobewerkingssoftware te gebruiken, heeft u misschien een goede videorecorder nodig met degelijke videobewerkingsfuncties. In de onderstaande passages bespreken we de voor- en nadelen van elke optie in detail.
Gidslijst
De beste manier om Sims 4-gameplay met gemak op te nemen Neem gratis Sims 4-video's op op een Windows-pc Andere populaire opties om Sims 4-gameplay op te nemen Veelgestelde vragen over het opnemen van Sims 4-gameplay ConclusieDe beste manier om Sims 4-gameplay met gemak op te nemen
Om Sims 4 gameplay-video op te nemen met professionele kwaliteit, moet je overwegen een speciale opnametoepassing te gebruiken om je workflow te ondersteunen. AnyRec Screen Recorder is essentiële software als de best beschikbare gameplay-recorder voor webcam-/schermvideo-opname, nabewerking van effecten en videocompressie. In tegenstelling tot andere producten heeft het een complete functieset zonder enige limiet of watermerken. Andere belangrijke functies zijn onder meer:

Game Recorder Mode gespecialiseerd in het vastleggen van Sims 4-beelden.
-Annotaties, watermerken, ondertitels toevoegen aan uw video's.
- Deel eenvoudig video's met één klik.
-Uitstekende opnamesnelheid zonder enige vertraging.
-Ondersteunt zowel Mac als Windows-pc.
100% Veilig
100% Veilig
Stap 1.Start de Gameplay Recorder
Download en installeer de beste Sims 4 gameplay-recorder-app van de officiële website. Open het programma. Klik in het hoofdscherm van het programma op de knop "Game Recorder" op het scherm met een gamecontroller-pictogram.

Stap 2.Tweak de pre-opname-instellingen
Selecteer het Sims-spelvenster als uw opnamevenster, zoals wordt getoond in de onderstaande schermafbeelding. Zorg ervoor dat de juiste toepassing is geselecteerd.

Klik vervolgens op de knop "Systeemgeluid" om gameplaygeluiden van Sims 4 op te nemen. Als u uw stemcommentaar aan de opnames wilt toevoegen, klikt u op de knop "Microfoon" om de functie in te schakelen. AnyRec Screen Recorder ondersteunt ook webcamopnames.

Stap 3.Sims 4 gameplay opnemen
Nadat u de gewenste voorkeuren heeft ingesteld, klikt u op de knop "REC" om de opname te starten. Als alternatief kunt u een sneltoetscombinatie instellen om uw workflow te verkorten. Als u snel een foto van uw scherm wilt maken, klikt u eenvoudig op de knop "Camera" op de werkbalk.

Stap 4.Bewaar de opnames
Klik op de knop "Stop" wanneer de opname is voltooid. Er verschijnt een snel voorbeeld voor snelle bewerking. Om je Sims 4-gameplay te exporteren, klik je op de knop 'Opslaan'.
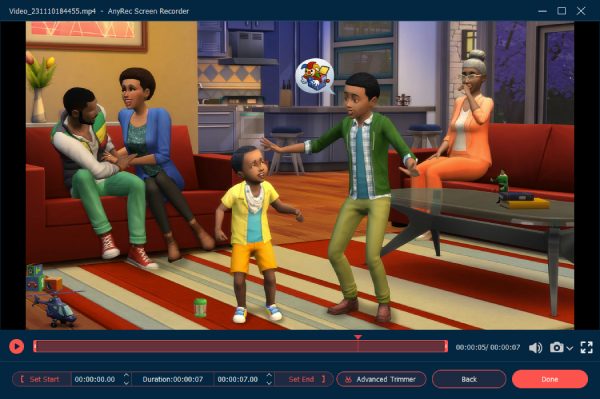
Neem gratis Sims 4-video's op op een Windows-pc
Een andere populaire optie voor gebruikers van Windows 10 is het gebruik van de ingebouwde gamebalk om screenshots en gameplays van Sims 4 vast te leggen. Volg de onderstaande stappen om een Sims-gameplayvideo vast te leggen:
Stap 1.Zodra je het Sims-spelvenster hebt geopend, druk je eenvoudig op de combinatie van de "Windows-toets en G"-knop om het Game Bar-paneel te openen.
Stap 2.Klik op de knop "Opnemen vanaf nu" om de opname te starten.
Stap 3.Klik op de knop "Opname stoppen" om de opname te beëindigen.

Tips
Windows 10 Game Bar biedt geen ondersteuning voor het hercoderen van een bijgesneden deel van uw scherm. Als je Sims liever op volledig scherm speelt, druk dan op de toetsencombinatie "Win + Alt + G" om de opname te starten/stoppen.
Andere populaire opties om Sims 4-gameplay op te nemen
OBS Studio is een andere populaire optie onder livestreamers om Sims 4-gameplays op te nemen en Roblox-games. Het ondersteunt echter alleen tot 1080p 60fps op een Windows-pc, wat mogelijk niet voldoet aan de behoeften van sommige gebruikers. Het is meer ontworpen voor live streamers met functies zoals audiomixers, videobronfilters, enzovoort.
Stap 1.Open de OBS Studio-software en klik op de knop "Toevoegen".
Stap 2.Zoek in het instellingenpaneel de optie om de opnamebron te kiezen. Selecteer het Sims-spelvenster onder de optie Specifiek venster vastleggen.
Stap 3.Klik op de knop "Opname starten" rechtsonder in het scherm.
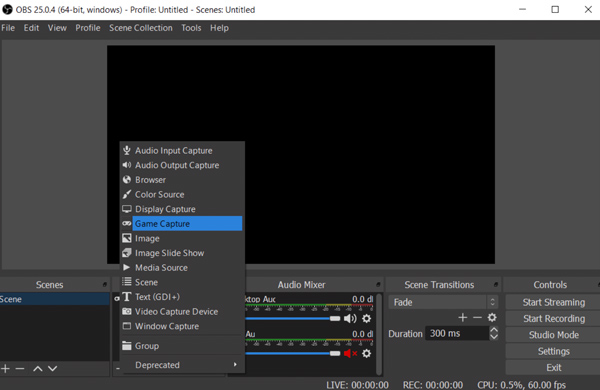
Veelgestelde vragen over het opnemen van Sims 4-gameplay
-
1. Hoe kan ik de gameplay van Sims opnemen op een 4:3-scherm?
De meeste videoplatforms zoals YouTube vereisen een schermverhouding van 16:9. Als u probeert op te nemen op een 4:3-scherm, blijven er lelijke zwarte balken achter of een uitgerekte wazige video. U moet de schermverhouding aanpassen via de instellingen van de recorder-app zodat deze overeenkomt met de juiste verhouding.
-
2. Waarom blijft videobewerkingssoftware me vertellen dat de opgenomen Sims 4-gameplayvideo's niet worden ondersteund?
Standaard produceert Sims4 opnames in AVI-indeling en het gebruik van codecs wordt door veel video-editors niet ondersteund. Om het probleem op te lossen, gebruikt u professionele videoconversiesoftware om het formaat naar MP4-bestanden te converteren.
-
3. Waarom produceert de recorder van mijn Sims 3 een oranje scherm?
Dit probleem is door veel gebruikers gemeld en werd waarschijnlijk veroorzaakt door de venstermodus van Sims 3. Gebruik professionele schermopnamesoftware in plaats van de ingebouwde recorder om uw probleem aan te pakken.
Conclusie
Alle opties om een opname op te nemen vergelijken Sims 4 gameplay, is het veilig om te concluderen dat de meest eenvoudige en stabiele manier het gebruik van AnyRec Screen Recorder als de beste optie is. Het produceert video van de beste kwaliteit met geweldige extra tools die u het meeste waar voor uw geld geven. Zoals de bovenstaande passage heeft verklaard, zijn we er zeker van dat de verstrekte informatie u kan helpen een weloverwogen keuze te maken.
