5 manieren om een PS4-game op te nemen [laatste 15 minuten en 1 uur langer]
Om al je hoogtepunten, scores, geweldige prestaties en zelfs hilarische mislukkingen te bewaren, is het het beste om gameplay op te nemen op je PS4. Zo kun je eindbaasgevechten opnieuw beleven en delen met gamefans over de hele wereld.
De PS4 heeft een ingebouwde schermopnamefunctie. Je kunt gamemomenten vastleggen wanneer je maar wilt. De maximale tijdslimiet is echter 1 uur (60 minuten). Als je de hele dag gamevideo's wilt opnemen, probeer dan AnyRec Screen Recorder. Je kunt de gamerecorder gebruiken om gamevensters, gamegeluid, je gezicht, voice-over en meer vloeiend op te nemen. Laten we nu stap voor stap bekijken hoe je vanaf je PS4 kunt opnemen.
Gidslijst
PS4-gameplay langer dan 1 uur opnemen met stem en facecam 4 manieren om PS4-gameplay op te nemen die korter is dan 1 uurPS4-gameplay langer dan 1 uur opnemen met stem en facecam
AnyRec Screen Recorder is een perfecte PS4-gamerecorder voor beginners. De volledige game-opname kan met een paar klikken worden voltooid. Je krijgt ondersteuning voor 4K 60FPS-opnames dankzij de geavanceerde GPU-versnellingstechnologie. Bovendien kun je video's inkorten, converteren, comprimeren, samenvoegen en bewerken binnen het programma. Het is handig om gameplay op PS4 vast te leggen en te delen op YouTube, Twitch en andere platforms.

Neem PS4-gameplay op in 1080p met webcam en stem.
Neem het spel op in volledig scherm, een aangepast gebied of een specifiek venster.
Plan of stel een taak in voor automatische spelopname.
Maak aantekeningen bij en bewerk video-opnamen met diverse opties.
Veilige download
Veilige download
Gebruik PS4 Remote Play om games op je desktop te krijgen
- 1. Open Instellingen op de PS4 en klik vervolgens op de knop 'Verbindingsinstellingen voor Remote Play'.
- 2. Klik op de knoppen "Accountbeheer", "Activeren als uw primaire PS4" en "Activeren".
- 3. Ga terug naar Instellingen op de PS4 en klik op de knoppen 'Instellingen voor energiebesparing' en 'Functies instellen die beschikbaar zijn in de resetmodus'.
- 4. Klik op de knoppen 'Verbonden blijven met internet' en 'PS4 inschakelen voor netwerk inschakelen'.
- 5. Stel de PS4 Link-app in. Schakel de Vita of PS TV in en update deze. Verbind alle apparaten met de PlayStation 4-console. Zorg ervoor dat je bent aangemeld met hetzelfde Sony Entertainment Network-account.
- 6. Klik op de knop 'Remote Play' en volg de instructies om PS4 Remote Play te gebruiken.
- 7. Start de Remote Play-software op je Windows- of Mac-computer. Sluit een DualShock 4-controller aan en klik op de knop "Start" om de PS4 met je pc te verbinden.

Schermopname PS4-gameplay op pc
- 1. Open AnyRec Screen Recorder. Je bevindt je nu in de standaard videorecorder. Stel het schermopnamegebied in. Gebruik de schakelaar voor "Webcam", "Systeemgeluid" en "Microfoon" naar wens. Als je alleen het spelvenster wilt opnemen, kun je ook "Game Recorder" kiezen.

- 2. Klik op de knop 'Instellingen' en ga naar het venster 'Voorkeuren'. Pas het video-uitvoerformaat, de padmap, de sneltoets en meer aan. MP4 is een populaire keuze. Je kunt een schermopname maken op je PS4 en deze direct naar je telefoon en andere apparaten sturen. Vink het vinkje aan vóór 'Muisklikken opnemenen de opties 'Muis en toetsaanslagen weergeven' als u al uw handelingen wilt vastleggen.

- 3. Klik op de "REC"-knop om de opname van je PS4-gameplay te starten. De zwevende werkbalk is klein en heeft dus geen invloed op je game-ervaring.

- 4. Klik op de knop "Stoppen" en open het voorbeeldvenster. Met de ingebouwde video-editor kunt u: schermopname bewerkenTen slotte kunt u uw video opslaan of delen.
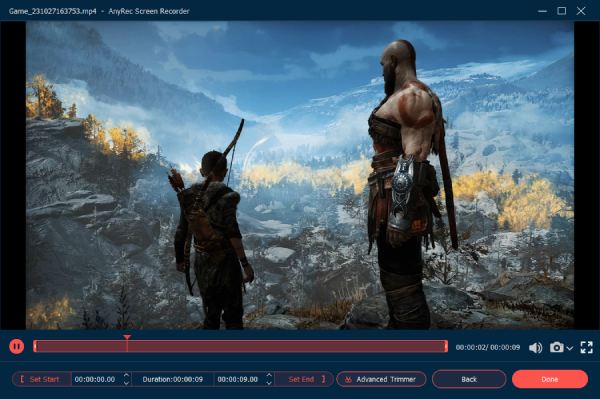
Veilige download
Veilige download
4 manieren om PS4-gameplay op te nemen die korter is dan 1 uur
Met de PS4 kunnen gebruikers ook gameclips opnemen door twee keer op de Share-knop op de controller te drukken. Je kunt PS4-gameplay ook opnemen, uitzenden en delen. De standaard opnametijd voor PS4-games is 15 minuten. Je kunt de opname-instellingen van je PS4 aanpassen om gameplay op te nemen van de laatste 30 seconden tot 1 uur. Al je game-opnamevideo's worden standaard opgeslagen in de map Capture Gallery op je PS4. Ga naar deze locatie en vind je eerdere/huidige gameclips.
Neem de laatste 15 minuten van de gameplay op
- 1. Speel games op de PS4. Wil je epische gamemomenten uit het verleden vastleggen? Tik dan één keer op de 'Delen'-knop op de PS4-controller.
- 2. Zodra de PS4-opname start, zie je een rood opnamesymbool.
- 3. De PS4-gameplay-opname stopt automatisch op het vooraf ingestelde tijdstip. Als je de game-opname op je PS4 eerder wilt stoppen, kun je twee keer op de knop 'Delen' op je PS4 klikken.
- 4. Er verschijnt een pop-upbericht met de melding "Videoclip opgeslagen". Ga naar de map Capture Gallery en vervolgens naar Systeemopslagbeheer om dit te controleren.
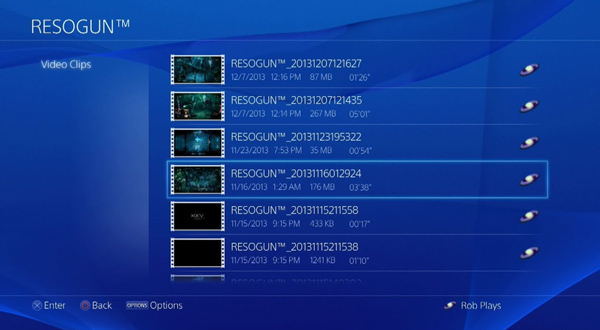
Neem de huidige gameplay op PS4 op van 15 minuten
- 1. Druk twee keer op de "Share"-knop op de controller. Zo kun je een nieuwe handmatige opname starten.
- 2. Speel en neem gedurende 15 minuten een video op op de PS4.
- 3. Druk op de knop "Delen" om de spelopname te beëindigen. Selecteer vervolgens "Videoclip opslaan" of "Videoclip delen".
- 4. Ga naar de Capture Gallery op de PS4 om deze gameplay-opname te vinden.
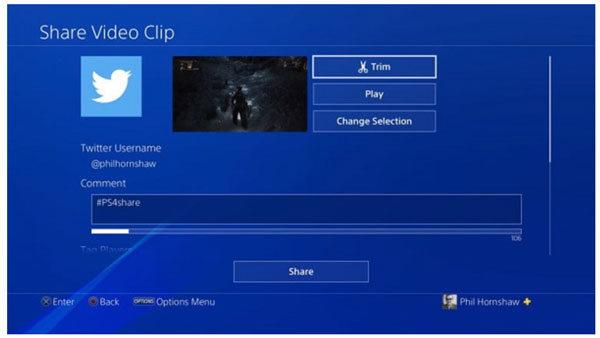
PS4-gameplay opnemen van 30 seconden tot 60 minuten
- 1. Klik op de knop 'Delen' op de controller van de PS4-console.
- 2. Klik op de knop 'Instellingen voor delen en uitzenden'.
- 3. Wijzig in het gedeelte Lengte van videoclip de opnametijd van de PS4-game van de laatste 30 seconden tot 60 minuten.
- 4. Tik nu op de knop 'Delen' en volg de bovenstaande stappen om clips op te nemen op de PS4.
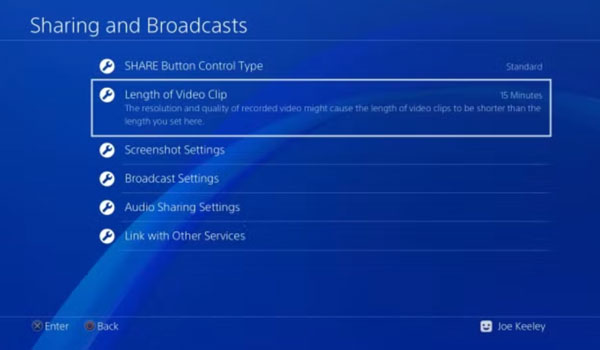
Gameplay opnemen op PS4 met voice-over en partychats [Headset nodig]
- 1. Sluit een hoofdtelefoon of microfoon aan op je PS4-controller.
- 2. Open de PS4-instellingen. Ga naar 'Apparaten' en kies vervolgens 'Audioapparaten'.
- 3. Selecteer het invoerapparaat voor audio en pas het volume aan.
- 4. Ga naar 'Instellingen'. Kies 'Delen en uitzendingen', gevolgd door 'Instellingen voor audio delen'. Selecteer 'Microfoonaudio opnemen in videoclips'.
- 5. Druk twee keer op de "Delen"-knop om de gameplay op de PS4 te filmen.
- 6. U kunt op de knop 'Delen' drukken wanneer u wilt stop met opnemen.
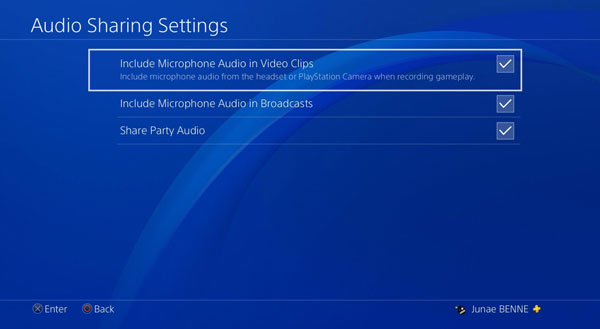
Conclusie
Dit zijn 5 manieren om gameplay op te nemen op je PS4 zonder capture card. Je kunt de laatste 30 seconden, 1 minuut, 2 minuten, 15 minuten en maximaal 1 uur opnemen op je PS4 om te delen of op te slaan. Wil je een PS4-gamevideo langer dan 1 uur (60 minuten) opnemen? Probeer dan AnyRec Screen Recorder. Er is geen tijdslimiet. Bovendien kun je de opgenomen video inkorten en een specifieke gameclip binnen het programma extraheren. Download het gratis en start nu je proefperiode voor game-opnames!
Veilige download
Veilige download
