Neem VR-gameplay op - Hoe u 360-gradenvideo's van VR-apparaten kunt vastleggen
Video's van VR-apparaten Is het mogelijk om? een VR-gameplay opnemen, inclusief 360-graden video? U kunt genieten van de VR-games op verschillende apparaten, zoals Oculus Rift, HTC Vive en computer. Of je nu de hoogwaardige VR-games wilt vastleggen of de bestanden verder wilt bewerken, je kunt de VR-headset beter spiegelen naar je computer om op te nemen. Leer meer over de 3 beste methoden om 360-graden video's of VR-gameplaybestanden vast te leggen.
Gidslijst
VR-gameplayvideo's opnemen vanaf een VR-headset Hoe VR-gameplay vast te leggen met OBS van Oculus Rift Hoe VR-games op te nemen via Shadowplay van HTC Vive Veelgestelde vragen over het opnemen van VR-gameplayVR-gameplayvideo's opnemen vanaf een VR-headset
Wanneer u VR-gameplayvideo's op een computer moet opnemen, AnyRec Screen Recorder is een veelzijdige schermrecorder met 7 verschillende opnamemodi, waaronder Game Recorder, Video Recorder, Phone Recorder en meer. Of je nu Nvidia-grafische kaarten of M1-grafische kaarten gebruikt, je kunt altijd met enkele klikken hoogwaardige VR-gameplay of 360-gradenvideo's vastleggen.

Leg gameplay-video's, systeemaudio, microfoonstem en meer vast.
Tweak de framesnelheid, videocodec, audiocodec, fotoformaten, enz.
Bied geplande opnames om automatisch 360-graden video's vast te leggen.
Geavanceerde bewerkingsfuncties om het gewenste deel bij te snijden en het geluid te verbeteren.
Veilige download
Veilige download
Stap 1.Of je nu Oculus Rift of HTC Vive gebruikt, je kunt de inhoud van het apparaat naar je computer spiegelen. Start de app "Oculus Rift" vanuit het menu "Start". Kies in het "Oculus"-menu het tabblad "Delen" en klik op de knop "Casten" om de VR-gameplayvideo te casten.
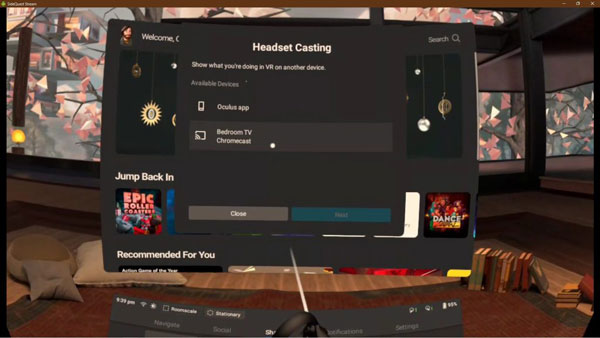
Stap 2.Start AnyRec Screen Recorder na de installatie. U kunt op het menu "Game Recorder" klikken en op de pijl boven de optie "Selecteer de game" klikken om de gespiegelde Oculus Rift-headset met de VR-gameplay of 360 graden video te kiezen.

Stap 3.Om geluidseffecten, muziek en dialoog van VR-gameplay vast te leggen, moet je de opties "Systeemgeluid" en "Microfoon" inschakelen om VR-gameplayvideo's met audiobestanden op te nemen. Klik op de knop "REC" om de gewenste bestanden met één klik vast te leggen.

Stap 4.Wanneer je de gameplay-video hebt vastgelegd, kun je op de knop "Stop" klikken om de opname op te slaan. U kunt de opgenomen video bekijken en bewerken voordat u op de knop "Opslaan" klikt. Daarna kunt u de video op uw computer opslaan om te delen met sociale mediawebsites.

Als je moet leg Wii-gameplayvideo vast, kunt u de vergelijkbare methode ook gebruiken om de inhoud naar uw computer te spiegelen en de video's op te nemen met de spelmodus.
Hoe VR-gameplay vast te leggen met OBS van HTC Vive
OBS is een andere populaire en open source schermrecorder om 360-graden videobestanden vast te leggen van VR-headsets, waaronder HTC Vive. Maar het proces is veel gecompliceerder dan bij andere schermrecorders.
Stap 1. Nadat u het programma hebt gestart, klikt u met de rechtermuisknop op het venster "Scène" en klikt u op de knop "Toevoegen" om een nieuwe scène te maken. U kunt de scène een naam geven als Vive-opname voordat u op de knop "Enter" klikt.
Stap 2.Klik op de knop "Toevoegen" in het venster "Bronnen". Scroll naar beneden om de optie "Display Capture" te kiezen in de bronnen die u van het scherm wilt vastleggen. Hiermee kunt u ook de microfoon aan de video toevoegen.
Stap 3. Je kunt ook de kwaliteit en framesnelheid van je opname kiezen in de instellingen voordat je gaat opnemen. Daarna kunt u op de knop "Opname starten" klikken om VR-gameplaybestanden op uw computer op te nemen.
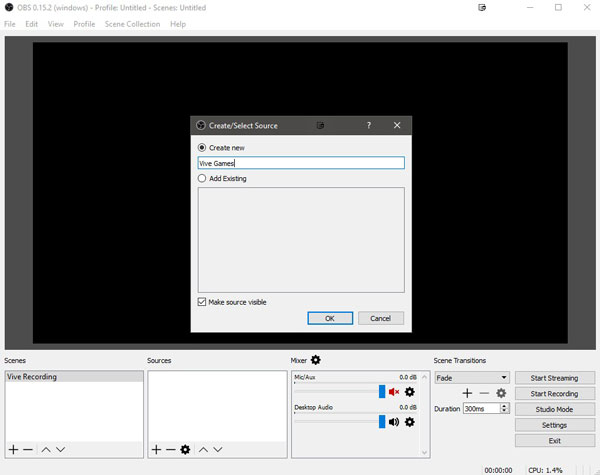
Hoe VR-games op te nemen via Shadowplay van Oculus Rift
Wanneer u Nvidia grafische kaart gebruikt, kunt u altijd de ingebouwde Nvidia Geforce-ervaring om de VR-gameplayvideo van uw Windows vast te leggen. Hier is het gedetailleerde proces dat u moet kennen.
Stap 1.Start de Nvidia Geforce Experience en schakel de "Shadowplay" in. Zodra het is ingeschakeld, stelt u de lay-out van uw knoppen in om de opname te activeren en vinkt u het vakje "Desktop Capture toestaan" aan.
Stap 2.Sluit je Oculus Rift-headset aan op je pc, start de Oculus-app en start de VR-game die je wilt opnemen. Daarna kunt u het Geforce Experience-venster minimaliseren om VR-gameplay vast te leggen.
Stap 3.Klik op de knop "Volledig scherm" in de rechterbovenhoek van het venster om het volledige scherm vast te leggen. U kunt ook de schaduwtijd, kwaliteit en audiobestand aanpassen voordat u op de knop "Opname starten" klikt.
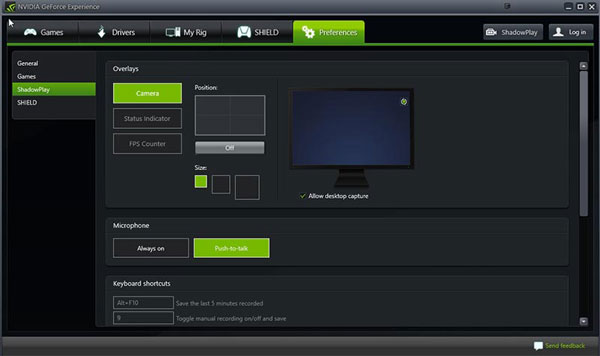
Veelgestelde vragen over het opnemen van VR-gameplay
-
Waarom kun je VR-gameplay niet naar pc spiegelen voor opname?
Zorg ervoor dat de headset en pc zich in hetzelfde wifi-netwerk bevinden. Als je het audiobestand bij de 360-graden video's of gameplay niet kunt vinden, moet je een andere methode bedenken om geluid toe te voegen voordat je VR-gameplay vanaf de headset via je computer opneemt.
-
Is het mogelijk om VR-gameplay te casten en op te nemen via een smartphone?
Ja. De Oculus Go cast uw headsetweergave naar de mobiele Oculus-app. Zodra je de app al op je iPhone of Android-telefoon hebt geïnstalleerd, kun je de VR-gameplaybestanden of 360-gradenvideo's spiegelen en vervolgens de schermrecorder starten om VR-gameplayvideo's vast te leggen.
-
Hoe 360-graden VR-gameplayvideo's opnemen op PS4?
PS4 heeft een ingebouwde schermrecorder om VR-gameplayvideo's op te nemen. Druk op de knop Delen op de PS4-controller en selecteer de optie "Instellingen voor delen en uitzendingen". Daarna kunt u dubbelklikken op de knop "Delen" om de gewenste bestanden automatisch vast te leggen.
Conclusie
Als je 360-graden VR-gameplayvideo's wilt opnemen vanaf een VR-headset, zoals: Fortnite Replay opnemen, kunt u meer te weten komen over de 3 werkbare methoden uit het artikel. Zowel OBS als Nvidia Geforce Experience zijn de gratis schermrecorders om de gewenste bestanden vast te leggen. AnyRec Screen Recorder is het alles-in-één programma om de VR-gameplayvideo's met de originele kwaliteit op te nemen.
