How to Mirror Your iPhone 16 Screen to Your PC
Mirroring your iPhone to your PC can be incredibly useful, whether to share your mobile gaming adventures, present slides or simply enjoy a larger view of your favorite content. However, the process might sound a bit complex, especially for high-quality and smooth mirroring. Fret not! This comprehensive guide will explore 6 hassle-free methods to help you effortlessly mirror your iPhone 16 screen to your PC.
All the Preparations Before Mirroring iPhone to PC
Before embarking on the journey of mirroring your iPhone to your Windows PC, it's crucial to make a few preparations to ensure a seamless and successful experience. Here are the key steps you should take before initiating the iPhone or iPad screen mirroring process:
1. Update Software: To begin, make sure both your iPhone and PC are equipped with the apps for mirroring. Also, up-to-date software is essential for smooth screen mirroring your iPhone to your PC.
- On your iPhone, navigate to the "Settings" app, tap "General," and tap "About" to check for available updates.
- For your PC, right-click the Windows symbol in the toolbar and click the "Settings" button, from which you can click the "Windows Update" button to download any available updates.
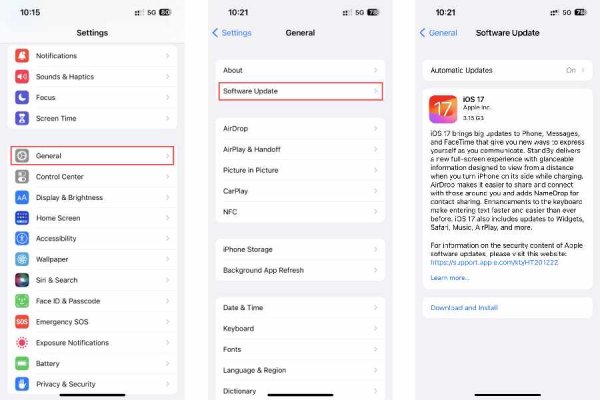
2. Check Wi-Fi Connection: Verify that your Wi-Fi connection is in optimal working condition and can handle the demands of iPhone screen mirroring to the PC. Ensure that your network settings are configured correctly and that your signal strength is robust if you're using a wireless connection.
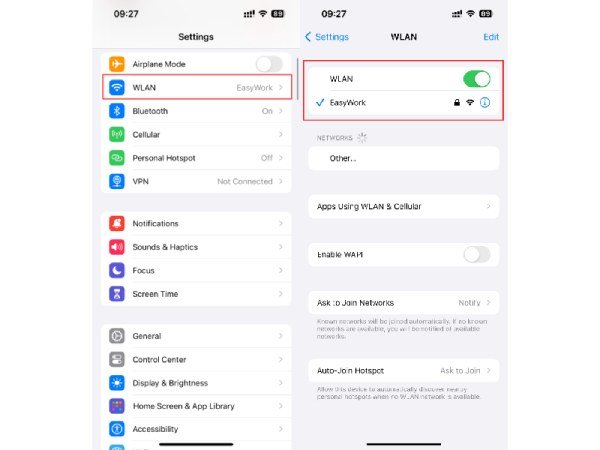
3. Find the Suitable USB Cable: In the absence of Wi-Fi, you can still mirror your iPhone screen to your PC using a USB cable. It's crucial to choose a cable that's compatible with the iPhone you wish to mirror. For instance, you may need a USB-C cable (a new change for iPhone 16). If your PC features a USB-C port, you might require a USB-C to lightning cable.
4. Test the Connection: Once all preparations are complete, it's prudent to test the connection. Confirm whether your PC can detect your iPhone and vice versa. If the connection is successful, you're ready to start iPhone screen mirroring to the PC. This proactive step allows you to identify and resolve any potential issues before proceeding with the screen mirroring process.
With these preparations in place, you're well-equipped to embark on your iPhone screen mirroring journey to your PC, whether you opt for Wi-Fi or a USB cable connection. Always remember to take these necessary steps to ensure a seamless experience.
6 Hassle-free Tools to Mirror iPhone to Windows PC
1. AnyRec Phone Mirror
If you want to mirror your iPhone screen on your Windows PC or Mac computer, you can use a professional tool called AnyRec Phone Mirror. This tool is designed to provide a seamless mirroring experience and supports high-quality screen mirroring with no lag. It is compatible with any operating system. Here are the steps to use AnyRec Phone Mirror to mirror your iPhone to your PC:

Provide a high-quality experience while mirroring your iPhone to the PC.
Stable connection and advanced parameters to ensure mirroring without a lag.
Both Wireless Mirror and USB Mirror modes are supported to suit your needs.
Ability to record or take screenshots while mirroring your iPhone to the PC.
Secure Download
Step 1.Launch AnyRec Phone Mirror on the PC you want to mirror your iPhone. On the "iOS Mirror" tab, click the "Wireless Mirror" button or "USB Mirror" button to choose the mirror mode.
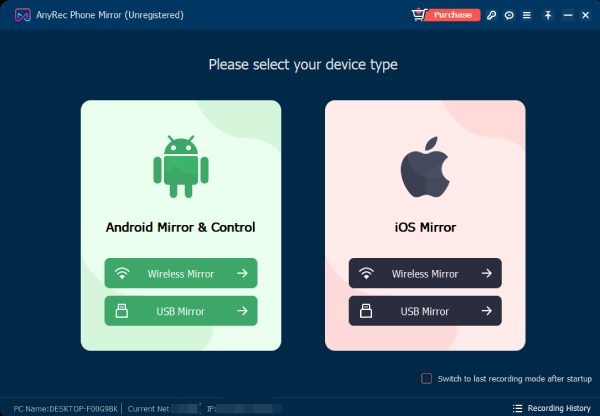
Step 2.Access the Control Center. Tap the "Screen Mirroring" button to search for your PC. When it appears, tap the "AnyRec Phone Mirror" button to mirror your iPhone screen on your PC.
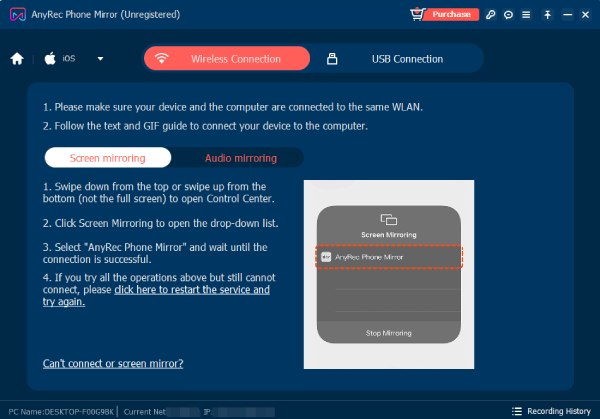
Step 3.If you want to take high-resolution screenshots or record the screen while mirroring your iPhone to your PC, you can click the "Snapshot" button or the "Record" button. Or you can just press hotkeys set on the "Preferences" tab.
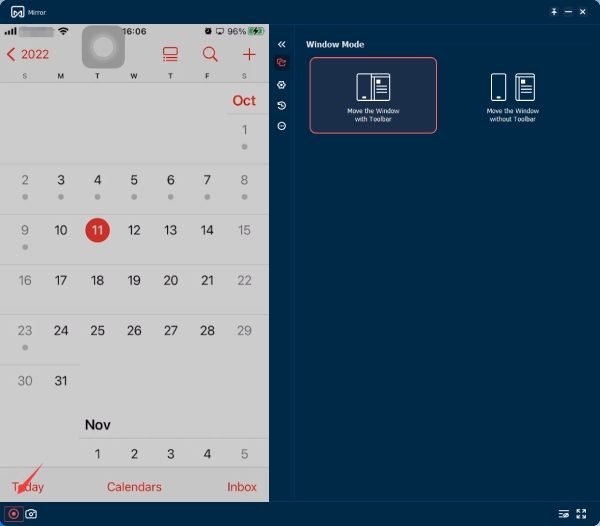
2. LonelyScreen
LonelyScreen is a screen mirroring tool for iPhone that allows you to enjoy your favorite shows, presentations, app demos, games, and photos on a larger screen. You can easily connect with people in the bedroom, living room, or even in the meeting room. Here are the steps to use LonelyScreen to mirror your iPhone to your Windows PC:
Step 1.Open LonelyScreen and swipe down from the top-right corner to open the Control Center on your iPhone.
Step 2.Tap the "Screen Mirroring" and tap "LonelyScreen" from the list of available devices.
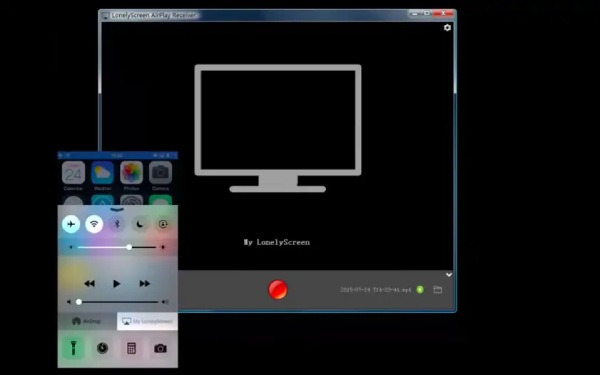
3. AirServer
AirServer is a screen-sharing application for Macs and PCs that allows you to receive Google Cast, AirPlay, and Miracast streams. It is known for its fantastic screen-sharing options and is claimed to be the most awesome screen-sharing application for Macs and PCs. With AirServer, you can make your PC like an Apple TV or a Chromecast device. Here are the steps to use AirServer to mirror your iPhone to your PC:
Step 1.Open the AirServer app on your computer and click the "Scan" button. AirServer will read the QR information through the code.
Step 2.On your iPhone, swipe down from the top-right corner to open the Control Center. Tap "Screen Mirroring". Select your computer from the list of available devices.
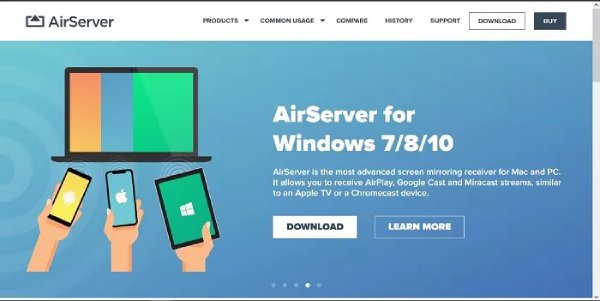
4. AirDroid
AirDroid is an app that allows you to mirror your screens from Android and iOS devices and computers, along with remote control, all in one app. Mirroring the iPhone to the iPad is also supported by this tool. Here are the steps to use AirDroid to mirror your iPhone to your PC:
Step 1.Connect your iPhone to your computer using a standard USB cable. Choose your iOS device from the list in AirDroid by clicking the "Cable" button.
Step 2.When you choose your device, a pop-up window asking you to "Trust This Computer" shows up on your iOS device; tap "Trust" and start your mirroring.
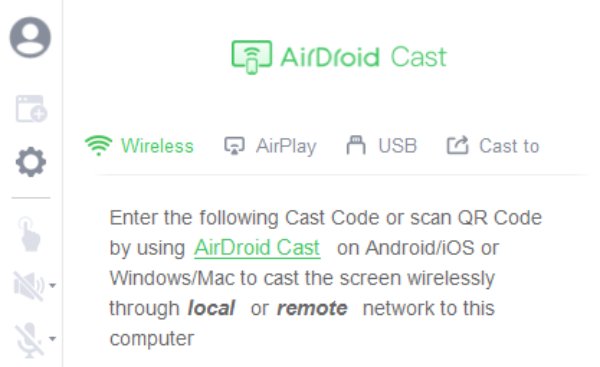
5. Reflector
The Reflector software provides users with a seamless solution for mirroring their iPhone screens on their PCs. It seamlessly supports all devices compatible with Miracast or Airplay protocols. This advanced yet user-friendly tool offers numerous advantages and features, setting it apart from other screen mirroring applications. Here’s how you mirror the iPhone to the PC with it:
Step 1.Begin by launching the app on both your PC and iPhone. Connect both devices.
Step 2.Access the "Control Center" on your iPhone. Tap "Screen Mirroring".
Step 3.From the list of available Airplay devices, select your PC by name.
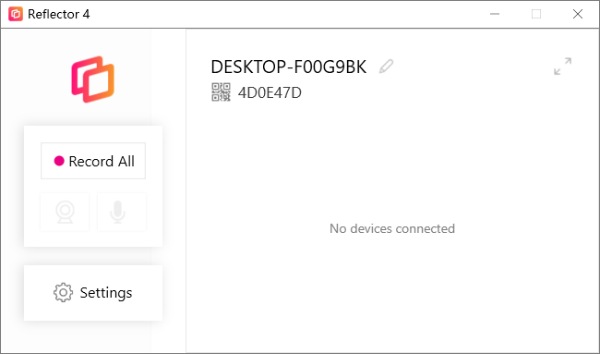
6. Screen Mirroring for Mac Users
If you’re a Mac user, mirroring your iPhone to your PC is a rather straightforward process. Since they’re both Apple products, you can use Screen Mirroring features to complete the task directly. Mirroring your iPad to the PC is also feasible. However, this method only works for a Mac computer. If you’re using other operating systems like Windows, you may need other methods listed in the following section. Here are the simple steps:
Step 1.Connect your iPhone or iPad to the same Wi-Fi network as your Mac.
Step 2.Swipe down from the top of your iPhone screen to open the Control Center.
Step 3.Tap "Screen Mirroring" to search for your Mac. Once it appears, tap it to mirror your iPhone to your Mac.
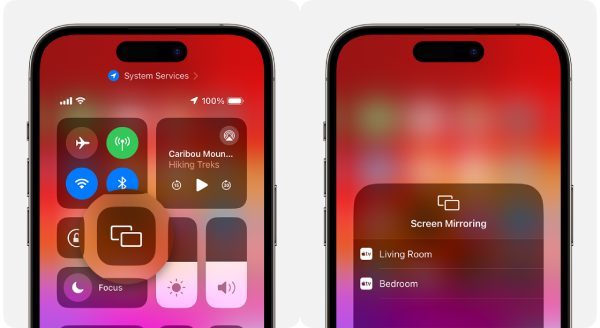
FAQs About How to Mirror iPhone to PC
-
1. Do I need Wi-Fi for iPhone screen mirroring on a Windows PC?
No, it’s not a must. Wi-Fi or USB cable options are both available, depending on your preference and device compatibility.
-
2. What's the difference between mirroring and casting my iPhone screen on a PC?
Mirroring replicates your iPhone's display on the PC while casting may involve selective content sharing.
-
3. Is screen mirroring safe for my iPhone and PC?
Yes, screen mirroring is safe when using legitimate apps and secure connections. With the right app, it only helps you enjoy a better view of the content from your iPhone.
Conclusion
In this guide, you’ve explored the exciting world of mirroring your iPhone's screen to your PC. Whether you prefer wireless Wi-Fi connections or the reliability of USB cables, mirroring your iPhone can enhance your viewing experience. If you want to mirror your iPhone to a PC safely and smoothly while enjoying some features like taking screenshots or recording, you can use AnyRec Phone Mirror. Enjoy the freedom of sharing your iPhone’s content with a larger PC screen now!
Secure Download
