Screen Mirror iPad Pro 2025 to PC Wirelessly or with Lightning Cable
Nowadays, the iPad screen needs to be more significant for someone, so they want to mirror it to a PC. You may want to watch videos or play games on a bigger screen. And perhaps a presentation on iPad needs to be revised, so you need a computer screen. Whatever the reason is, this post will give you three methods to let you mirror your iPad to the PC. All your iPad apps and activities can run as fast as before. Now, let’s see how to connect your iPad and PC by screen mirroring.
Guide List
Part 1: Cast Everything on iPad to Windows with AnyRec Part 2: Mirror Your iPad via a Cable with AirDroid Cast Part 3: Share your iPad Screen with iOS Screen Recorder Part 4: FAQs about Mirroring iPad to PCPart 1: Cast Everything on iPad to Windows with AnyRec
If you need to learn how to mirror iPad to PC, AnyRec Phone Mirror can be your good choice. You can build a connection between iPad and PC via Wi-Fi or USB. After screencasting, you can play iPad apps on a PC smoothly. Moreover, you can get a built-in iOS screen recorder within the phone mirroring software. So you can screen mirror and record iPad screen on PC in one stop.

Cast iPad to PC via Wi-Fi or USB connection.
Mirror games and videos to the computer without lag.
Record the iPad screen video and audio after casting.
Have stable relationships to avoid throwing getting interrupted.
Secure Download
Step 1.First, click the iOS Mirror button after launching "AnyRec Phone Mirror". Here you can cast all iPad models, including the latest iPad Pro with an Apple M2 chip 10-core.
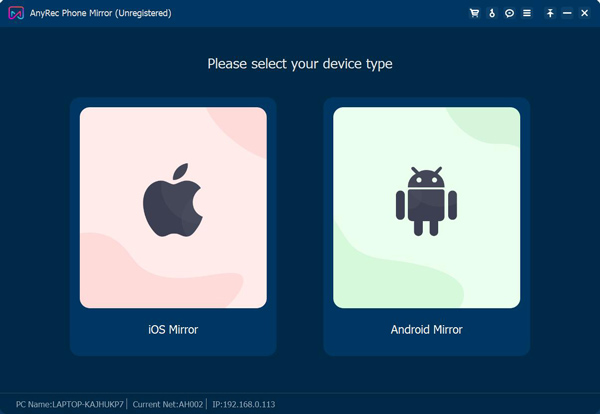
Step 2.You will be in the Wi-Fi connection screen by default. Before you mirror the iPad, you should ensure your iPad and your PC are connected to the same Wi-Fi. You can open the Control Center to tap Screen Mirror to reproduce the iPad screen. Then tap AnyRec Phone Mirror from the list to start reflecting.
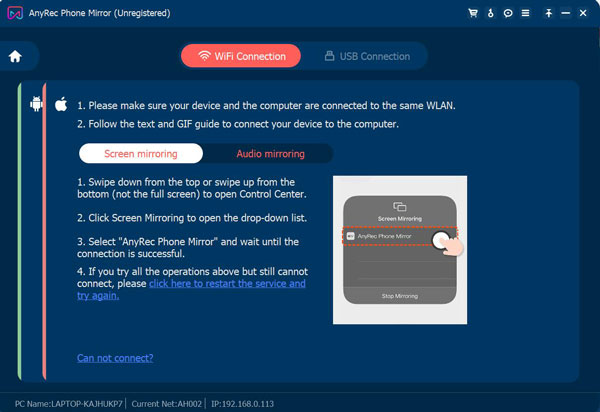
Step 3.If you only want to mirror iPad audio, tap "AirDrop" in the top-right corner to expand the music playback menu. Then you will find "AnyRec Phone Mirror" on that list. Tap it to start mirroring.
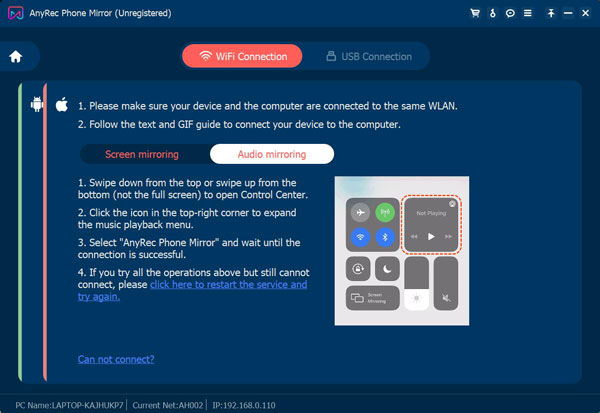
Step 4.You can immediately make your iPad connect to the PC. And if you want to record your iPad screen simultaneously, you can click the "Record" button at the bottom of the main screen.
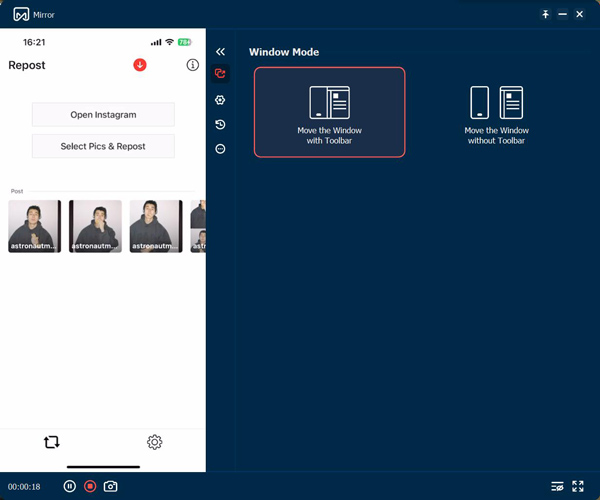
Part 2: Mirror Your iPad via a Cable with AirDroid Cast
If your computer does not support WLAN, you may need a USB cable to mirror the iPad to the PC. And you can use the software AirDroid Cast on Windows to do this task.
Step 1.Connect the Lightning charging cable to your iPad and plug it into a Type-c port on your Windows device.
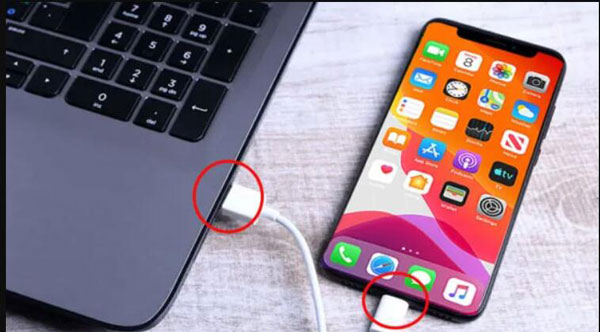
Step 2.On your iPad, you should immediately receive a prompt. And you should tap "Trust", and then you should also enter your Apple device’s passcode.
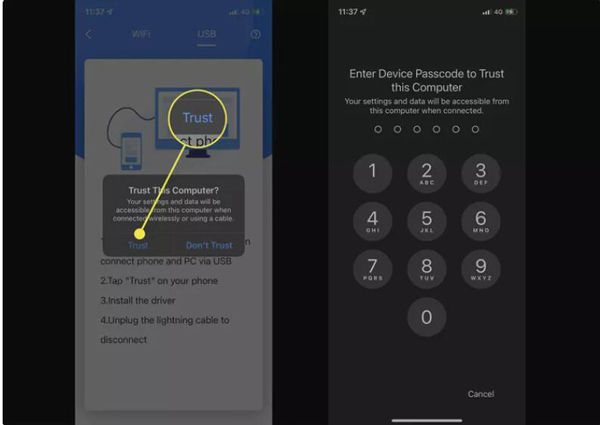
Step 3.Your iPad’s screen should now be mirrored on your PC within the AirDroid Cast app. The mirroring can be canceled by either closing the AirDroid Cast app on your Windows PC or disconnecting the USB cable.
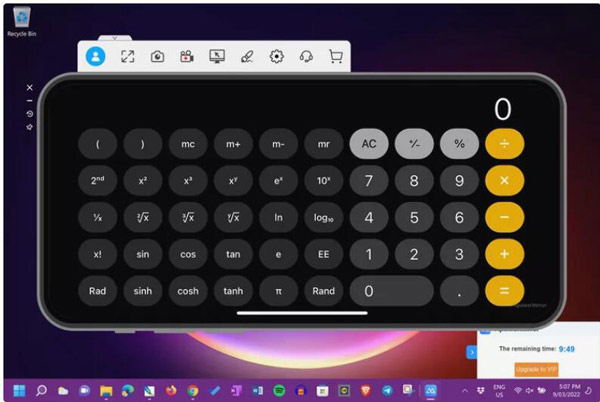
Part 3: Share your iPad Screen with iOS Screen Recorder
Dr. Fone has a feature which is iOS Screen Recorder. Although its name suggests that it focuses on recording iOS devices, it also can mirror iPad to PC.
Step 1.First, you should connect your iPad and PC to the same network. And then, it will pop a screen to suggest different iOS has different ways to connect to the PC.
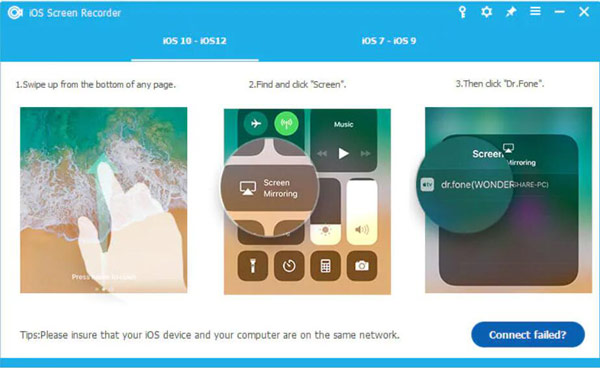
Step 2.If you are using beyond iOS 10, swipe up your device to access the control center. Tap "Airplay". Out of all the other instruments, choose "Dr. Fone" from the list. Now, you can start to mirror your screen.
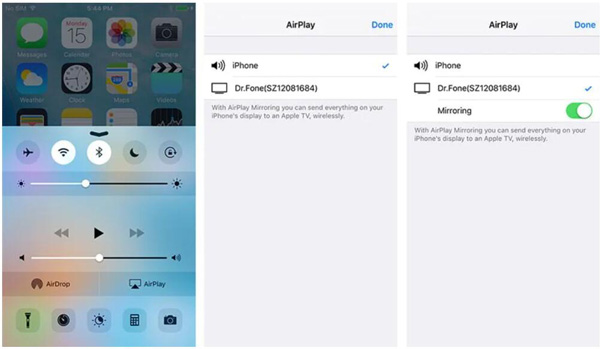
Step 3.If you are using a version earlier than iOS 10, swipe up your device to call the control center and tap Airplay Mirroring. Then tap Dr. Fone from the list, and your mirroring will be started at once.
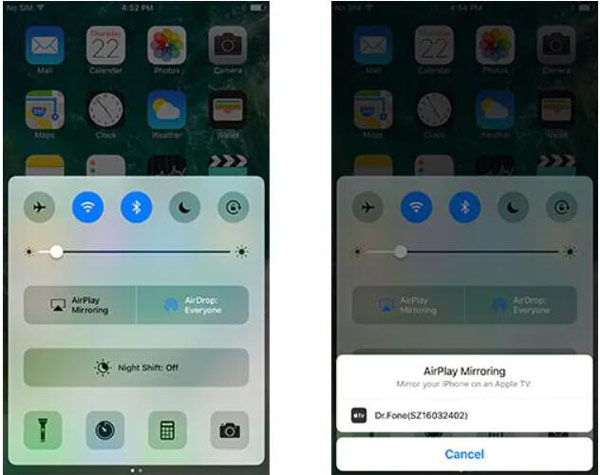
Part 4: FAQs about Mirroring iPad to PC
-
Can I cast iPad to PC with a media player?
No, you can’t. Although you can directly cast to TV with a media player, you cannot search PC devices on your iPad. You have to use third-party software to cast the video on the media player to the PC.
-
Can you screen mirror iPad to PC via Bluetooth?
No, you can’t. Bluetooth cannot provide you with screen mirroring from iPad to PC. You can transfer files and data via Bluetooth, but you must use software or cable to mirror the iPad to a PC.
-
What would happen if I closed the iPad screen when I mirror the iPad to the PC?
The connection may be cut off. If you are playing a video or music, the PC will automatically pause the media file, which is the same situation when you play them on Apple TV. If you are mirroring something else, the PC screen may turn black.
Conclusion
After reading this post, you can go to mirror iPad to PC. Whether you want to do it under Wi-Fi or with a lightning cable, this article can solve problems. And if you want good quality and synchronization of two devices, AnyRec Phone Mirror is the best choice to share your iOS device screen with the computer.
Secure Download
