How to Mark Text Messages as Unread on iPhone 15 [iOS 17]
In the fast-paced world of digital communication, keeping track of text messages is a common challenge. If you've ever wished for a way to mark text messages as unread on your iPhone 15, you're in the right place. Whether it's a reminder for a pending response or a method to revisit important conversations, this post unveils simple steps to make it happen. Explore the solutions, discover how to mark single or multiple messages as unread, and unlock bonus tips for backing up these marked messages. Now, read the post and learn how to mark text messages as unread on your iPhone.
Guide List
Mark Single Text Message as Unread on iPhone Mark Multiple Text Messages as Unread on iPhone 2 More Ways to Mark Messages as Unread on iPhone Bonus: How to Back up Text Messages on iPhone FAQsHow to Mark Single Text Message as Unread on iPhone
If you only need to mark one or a small number of text messages as unread on your iPhone, you can do so by following the steps below. However, please note that this method can only operate on a single text message; if you need to mark text messages as unread in bulk on your iPhone, you can read the next section to find a solution.
Open the "Message" app and find the text message on your iPhone that you need to mark as unread. Then, swipe the text message to the right and tap the "Mark as Unread" button.
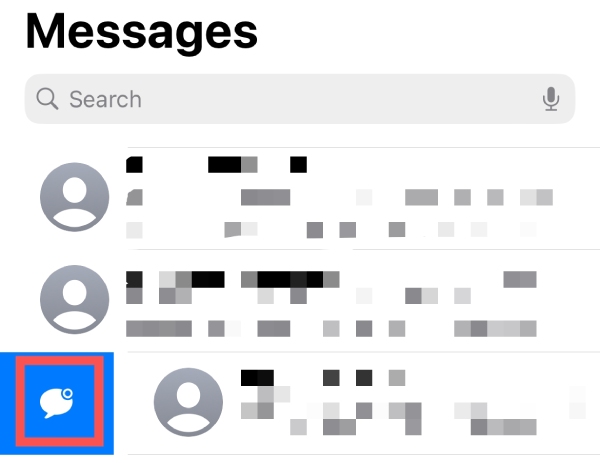
How to Mark Multiple Text Messages as Unread on iPhone
If you have several text messages to work with, you can try the following to mark all target text messages as unread on your iPhone at once. This method can easily help you deal with multiple text messages at once. But be careful not to tag too much at once. Otherwise, the clutter and clutter will overwhelm your "Message" app, and you won't find the text messages you need again.
Step 1.Open the "Message" app on your iPhone. Tap the "All Messages" button to enter the text messages interface.
Step 2.Tap the "More" button and tap the "Select Messages" button. Then, tap to choose the text messages you want to mark as unread on your iPhone.
Step 3.Once you’ve selected all the text messages you want to mark as unread on your iPhone, tap the "Unread" button to complete the process.
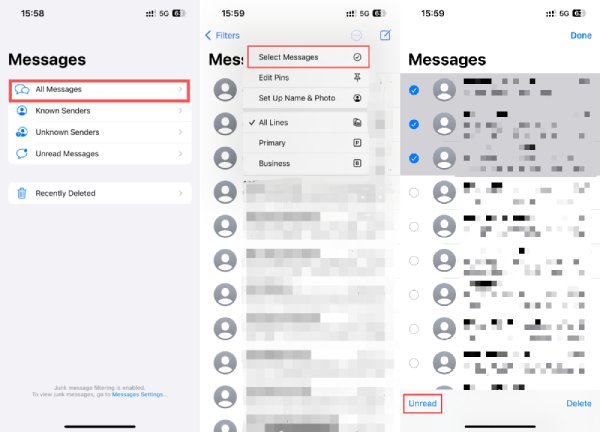
2 Ways As Feasible as Marking Text Messages as Unread on iPhone
When you don’t have a Mac or PC around you, you need to mark text messages as unread on your iPhone to remind you so you don't miss important messages. And this section will show you other ways to help without syncing messages from iPhone to Mac. With Siri reminders or the function to pin text messages at the top, you can ensure that you directly notice text messages that you think are important to you. Read on and learn different ways to remind yourself of important messages instead of marking text messages as unread on your iPhone.
Siri Reminder:
You can invoke Siri by calling "Hey, Siri" or long-pressing the "Power" button. Then, ask it something like, "Remind me to reply to Steve’s message tonight."
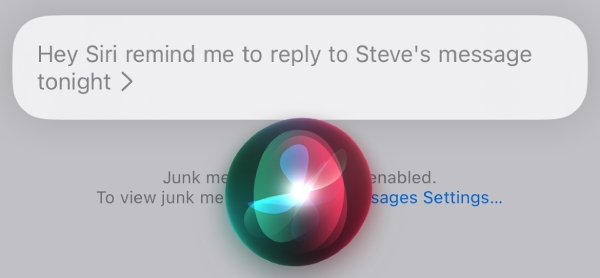
Pin the Message:
Step 1.Open the "Message" app and tap the "All Messages" button to access the interface containing your text messages.
Step 2.Tap the "More" button and tap the "Edit Pins" button. Then, tap to choose the text messages you want to pin at the top of the interface.
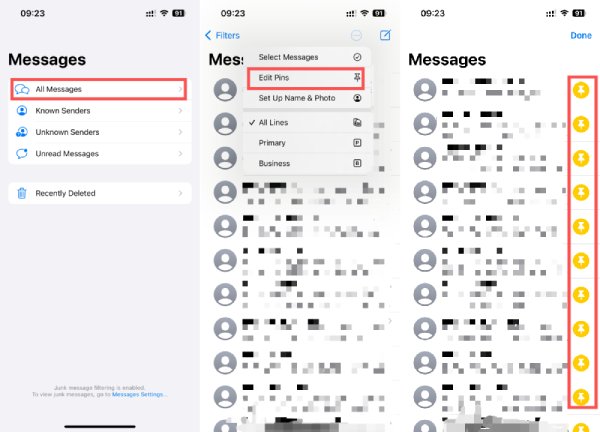
Bonus: How to Back up Text Messages Marked as Unread on iPhone
In addition to marking text messages as unread on your iPhone, you can back them up and view them on other devices if you want to save those important messages. In this process, you can choose the most secure professional tool - AnyRec PhoneMover to transfer. This tool can not only help you quickly transfer the various files you want but also ensure the security and privacy of the transfer. With this tool, transferring from one iPhone to another is also an easy job. Read on to learn how to make a backup for important text messages instead of only marking them as unread on your iPhone.

Save important text messages on other devices for safety.
Customize filters for the text messages you want to transfer.
Bulk transfer to quickly complete transferring text messages.
A stable and secure connection to keep all your data safe.
100% Secure
Step 1.Launch AnyRec PhoneMover, and use a USB-C cable to connect your iPhone to the computer. Then, follow the instructions to trust the computer on your iPhone.
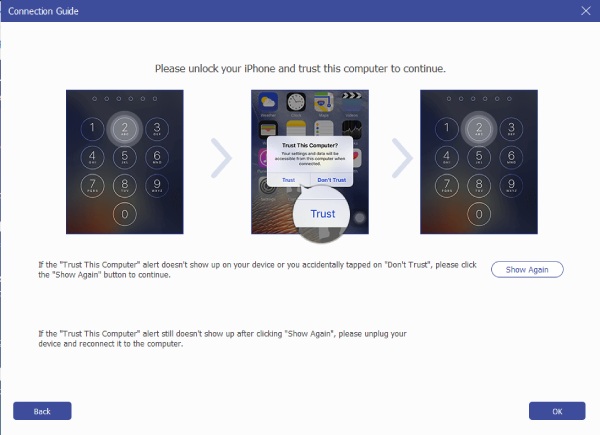
Step 2.Click the "Messages" button on the left panel. Select the important messages you want to save instead of marking text messages as unread on your iPhone.
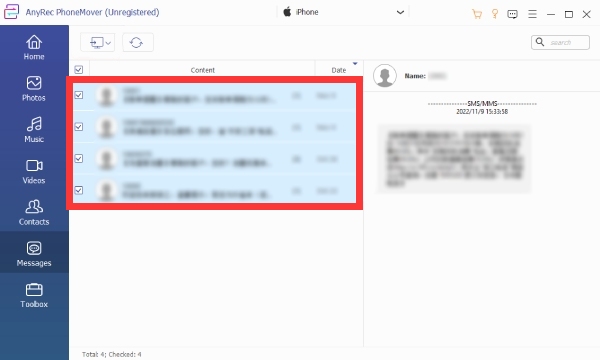
Step 3.Once you’ve selected the desired messages, click the "Export to PC" button to transfer your text messages to the computer for backup.
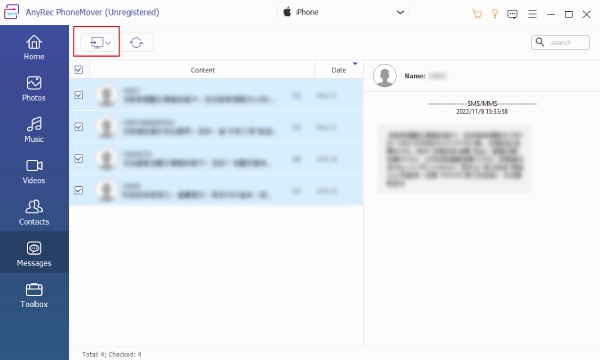
FAQs about How to Mark Text Messages as Unread on iPhone
-
What if I delete my text messages by mistake?
You can find messages you accidentally Deleted in the "Recently Deleted" tab, but please note that these messages will only be saved for 40 days.
-
How can I organize text messages marked as unread on my iPhone by myself?
You can tap the "Unread Messages" button to manage unread text messages in the "Message" app. All the unread text messages are listed here.
-
Can I pin the text messages marked as unread on my iPhone for double reminder?
Yes. You can take either of these steps at will, and the order won't affect how important text messages appear on your iPhone.
Conclusion
In conclusion, mastering the methods of marking text messages as unread on your iPhone can revolutionize your communication management. These simple yet powerful solutions provide the flexibility to prioritize, revisit, and organize your messages effortlessly. Whether it's a single message or a batch of important conversations, the techniques shared in this guide empower you to take control. Plus, the bonus tip ensures your marked messages are securely backed up with the professional tool – AnyRec PhoneMover. If you want to try a safer way to save your text messages rather than only mark them as unread on your iPhone, download and try AnyRec PhoneMover now!
100% Secure
