4 Efficient Ways to Transfer Text Messages from Android to Computer
In today's digital age, it's wise to transfer text messages from your Android device to your computer for secure backup in order to protect your valuable information, from cherished memories to important conversations. Whether you're looking for a direct way by sending an email or a cloud drive with Google Drive for legal or professional reasons, this guide will introduce you the detailed steps for transferring text messages from your Android device to your computer.
The Easiest Tool to Transfer Text Messages from Android to Computer Directly
For transferring your text messages from Android to your computer, you may need a secure tool to ensure that your text messages are not lost in transit. AnyRec PhoneMover is such a suitable software for transferring data from an Android device to a PC or a Mac. In addition to ensuring security, the tool also allows you to preview text messages so you can check if they are important. Sorting by contact or by time of day can also help you organize information more quickly. Here's a step-by-step guide on how to transfer text messages from Android to a computer directly with this tool:

Preview your text messages in advance to double-check their importance.
Use the search box to find exactly the text messages that you need.
Stable connection to ensure security when transmitting text messages.
Display information about your text messages, like the contact or the time.
Secure Download
Step 1.Choose which text message to transfer
Launch AnyRec PhoneMover and connect your Android phone to the computer via a cable. Click the "Messages" button. Select the messages you want to move and click the "Export to PC" button to transfer text messages from an Android device to your computer.
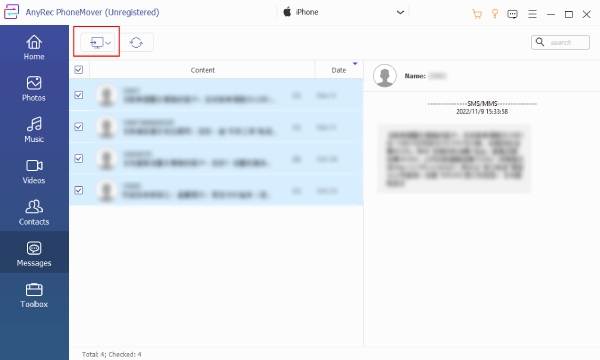
Step 2.Transfer Android text messages to iPhone
Click the "Select Folder" button to choose a destination for the text messages transferred from your Android device to your computer. Then, the text messages transferring process will start.
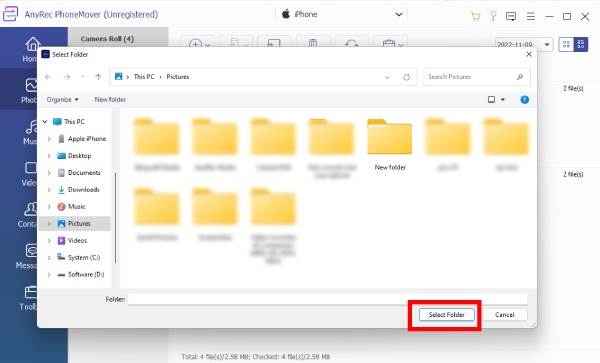
How to Transfer Text Messages from Android to Computer with Google Drive
Transferring text messages from Android devices to computers by creating backups through Google Drive is also an excellent way to ensure your data is securely stored. However, you can't preview the text messages or select a single text message to back up. Meanwhile, the free cloud storage is limited. Here's how to transfer text messages from Android to your computer with Google Drive:
Step 1.Go to the Settings app
Open the "Settings" app on your Android device. Tap the "Google" button from the settings menu, and then tap the "Backup" button. If this is the first time setting up a backup, you'll be prompted to enable "Backup by Google One".
Step 2.Start backing up with Google Drive
Once you've turned on the backup, tap the "Back up now" button to initiate the backup process of transferring your text messages from your Android device to your computer. It can also transfer photos from your Android device to your PC.
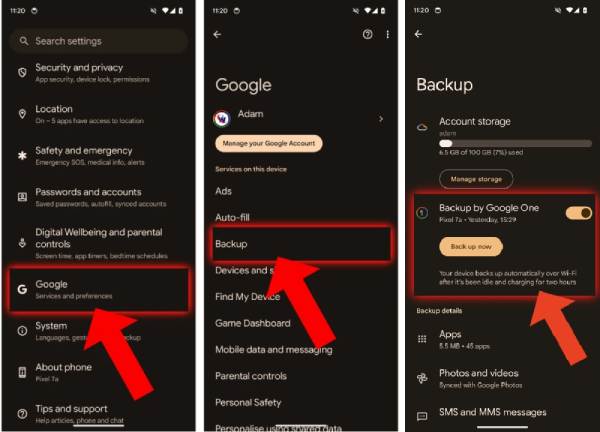
Step 3.Get the transferred messages on the web
Go to the Google Drive website on your computer. Ensure that you're logged in with the same Google Account and click the "Storage" button. You can click the "SMS and MMS messages" button to check your text messages transferred from an Android device to your computer now.
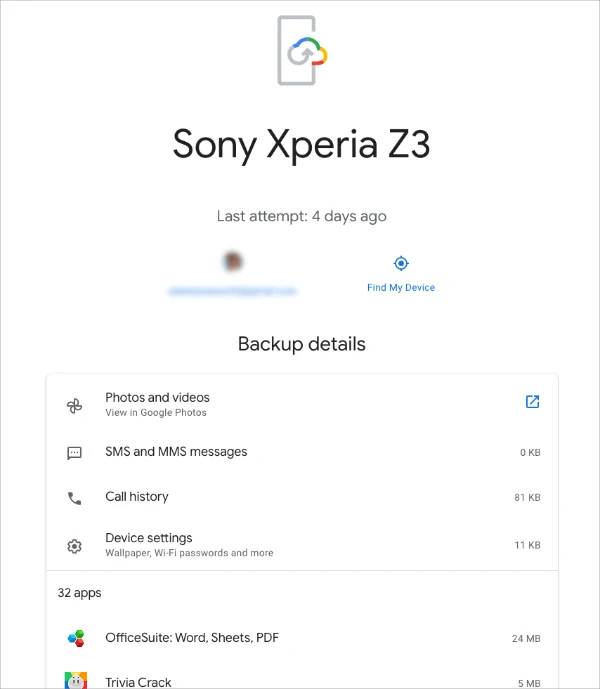
Email Text Messages to Transfer Them from Android to Computer
Emailing individual text messages can be a straightforward method for manually transferring text messages from your Android device to your computer. However, this approach is only suitable when dealing with a small amount of text or when you need to separate specific messages. Follow these steps to share your messages to your computer:
Step 1.Select Android text messages
Open your Message app on your Android device and select the text message you want to transfer. Press and hold the selected message until the option menu appears. From the menu, tap the "Forward" button.
Step 2.Send an email with messages contained
In the "To" section of the email composition screen, input your email address where you want to receive the text message. After entering your email address, tap the "Send" button to transfer text messages from your Android device to your computer by email.
Step 3.Receive this email with the same account on PC
Check your email inbox on your computer. You will find the forwarded text message there, allowing you to access and store it on your computer.
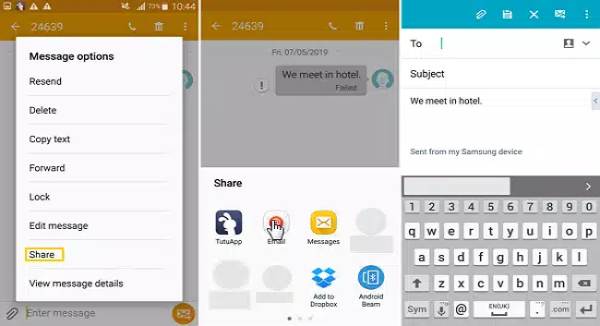
Using SMS Backup to Transfer Text Messages from Android to Computer
The SMS Backup and Restore app is an excellent tool for transferring your text messages to your computer and backing them up. This method preserves the messages in XML format, making it easy to analyze and parse the data. However, it also means that you might need some additional apps to read an XML file. What’s more, the transfer speed of this method is relatively slow.
Step 1.Create a new backup file
Open the SMS Backup and Restore app on your Android device. In the app, tap the "Backup" button and then the "Text messages" button to create a backup of your SMS messages. You can also transfer text messages from Android to Android with this app.
Step 2.Move the backup to PC
Once the backup process is complete, you can transfer the saved text messages to your computer by connecting them via a USB cable. Access your Android device’s internal storage, locate the SMS Backup and Restore folder, and copy the backup file to your computer.
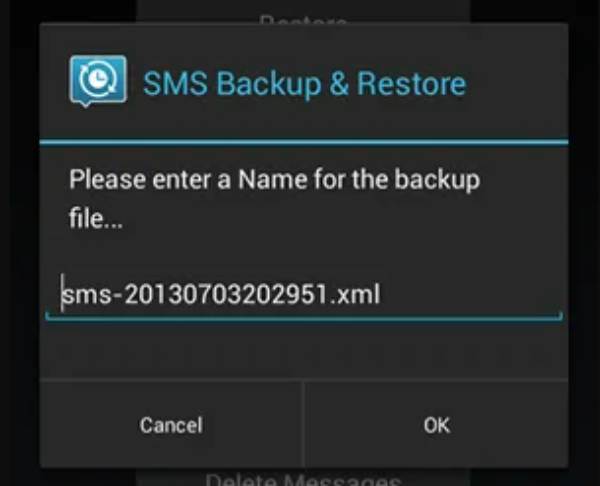
FAQs About Transferring Text Messages from Android to Computer
-
Can I transfer text messages from an Android to my computer with cables directly?
Yes, as long as you connect your phone and computer with a cable, you can send text messages through folders on both devices. But it’s always difficult to find the messages on your Android.
-
Is the SMS Backup and Restore app safe to use?
Yes, it's a safe and reliable method for creating backups of your text messages and transferring to computer. It only converts your text messages into XML format files for better transfer.
-
Where are text messages stored on Android?
The default storage location is in the same folder as Message, where your text messages are stored and belong to the SQLite database folders.
-
Will transferring text messages to a computer delete them from Android?
No, instead of deleting them, the transmission makes a backup of the text messages transferred from your Android devices to your computers.
-
Are my transferred text messages accessible and readable on my computer?
Yes, the messages are typically transferred in a readable format, such as XML, and can be analyzed by your computer.
Conclusion
In conclusion, transferring text messages from your Android device to your computer is essential for data backup and easy access. Whether you choose Google, email, or SMS Backup, you will encounter limitations in transfer size or speed. If you want to preview your text messages for better organization while getting rid of those restrictions, Try using AnyRec PhoneMover to transfer text messages from your Android devices to your computers.
Secure Download
