コンテンツ
コンテンツ
指示
AnyRec Screen Recorderは、WindowsおよびMac用のオールインワンスクリーンレコーダーです。ビデオレコーダー、オーディオレコーダー、ゲームレコーダー、Webカメラレコーダー、電話レコーダー、ラストレコーダーなど、さまざまなシナリオに対応する6つの異なる録音モードを提供します。画面上のすべてのアクティビティ、ビデオ、オーディオファイル、Webカメラの映像、着信、スナップショットをキャプチャできます。ビデオチュートリアルやゲームプレイの映像をキャプチャする場合は、さまざまなパラメータとオプションを調整して、目的のビデオを録画できます。

登録
AnyRec Screen Recorderは、3分間の録音時間、保存前のクリップビデオまたはオーディオ、マイクノイズキャンセルおよびマイク拡張などの機能が制限された無料の試用版を提供します。
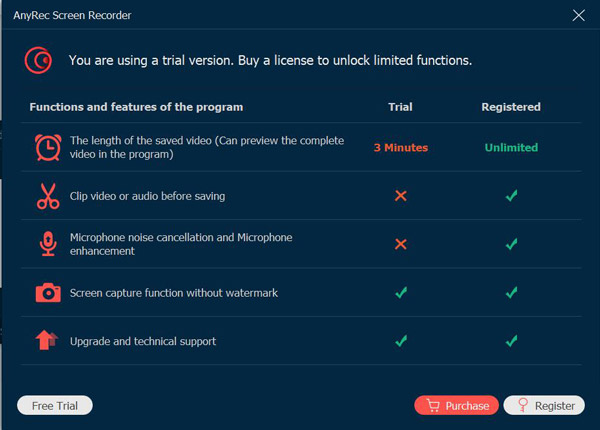
試用版を登録するには、 登録 メイン画面のボタン(ロック画像)をクリックして、メールアドレスを入力し、登録コードをテキストフィールドに貼り付けて、 活性化 ボタンをクリックして、このソフトウェアを登録します。さらに、 メニュー 3 つのドットのアイコンが付いたボタンをクリックし、 登録 ボタン。

電子メールアドレス:ソフトウェアの購入に使用した電子メールを選択します。
登録コード:注文確認書から登録コードを確認してください。

Update
AnyRec Screen Recorderに問題がある場合は、いつでも可能です。 無料アップデートを入手 いくつかのバグを修正し、製品を改善します。知っておくべきよく使用される 2 つの方法を次に示します。
方法1:手動で更新する
クリック メニュー 3ドットのアイコンを選択し、 更新状況を確認して オプション。アップデートがある場合は、すぐにダウンロードしてインストールする必要があります。

方法2:自動的に更新する
クリック 環境設定 ドロップダウン リストのボタン。クリック もっと ボタンをクリックしてクリックします 更新を自動的に確認します チェックボックス。更新がある場合は、自動更新通知を受け取ることができます。それに応じて最新バージョンをダウンロードしてインストールするだけです。

環境設定
画面上のアクティビティを最高の品質でキャプチャする必要がある場合は、左側のサイドバーからさまざまなオプションを選択して、右側のウィンドウのさまざまな設定を微調整できます。
録音
クリック 録音 ボタンを使用すると、記録前にカウントダウンを表示する、記録開始時にビープ音を鳴らす、記録境界を表示する、記録時にフロート バーを非表示にする、記録時にデスクトップ アイコンを非表示にする、記録時にデスクトップ アイコンを自動的に非表示にするなど、記録前にさまざまな設定を調整できます。

出力
クリック 出力 ボタンをクリックすると、ビデオ、オーディオ ファイル、およびスナップショットの出力形式をカスタマイズできます。さらに、一時ファイル、出力ファイル、およびその他の設定を微調整できます。
ビデオ形式: ビデオ形式、ビデオ コーデック、ビデオ品質、およびフレーム レート。
オーディオ形式: オーディオ形式、およびオーディオ品質。
スクリーンショット形式: スクリーンショット形式。

音
クリック 音 ボタンを押して、システム サウンドとマイクの両方の音量を調整および微調整します。クリックするだけで マイクのノイズキャンセル チェックボックスまたは マイクの強化 チェックボックスをオンにして、最適なオーディオ品質を記録します。また、 をクリックすると、最大 20 秒間効果音を確認できます。 サウンドチェックを開始します ボタン。

カメラ
クリック カメラ ボタンをクリックすると、カメラの解像度、スタイル、不透明度、および回転を選択できます。カメラ画面を上に固定したり、記録領域を追跡したりするように設定することもできます。

ねずみ
クリック ねずみ ボタンをクリックすると、マウスカーソルを表示したり、マウスクリックや領域の色を柔軟に変更したりできます。さらに、マウスの記録の色をカスタマイズできます。
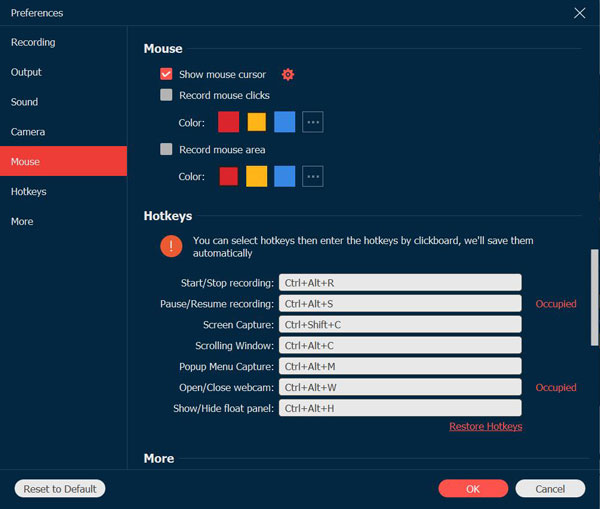
ホットキー
クリック ホットキー ボタンで、録画の開始/停止、スクリーン キャプチャ、フロート パネルの表示/非表示などのホットキーを変更できます。ホットキーを選択し、ボードをクリックしてホットキーを入力できます。その後、プログラムはそれらを自動的に保存します。代わりにカスタムホットキーを設定できます 印刷画面 より良い経験を得るための鍵。
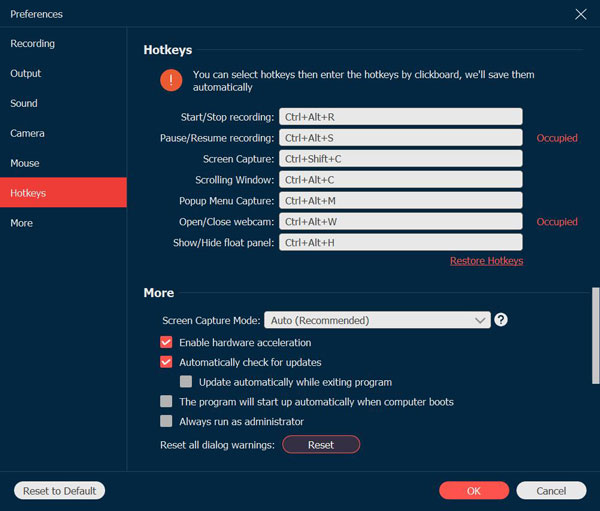
もっと
クリック もっと ボタンを使用すると、ハードウェア アクセラレーション、自動更新、コンピューターの起動時の自動起動、システム トレイの最小化、プログラムの終了などを有効にすることができます。
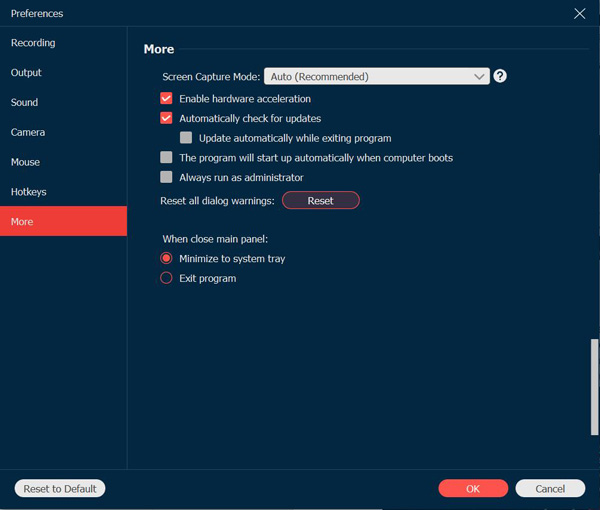
主な特徴
ビデオレコーダー
ビデオ レコーダーを使用すると、画面上のすべてのアクティビティを記録できます。以下のように、スクリーンビデオを録画する方法の詳細を学んでください.
ステップ1: w プログラムを起動し、 ビデオレコーダー オプション。
ステップ2: 画面上のアクティビティを記録する領域を選択します。
録画
クリック 満杯 ボタンをクリックして全画面を録画します。クリック カスタム ボタンをクリックして 地域/ウィンドウを選択 ボタンをクリックして、記録領域をカスタマイズします。 リージョン/ウィンドウの選択 オプションは、特定のウィンドウまたは長方形の領域を選択するためのより多くのコントロールを提供します。

録音
からオーディオオプションを切り替えます システムサウンド オプションと マイクロフォン オプション。デスクトップ ビデオをキャプチャする必要がある場合は、 システムサウンド トグルのみ。ナレーションの録音に関しては、システム サウンドとマイクの両方を含める必要があります。

ステップ3: ビデオの録画を開始します
設定が完了したら、をクリックして REC ボタンをクリックして録音を開始します。録音プロセス中に、スナップショットの作成、レコード長の設定、録音の編集、またはオーディオボリュームの調整を行うことができます。

録音プロセス中に、をクリックします 一時停止 ボタンをクリックして録音を一時停止するか、 やめる ボタンをクリックしてプレビューウィンドウに入ります。クリック 保存する ボタンをクリックして、ビデオ録画ファイルをエクスポートして保存します。ビデオ録画をプレビューするだけで、ファイルから不要な部分を切り取ることができます。

オーディオレコーダ
次のようなオーディオファイルを録音する必要がある場合 ズーム会議、ナレーション、 Skype通話、会話など、オーディオレコーダーは、さまざまなチャネルからオーディオファイルをキャプチャするための優れたオプションです。
ステップ1: オーディオレコーダーを選択
AnyRec Screen Recorderを起動したら、[ オーディオレコーダ ボタン。

ステップ2: 希望の音量でオーディオを有効にする
から目的のオーディオチャンネルを選択します システムサウンド ボタンと マイクロフォン ボタン。内部オーディオを録音するには、 システムサウンド ボタンのみ、ナレーションは マイクロフォン ボタン。両方をオンにして、 FaceTimeを記録する およびその他のオンライン通話。

ステップ3: 録音システム/マイクオーディオ
クリック REC ボタンをクリックして、コンピュータへのオーディオファイルの録音を開始します。もちろん、処理中に音量を調整することもできます。

ステップ 4: オーディオをクリップして保存
クリック やめる ボタンをクリックしてオーディオ録音をプレビューし、 保存する ボタンをクリックして、コンピューターにエクスポートします。オーディオ録音のプレビュー中にクリップ機能を使用して、ファイルから不要な部分を切り取ることもできます。

ゲームレコーダー
また、軽量のゲームプレイ レコーダーであり、オンライン サイトからゲームプレイ ビデオをキャプチャします (蒸気, マインクラフト, CSGO, Dota 2など)、ゲーム機(プレイステーション3, プレイステーション4, プレイステーション5, Xbox, スイッチ, Wii、およびその他) クリック内。
ステップ1: 「ゲームレコーダー」をクリック
ゲームプレイ ビデオをキャプチャするには、コンピュータでゲームを開始してから、 ゲームレコーダー ボタン。

ステップ2: ゲームを選択する
ドロップダウン リストからソースを選択します。 ゲームを選択してください ボタン。

ステップ3: ウェブカメラでゲームを録画する
歯車アイコンをクリックして、録画するフレーム レート、出力形式、およびビデオ品質を選択します。その後、[OK] ボタンをクリックして変更を保存できます。
を有効にすることで、ゲームの映像にWebカメラのビデオをオーバーレイすることもできます。 ウェブカメラ オプション。ゲーム内の効果音、音楽、会話をキャプチャするには、を有効にする必要があります システムサウンド オプションと マイクロフォン オーディオファイルでゲームプレイビデオを録画するオプション。

ステップ 4: 録音を開始します
クリックしてください REC ボタンをクリックして、ファイルを再生する前にゲームプレイの記録を開始します。 3秒のカウントダウン後に開始されます。

ステップ 5: プレビューと保存
ゲームプレイ ビデオをキャプチャしたら、 やめる 録音を保存するボタン。クリックする前に、録画したビデオをプレビューおよび編集できます。 保存する ボタン。

ウェブカメラレコーダー
Skype通話、商談の録音については(ズーム, GoogleMeet, 会議に行く, Lync, Microsoft Teamsなど)、およびゲームプレイのナレーションには、Web カメラの映像も含める必要があります。内蔵カメラを使用できない場合は、外部 Web カメラをコンピューターに挿入できます。
ステップ1: ウェブカメラレコーダーを有効にする
クリック ウェブカメラ からのボタン ビデオレコーダー.システムは内蔵カメラの許可を求めます。外部カメラについては、ドロップダウン リストから目的のカメラを選択できます。

ステップ2: エリアを調整する
ウェブカメラからのみビデオ映像をキャプチャする必要がある場合は、を無効にすることができます ビデオレコーダー.次に、Web カメラの地域とオーディオ設定を調整できます。
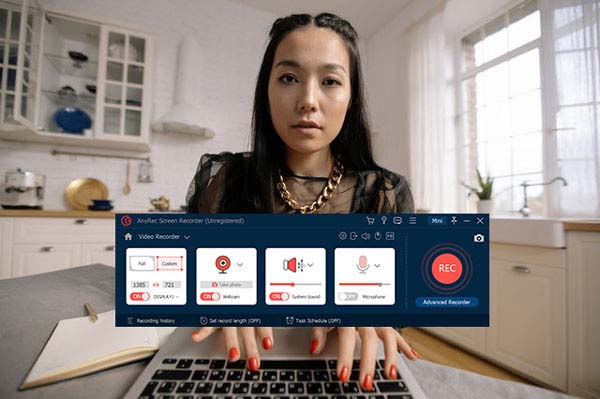
ステップ3: ウェブカメラの録画を開始
クリック REC ボタンをクリックして、Webカメラの映像の記録を開始します。ビデオレコーダーと同様に、記録プロセス中にスナップショットを撮ったり、注釈を追加したり、ビデオを編集したりすることもできます。

ステップ 4: ウェブカメラの映像を保存する
目的のビデオをキャプチャすると、録画が組み込みのメディア ライブラリに保存されます。次に、Web カメラの映像を再記録するか、 保存する ボタンをクリックしてファイルをエクスポートします。

電話レコーダー
一部の電話ストリーマーは、ゲームをプレイするときに自分の電話を録画する必要があります。または、ビデオ授業やビデオ プレゼンテーションを作成するために電話を録画する必要がある人もいます。この機能を使用して、クリックするだけで目的を達成できます。
ステップ1: iOS または Android を選択してください
クリックした後 電話 ボタンをクリックすると、電話システムを選択するためのウィンドウが表示されます。

アンドロイド
ステップ2: Androidをコンピュータに接続する
Android システムを選択した場合、電話機をコンピュータに接続する方法は 2 つあります。
Wi-Fi 接続を使用する場合は、ダウンロードする必要があります。 FoneLabミラー あなたの電話で。コンピューターと電話が同じ Wi-Fi 接続であることを確認してから、 探知 をタップしてパソコンを見つけ、キャストを開始します。

PIN コードを入力することもできます。 FoneLabミラー コンピューターに表示された PIN コードを入力します。
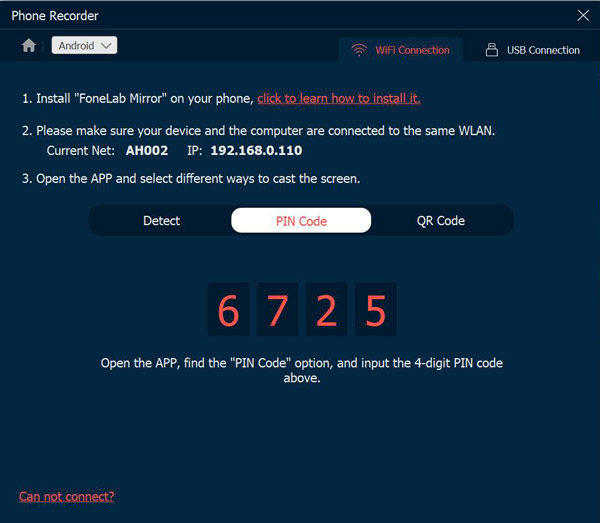
Wi-Fi 接続の最後の方法は QR コードをスキャンすることで、これが最も簡単な方法でもあります。開ける FoneLabミラー パソコンで QR コードをスキャンしてキャストを開始します。
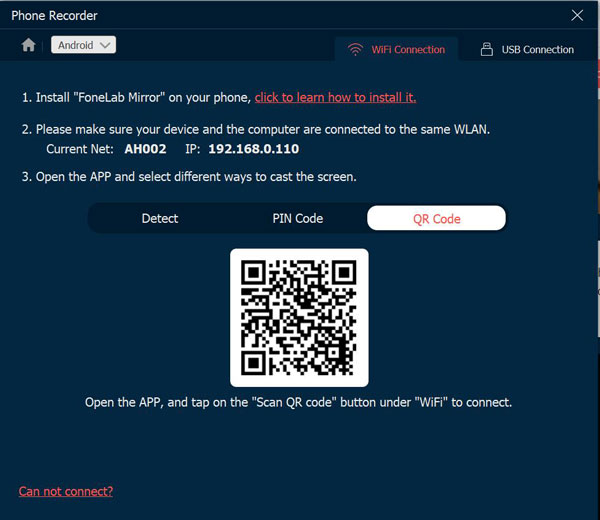
もう 1 つの接続方法は USB 接続です。 USB ワイヤーで電話とコンピューターを接続して、電話の録音を開始できます。

iOS
ステップ3: iPhoneをコンピュータに接続する
iOS を使用する場合、電話を記録するためにサードパーティのソフトウェアは必要ありません。また、電話でビデオを録画するか、オーディオだけを録画するかを選択できます。
電話で画面ミラーリングを選択した場合は、タップするだけです スクリーンミラー iPhone で AnyRec Screen Recorder を見つけて録画を開始します。

オーディオ ミラーを選択した場合は、 AirDrop をクリックして音楽再生メニューを展開し、AnyRec Screen Recorder を見つけて録音を開始します。

最後のレコーダー
前のタスクを続行する場合は、 最後のレコーダー ボタンをクリックして設定を復元します。その後、他の録画モードと同じように設定を微調整するだけです。

スナップショット
コンピューターで直接スナップショットを撮る必要がある場合でも、ビデオから画面をキャプチャする必要がある場合でも、 スナップショット ボタン。写真を磨くための編集機能がさらにあります。
ステップ1: スナップショットの起動
ホーム画面に移動し、 スナップショット ボタン。ウィンドウまたはカスタマイズされた領域のスクリーンショットをキャプチャできます。

ステップ2: エリアを選択してください
ウィンドウがポップアップすると、マウスがカーソル移動になります。カーソルをウィンドウに移動し、マウスを左クリックしてスクリーンショットを確認します。また、左マウスをクリックしてドラッグし、長方形の画面をキャプチャすることもできます。

ステップ3: 注釈を使用して編集する
スナップショットを撮ったら、コールアウト、透かし、線などの編集オプションを使用して写真を編集できます。さらに、色やフォントをカスタマイズすることもできます。

高度な編集
AnyRec Screen Recorder のフル バージョンにアップグレードした場合は、より多くのビデオおよびオーディオ編集ツールのロックを解除できます。これらのツールは、バージョン 1.0.30 以降で利用できます。そのため、プログラムを最新バージョンに更新したことを確認してください。
次のビデオ エディタにアクセスするには、2 つの方法があります。あなたはに行くことができます 録音履歴。の中に 編集ツール セクションで、必要なツールを選択できます。
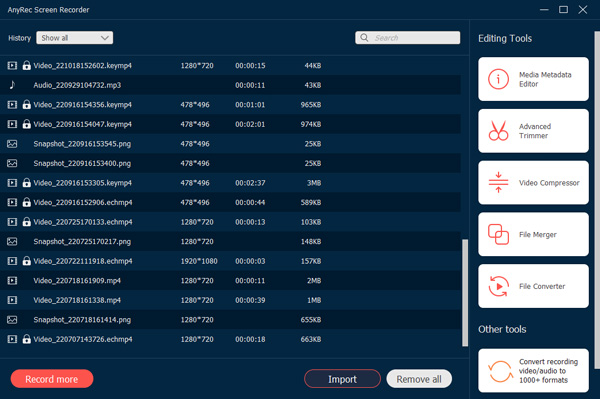
または、録音を右クリックすることもできます。次に、右クリック メニューから特定のビデオ編集ツールをクリックします。
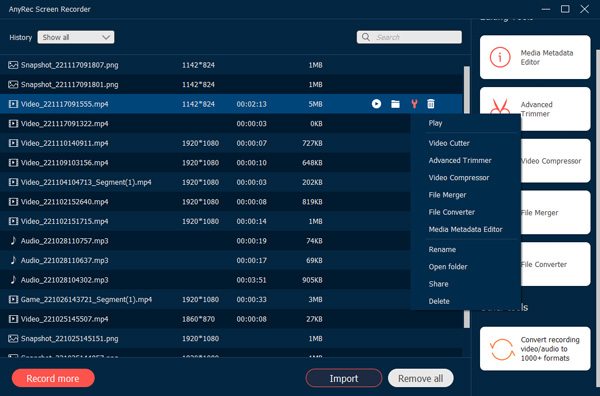
ビデオカッター
の中に ビデオカッター ウィンドウを使用すると、カスタムの開始点と終了点で長いビデオをすばやくトリミングできます。ここで、入力音量を調整したり、スクリーンショットを撮ったりできます。より良いビデオ トリミング エクスペリエンスを得るには、 高度なトリマー ボタンを押して進みます。
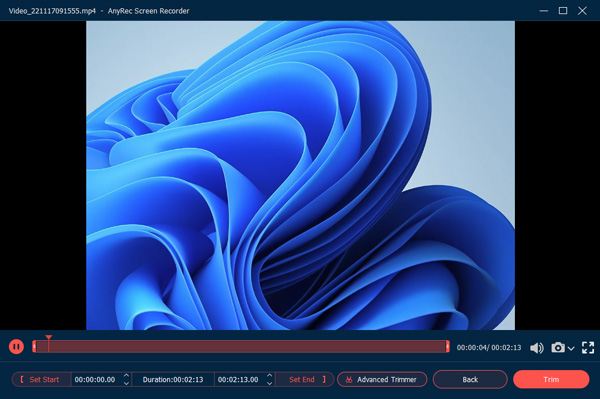
高度なトリマー
上記の 2 つの方法にもかかわらず、AnyRec Screen Recorder 内で高度なトリマーにアクセスする方法がもう 1 つあります。画面のビデオを録画すると、 プレビュー デフォルトではウィンドウ。ここで、 高度なトリマー 一番下にあるボタン。
これで、ビデオとオーディオの録音ファイルをトリミングできます。クリック スタートを設定 と セットエンド カスタムビデオの長さを設定するためのボタン。または、開始点と終了点をドラッグして、Windows 11/10/8/7 でビデオをトリミングできます。前のボックスにチェックを入れます フェードイン と フェードアウト さらにビデオ効果を追加します。さらに、ビデオ セグメントを追加し、それらのビデオ ファイルを新しいビデオ ファイルにマージすることができます。 高度なトリマー。クリック トリム 変更を保存するボタン。

ビデオコンプレッサー
の中に ビデオコンプレッサー ウィンドウ、できます 動画のサイズを小さくする パーセンテージまたは特定のファイルサイズで以前よりも。ビデオまたはオーディオ ファイルの GB、MB、または KB サイズを減らすために、ビデオ形式、解像度、およびビットレートを変更することも問題ありません。クリック プレビュー ボタンをクリックしてチェックを入れます。最後に、 圧縮 ボタン確認。

ファイルの合併
クリック 追加 ボタンをクリックして、さらにビデオ クリップを追加します。をクリックできます。 後ろに また 前方 ボタンをクリックして、ビデオ クリップを正しい順序で結合します。プレビュー ウィンドウでは、すべての変更をすぐに表示できます。さらに、下のオプションで出力ビデオとオーディオ トラックの設定を調整できます。最後にクリック 輸出 ビデオを1つにうまく結合する。

ファイルコンバーター
の中に ビデオのエクスポート ウィンドウでは、複数のオプションを使用してビデオ設定を調整できます。 フォーマット, 解決, , 品質, エンコーダー、 と ズームモード.さらに、オーディオを調整できます エンコーダー, サンプルレート: チャネル、両方のビットレート ビデオのエクスポート と オーディオのエクスポート 窓。

フォーマット: 動画を MP4、MOV、WMV、AVI、MKV、GIF に変換します。
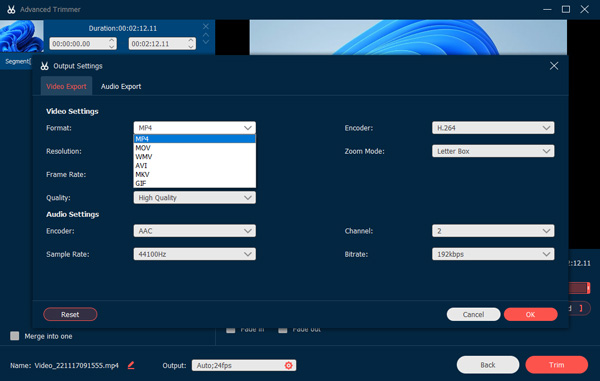
解像度: ビデオ解像度を 3840x2160、2560x1440、1920x1080、1280x720、640x360、1;1、9:16、4:3、21:9、5:4、16;10、3;2、2;1、またはカスタムに調整します。
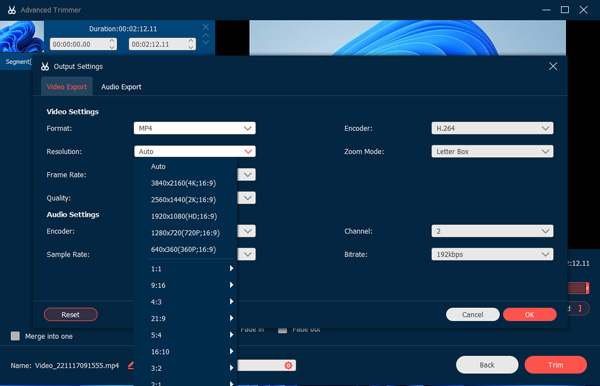
フレームレート: ビデオ フレーム レートを 60fps、59.94fps、30fps、29.97fps、25fps、24fps、23.97fps、20fps、15fps、12fps に設定します。
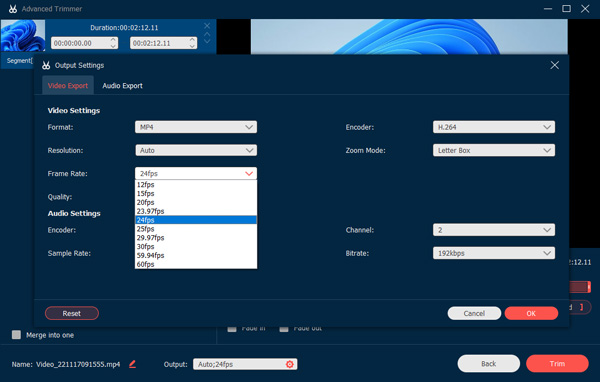
品質: 録画ビデオを高品質、標準、またはカスタムに保存します。
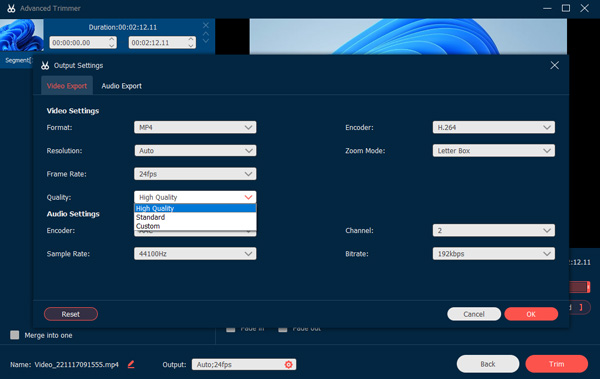
ビデオエンコーダー: ビデオエンコーダーをH.264に調整し、 HEVC、または MPEG-4。
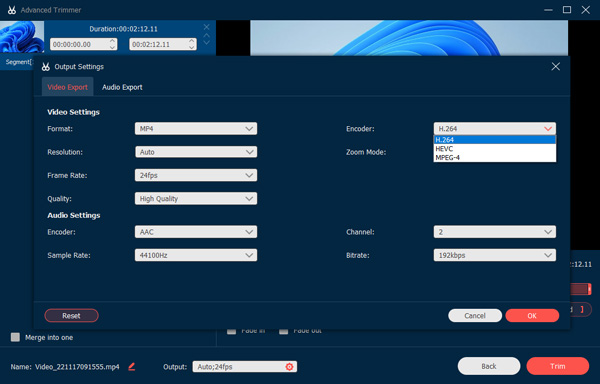
ズームモード: ビデオ ズーム モードをレター ボックス、パン & スキャン、およびフルに設定します。
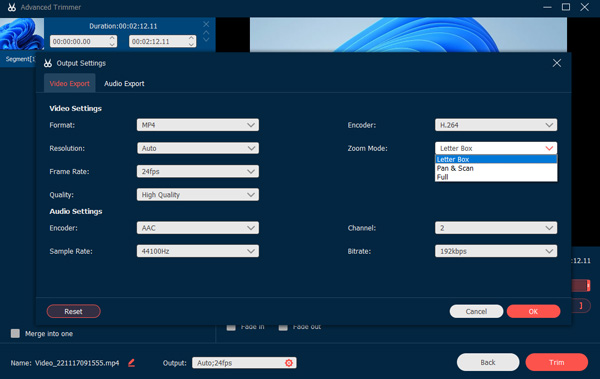
フォーマット: オーディオを保存し、MP3、AAC、AC3、WMA、WAV、AIFF、FLAC、MKA、OGG、AU、M4A、M4B、M4R、DTS、APE、AMR、MP2、ALAC に変換します。
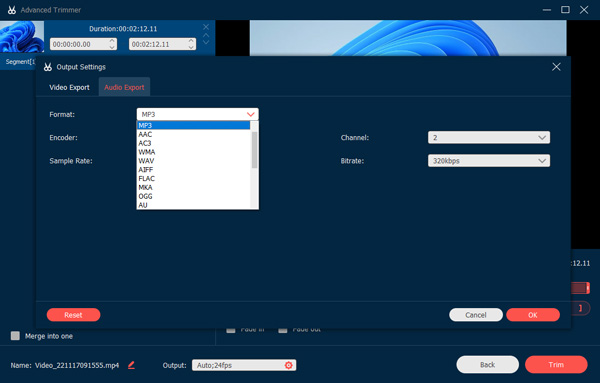
オーディオエンコーダー: オーディオ エンコーダーを AAC または AC3 として設定します。 (小切手 AAC対AC3)
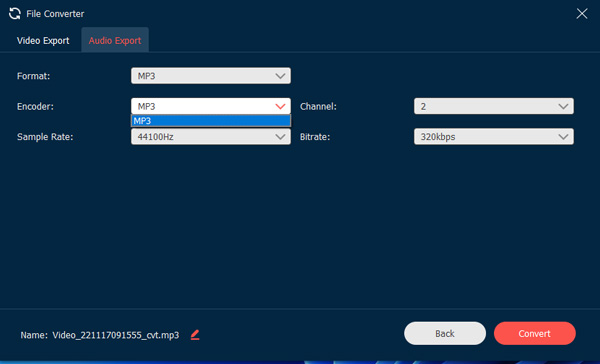
サンプルレート: オーディオ サンプル レートを 22050Hz、32000Hz、44100Hz、および 48000Hz に調整します。
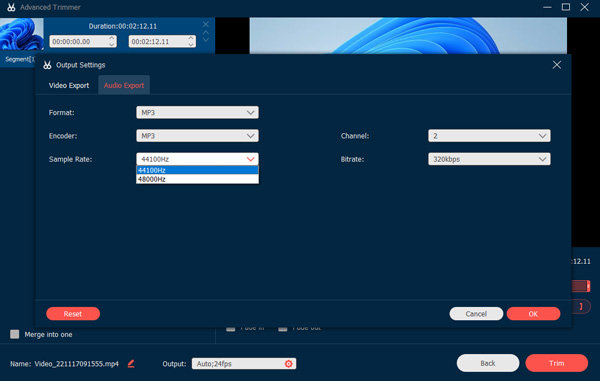
チャネル: 音声チャンネルを 1 または 2 に調整します。
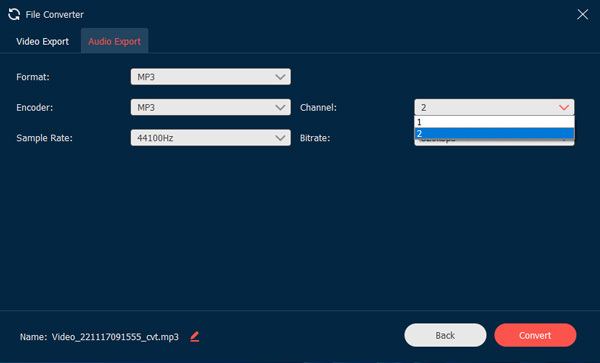
ビットレート: オーディオ ビットレートを 320kbps、256kbps、192kbps、128kbps、96kbps、および 64kbps に設定します。
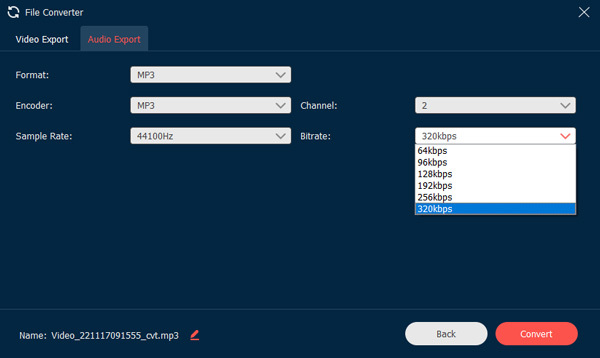
メディア メタデータの編集
ここでは、ビデオ/オーディオ録音ファイルのファイル名、タイトル、アーティスト、アルバム、作曲者、ジャンル、年、およびコメントを変更できます。さらに、 追加 カバーを追加するには、プラス アイコンの付いたボタンをクリックします。前のボックスにチェックを入れます 保存時に常に表示 あなたの必要性に基づいて。最後にクリック 完了 メタデータの編集を終了します。

録音コントロール
録音の編集
録音を編集するには、クリックするだけです。 編集 ボタンを押します。長方形、楕円、矢印、線などを記録に追加するさまざまなオプションがあります。さらに、必要に応じてこれらのオプションのサイズと色を調整することもできます。

プリセット録音
いくつかのビデオチュートリアルを頻繁に録画する必要がある場合は、からプリセット録画をカスタマイズできます。 もっと メニュー。プリセット録画を作成して、すべての録画タスクに適用できます。
ステップ1: 新しいプリセットの管理
クリック もっと ボタンをクリックしてクリックします 管理 ボタンをクリックして、新しいカスタマイズされた録音プリセットを追加します。

ステップ2: ポップアップ ウィンドウで、 追加 新しいアイコンを作成するには、大きなプラス アイコンの付いたボタンをクリックします。
ステップ3: 設定を保存して適用する
ディスプレイ、録音領域、Webカメラ、サウンド、マイク、ビデオ形式、品質、フレームレート、オーディオ形式/品質など、録音プリセットのさまざまなパラメータを微調整および調整できます。その後、クリックすることができます 保存する ボタンをクリックしてクリックします 申し込み ボタンをクリックして設定を適用します。

複数の録音プリセットを作成する必要がある場合は、同じプロセスに従って、[ 現在のセットを取得 ボタンをクリックして、前のプリセットタスクから設定をコピーします。次に、設定を少し調整して保存します。
高度なレコーダー
RECボタンの下にAdvancedRecorderボタンがあり、記録領域を選択するためのより多くのコントロールを提供します。
ステップ1: アドバンスレコーダーを開く
ビデオレコーダーオプションに移動します。クリック 高度なレコーダー 下のボタン REC 右側のボタン。

ステップ2: 別のモードを選択する
ドロップダウン リストから、[マウスの周囲]、[マウスに従う]、[ウィンドウをロックして記録]、[ウィンドウを除外して記録] などの目的のオプションを選択します。

マウス周辺: マウスを動かすと記録領域が変化し、常にマウスを中心とする記録モードです。目的のエリアまたは iOS デバイスをキャプチャできるさまざまなプリセットがあります。マウスを画面表示の境界に移動すると、画面表示を超える領域が黒い画面で表示されます。
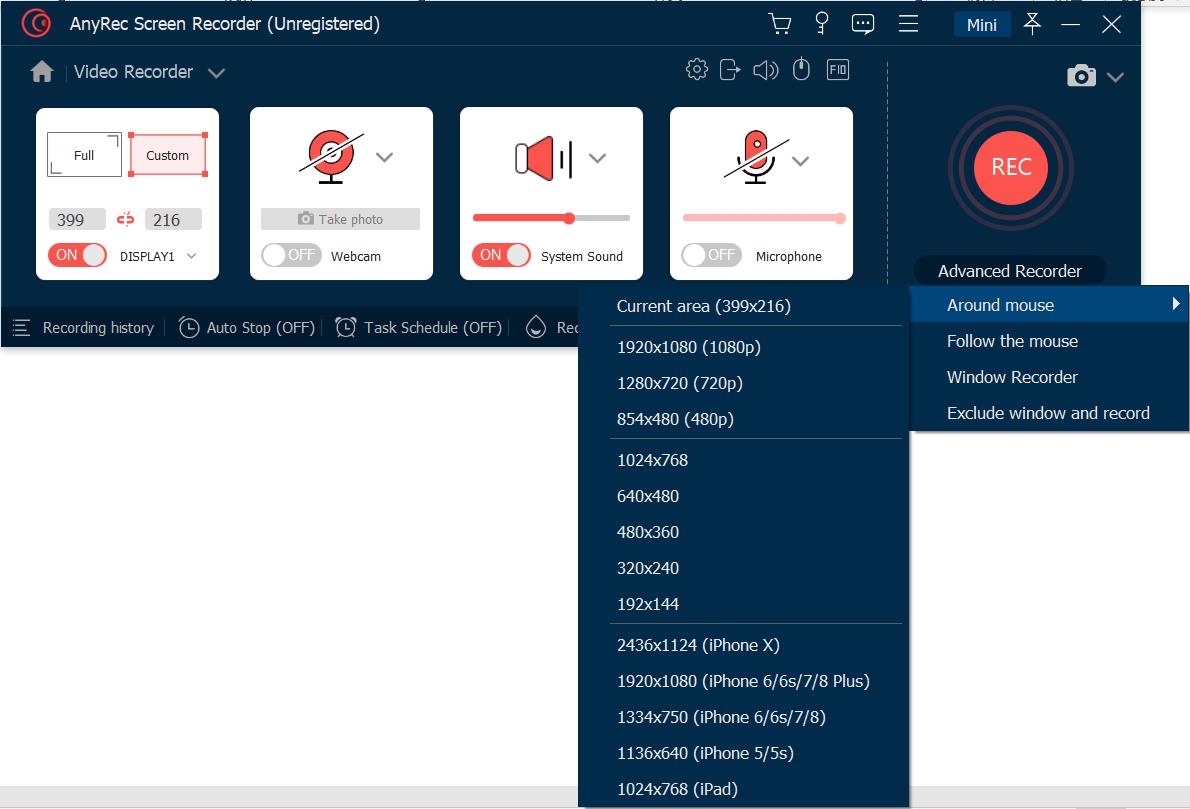
マウスに従ってください: マウスモードと同様に、マウスを動かすと記録領域が変化します。ただし、以前のモードとは異なり、マウスが元の記録領域から出たときに記録領域が変更されます。
ウィンドウをロックして記録する: 記録モードでは、ウィンドウを記録用にロックし、他のウィンドウを管理できます。これは、ロックされたウィンドウが最小化または閉じられていない状態で実行されている場合にのみ可能です。
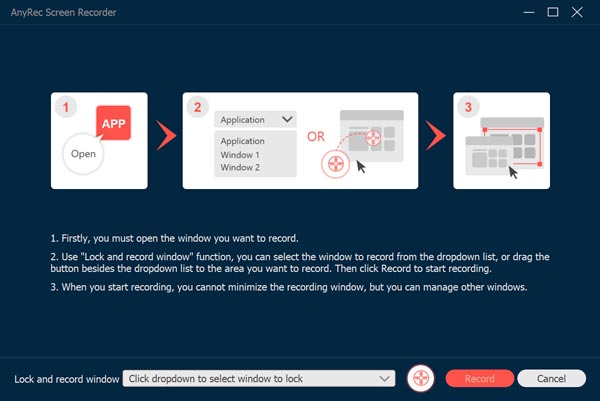
ウィンドウとレコードを除外します。 ウィンドウを除外し、チェックされていないウィンドウを記録用に残すオプションです。
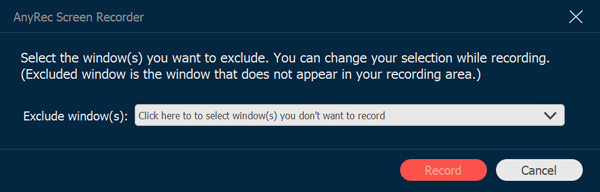
タスクスケジュール
一部の放送番組を自動的に録画する必要がある場合は、 タスクスケジュール 機能は、余分なクリックなしでビデオを録画するオプションです。
ステップ1: 「タスクスケジュール」をクリックします
に移動します ビデオレコーダー、 または オーディオレコーダ オプション。あなたはクリックすることができます タスクスケジュール 下部のボタン。

ステップ2: 時間を設定する
ポップアップ ウィンドウで、タスク名を入力し、開始時刻、録画の長さ、およびプリセットから設定された録画を設定する必要があります。その後、[OK]ボタンをクリックして確認できます。

記録履歴の管理
目的のビデオ、オーディオファイル、またはスナップショットをキャプチャすると、記録履歴で使用可能な記録ファイルを見つけることができます。録画履歴オプションは、ビデオレコーダーオプションまたはオーディオレコーダーオプションで使用できます。
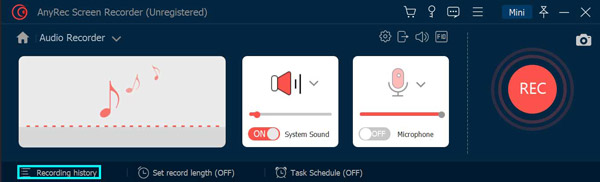
録画ファイルの名前を変更したり、ビデオを直接再生したり、YouTubeやFlickrなどで共有したりすることができます。

透かしを記録
[透かしを記録] ボタンをクリックすると、録画ビデオに透かしが添付されます。これにより、録画後に透かしを編集する時間を節約できます。また、デフォルトのテキストまたは画像の透かしを選択できます。
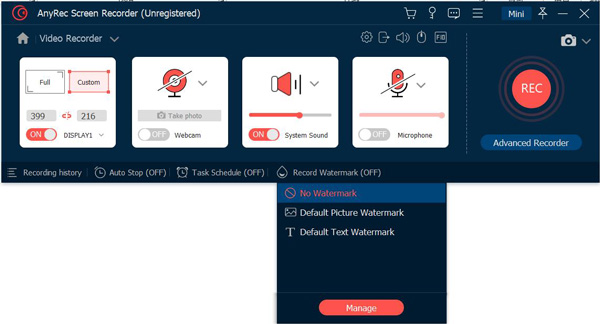
デフォルトの透かしを使用する以外に、テキストの透かしまたは画像の透かしをデフォルトのものとして設計できます。

自動停止
画面の録画を自動停止する場合は、メイン画面の下部にある [自動停止] ボタンをクリックします。また、3 種類の録音停止方法を選択できます。

録音の長さ: 動画のファイル長を設定できます。動画がその長さに達すると、録画が停止します。

記録ファイルサイズ: 録画ファイルサイズの制限を設定できます。ファイルがそのポイントに達すると、記録が停止します。

終了時間: タイマーを設定できます。コンピュータがその時間になると、記録が停止します。記録を停止した後にコンピュータをシャットダウンすることもできます。

命令
AnyRec Screen Recorder for Mac は、初心者向けの Mac スクリーン レコーダーです。必要に応じて、Mac 画面のビデオ、オーディオ、および Web カメラを同時に、または個別に記録できます。急な学習曲線はありません。組み込みのビデオ レコーダー、ウィンドウ レコーダー、オーディオ レコーダー、Web カメラ レコーダー、スクリーン キャプチャのすべてのオプションをすばやく見つけることができます。それでは、AnyRec Screen Recorder for Mac で何ができるか見てみましょう。

登録
パッケージをインストールすると、ポップアップが表示されます。クリックできます 購入 また 登録 ユーザーアカウントにサインアップして、すべての機能のロックを解除します。または、をクリックすることもできます 後で注文する 無料トライアルを開始するには、まず試してみてください。ご覧のとおり、登録版と無料試用版の主な違いは最大録音時間です。さらに、アカウントを登録するまで、ビデオまたはオーディオのトリマーは使用できません。

無料トライアル終了後、AnyRec Screen Recorder for Mac を登録していただいても構いません。クリックできます 購入 また 登録 上部の [ヘルプ] ドロップダウン リストから。

[購入] をクリックした場合: ポップアップする購入画面で、Mac スクリーン レコーダーの 1 か月または無期限のライセンスを購入します。画面の指示に従ってプロセスを完了します。または、 ショッピングカート プログラムの右上隅にあるアイコン。

Update
AnyRec Screen Recorder for Macは、プログラムを更新する2つの異なる方法を提供します。
方法1:手動で更新する
上部の [ヘルプ] ドロップダウン リストから、 更新状況を確認して.

AnyRec Screen Recorder for Mac は、利用可能なすべてのアップデートをすぐにチェックします。最新バージョンにアップグレードすると、AnyRec Screen Recorder for Mac が最新の状態に更新されたことが通知されます。クリック わかった ウィンドウを閉じます。

方法2:自動的に更新する
プログラムを常に最新バージョンに保ちたい場合は、自動更新機能を有効にすることができます。選ぶ 環境設定 AnyRec Screen Recorder for Mac ドロップダウン リストの一番上から。

クリック その他 の中に 環境設定 左パネル。確認してください 更新を自動的に確認します オプションと 終了時に自動的に更新 プログラムオプションが有効になっています。後でクリック わかった 変更を保存します。

アクセシビリティアクセスを設定する
AnyRec Screen Recorder for Mac を初めて実行すると、アクセシビリティ アクセス (イベント) 通知が表示されます。クリック システム環境設定を開く.
デフォルトではアクセシビリティに入っています。クリック ロック 変更するには、ロックをクリックしますの横にある右下隅のボタンをクリックします。 AnyRec Screen Recorder for Mac の前にあるチェックマークを有効にします。後で、横の一番下のロック アイコンをクリックします。 それ以上の変更を防ぐには、ロックをクリックします

閉じます セキュリティとプライバシー 窓。これで、Mac用のAnyRec ScreenRecorderで録画できます。
環境設定
ビデオとオーディオの録音を開始する前に、 環境設定 窓。 AnyRec Screen Recorder for Mac リストを展開して、選択することができます。 環境設定 頂上で。または、特定のレコーダーに移動して、 設定 ボタン付き 装備 ナビゲートするアイコン 環境設定 同様に。
録音
デフォルトでは 録音 メニューでは、録音のカウントダウンを表示する、録音開始時にビープ音を鳴らす、録音境界を表示する、録音中にフロートバーを非表示にする、録音中に録音領域を移動できるようにする、録音中にドックを非表示にする、プレビューを自動的に開くなど、録音前に多くのオプションを有効または無効にすることができます録音終了時のウィンドウ、録音時のフロートバーを除外します。クリック わかった 変更を保存します。

ねずみ
に移動します ねずみ メニュー。ここでチェックマークを管理できます マウスカーソルを表示 と マウス領域をハイライト.また、3 つの異なるマウス クリック効果も提供します。さらに、ハイライト マウス領域のカスタム カラーを設定することもできます。変更を保存するには、 わかった 右下隅にあります。

ホットキー
ここでは、画面の記録とキャプチャのデフォルトのホットキーを確認できます。または、録画の開始/停止、録画の一時停止/再開、スクリーン キャプチャ、Web カメラの開閉、フロート パネルの表示/非表示の前に、新しいホットキーを変更して入力することもできます。プログラムはすぐに保存します。後で、ビデオ/オーディオを記録し、 Macでスクリーンショットを撮る ホットキー経由。

出力
出力で、記録したファイルとキャプチャしたスナップショットの出力パスを設定できます。さらに、これらのオプション内で出力設定を変更できます。
スクリーンショット形式: PNG、JPG / JPEG、BMP、GIF、TIFF
ビデオフォーマット: MOV、 MP4、M4V、Gif
ビデオコーデック: H.264、HEVC、Apple ProRes 422、Apple ProRes 4444
ビデオ品質: 最低、低、中、高、最高、ロスレス
フレームレート: 20 fps、24 fps、25 fps、30 fps、60 fps
オーディオフォーマット: MP3、M4A、WMA、CAF、FLAC、OGG、OPUS
オーディオ品質: 最低、低、中、高、最高、ロスレス

その他
画面記録の設定とは別に、あなたは選択することができます 更新を自動的に確認します。したがって、Macスクリーンレコーダーソフトウェアは常に最新の状態に保つことができます。

ビデオレコーダー
デスクトップ アクティビティ、スクリーン ビデオ、 オンライン会議、および MP4 やその他の形式の他の多くのビデオ。クリックするだけ ビデオレコーダー メインインターフェイス上。

ステップ1: 画面キャプチャ領域を設定する
を有効にする ディスプレイ1 オプション。の中から選ぶ 満杯 と カスタム. Full を使用すると、Mac で全画面ビデオを録画できます。

または、展開することができます カスタム リスト。 1920×1080、1280×720、854×480、1024×768、640×480、 地域/ウィンドウを選択.ここで、マウスの左クリックでドラッグして、特定のウィンドウまたはカスタムの長方形領域を選択できます。

ステップ2: ウェブカメラの記録を有効/無効にします(オプション)
あなたがしたい場合は 自分とコンピューターの画面を記録する 同時に、あなたはオンにすることができます カメラ。左クリックマウスを使用して、Webカメラの画面サイズと位置を調整します。

デフォルトの Mac カメラは Facetime HD カメラです。外部 Web カメラで画面を録画する場合は、接続されている外部カメラをドロップダウン リストから選択できます。

ステップ3: 音声付きの録音画面(オプション)
システムサウンドをオンにして システムオーディオでMac画面を記録する.

音声でスクリーンキャプチャしたい場合は、オンにすることができます マイクロフォン 同様に。 Macで音声を録音する前に、まずマイクの許可を有効にする必要があります。

ポップアップで セキュリティとプライバシー ウィンドウで、左下隅にあるロック アイコンを見つけてクリックします。次に、コンピューターのパスワードを入力してロックを解除します。
![[ロック]をクリックします](/images/screen-recorder-for-mac/click-lock.jpg)
AnyRec Screen Recorder for Mac の横にあるチェックボックスをクリックします。新しいポップアップで、 終了して再開する 確認するために。ちなみに、 ロック ボタンが閉じています。

ステップ 4: 録音を開始します
クリック REC に Macで音声付きの画面ビデオの録画を開始します.

3秒間のカウントダウンの後、Mac用のAnyRec ScreenRecorderは選択された画面を自動的に記録します。必要に応じて、Macでの記録を一時停止、再開、および停止できます。

クリック 編集 ボタンをクリックして、画面上のすべての描画ツールにアクセスします。長方形、楕円、線、矢印、カラー ペイント、テキスト、ステップ ツールなどを追加できます。さらに、特定のサイズと色を選択します。現在の描画ツールを自由に消去、やり直し、元に戻す、ゴミ箱、および終了できます。

スクリーンショットを撮りたい場合は、 カメラ ボタン。 Mac 用の AnyRec スクリーン レコーダーは、フルスクリーンのスナップショットをすぐに作成します。キャプチャした画像は、録画履歴で確認できます。今後のアップデートで、AnyRec は Mac のスクロール スクリーンショット 機能も。
ステップ 5: ビデオ録画をトリミングする
クリック やめる 画面の記録を終了します。の中に プレビュー ウィンドウで、録音ファイルを確認できます。不要なビデオクリップを削除したい場合は、 クリップ 右下隅にあります。

下部のビデオクリッパーで開始時間と終了時間を設定します。または、マウスの左クリックでドラッグして、録画ビデオをトリミングすることもできます。クリック トリム 変更を確認して保存します。

ステップ 6: 録音を保存する
その後、をクリックします 保存する Macの録画ビデオをダウンロードします。ですべての録音ファイルを取得できます 録音履歴.ここでは、再生、名前の変更、フォルダーのオープン、共有、および削除を行うことができます。
ウィンドウレコーダー
複数のパートナーとのゲームプレイ ビデオまたは Skype ビデオ チャットをキャプチャするには、 ウィンドウレコーダー 目的のビデオを取得します。単一ウィンドウ、複数ウィンドウ、および除外ウィンドウを提供して、必要なウィンドウをそれに応じて記録します。
ステップ1: 記録するウィンドウを選択
クリック ウィンドウレコーダー に向ける ウィンドウの選択. Macで実行中のすべてのアプリが表示されます。あなたはあなたのようにそれを使用することができます ゲームレコーダー もっと。
たとえば、ゲームプレイ ビデオを録画する必要がある場合は、 シングルウィンドウ.ウェブカメラで解説を追加するには、次を選択できます 複数のウィンドウ また Windows を除外 記録したいウィンドウを取得します。その後、クリックできます わかった 続ける。

ステップ2: 記録パラメータの設定
また、記録領域をカスタマイズしたり、Web カメラの記録を有効にしたり、システム サウンド/マイクの記録を微調整したりすることもできます。

ステップ3: ウィンドウ録画を開始する
すべての準備が整ったら、 REC ボタンをクリックして、Mac で選択したウィンドウの記録を開始します。

ウェブカメラレコーダー
ステップ1: ウェブカメラレコーダーを選択してください
に あなたの顔を記録する のみ、選択できます ウェブカメラレコーダー メインインターフェイス上。

ステップ2: 入力カメラを設定する
Macウェブカメラレコーダーがポップアップし、有効にします FaceTimeHDカメラ デフォルトのカメラとして。外部カメラを Mac コンピューターに接続する場合は、一番下のリストから変更できます。

ステップ3: マイクをオンにします
音声で自分を録音するには、電源を入れる必要があります マイクロフォン 下部にあります。

ステップ 4: ウェブカメラのビデオを録画する
クリック REC Mac でウェブカメラのビデオを録画します。ウェブカメラの録画後、プレビュー ウィンドウが表示されます。 プレビュー 録音ファイルをトリミングします。

ステップ 5: ウェブカメラのビデオを共有する
に移動 録音履歴 MOV形式で録画ビデオを検索します。また、クリックすることができます シャーe 録画ビデオを YouTube、Facebook、Twitter などに共有します。

オーディオレコーダ
ステップ1: オーディオレコーダーを選択してください
Macでオーディオを録音するには、 オーディオレコーダ メインインターフェイス上。

ステップ2: 入力オーディオソースを設定する
Macコンピュータのオーディオのみを録音するには、システムサウンドをオンにします。もちろん、マイクをオンにしてにアクセスすることもできます Macボイスレコーダー 同様に。

Macで初めて音声を録音するときは、Macでマイクの録音権限を手動で設定する必要があります。画面の指示に従ってプロセスを完了します。

ステップ3: Macオーディオを録音する
クリック REC Macでオーディオを録音します。音質を向上させるために、マイクの近くで話すことができます。 AnyRec Screen Recorder for Macを使用すると、ユーザーは時間制限なしでMacでのオーディオの録音を一時停止、再開、および停止できます。

ステップ 4: Macでの音声の録音を停止する
クリック やめる Macのオーディオ録音を終了します。の中に プレビュー ウィンドウ、あなたはクリックすることができます 演奏する 録音オーディオファイルを事前に聴きます。

さらに、オーディオ クリッパーを使用して特定のオーディオ クリップを抽出することもできます。クリック クリップ 左下隅にあります。ドラッガを動かして開始時間と終了時間を設定します。クリック トリム 確認するために。

ステップ 5: Macのオーディオ録音を保存する
その後、をクリックします 保存する Mac オーディオ録音を MP3 形式にエクスポートします。必要に応じて、録画履歴で管理できます。

画面キャプチャ
ステップ1: スクリーンキャプチャを選択
アクセスできます 画面キャプチャ Macで直接スクリーンショットを撮る。

ステップ2: Macでスクリーンショットを撮る
AnyRec Screen Recorder for Mac は、すべてのウィンドウをスマートに検出します。ワンクリックで Mac 上のプログラムのスクリーンショットを作成できます。または、カーソルをドラッグして長方形のスクリーンショットをキャプチャすることもできます。マウスの左クリックを離すと、すぐにキャプチャされた画像を取得できます。

ステップ3: スクリーンショットを編集する
テキスト、シェイプ、ぼかし、ステップ ツールなどを含む、カスタムの色とサイズでスナップショットに注釈を追加できます。さらに、現在の Mac スクリーンショットを固定、コピー、保存、および削除できます。

ステップ 4: スクリーンショットを保存する
[保存] をクリックして、Mac のスナップショットを取得します。 [名前を付けて保存] ウィンドウで、ファイル名と出力フォルダーを設定します。デフォルトの出力スクリーンショット形式は PNG.リストを展開して、Mac のスクリーンショットを JPEG、BMP、GIF、TIFF、または画像として保存できます。

レコード長を設定する
ステップ1: レコード長を選択
インターフェイスの下部にある[レコード長の設定(OFF)]をクリックします。

ステップ2: 詳細を指定する
の横にあるチェックボックスにチェックを入れます レコード長.次に、ここでカスタム レコード長を設定できます。画面を自動録画して保存する場合は、録画終了時にシャットダウンする前にチェックボックスをオンにします。さらに、 今回だけ と 毎回 あなたの必要に基づいて。

ステップ3: レコード長をオンにする
空白部分をクリックしてウィンドウを終了します。あなたは見ることができます レコード長の設定(ON) オプションが赤に変わります。次回、Mac用のAnyRec ScreenRecorderは自動的に録画を停止できます。 (無効にすることを忘れないでください レコード長 時間制限なしで画面のビデオを録画したい場合。)

