FaceTime通話を合法的に録音できますか?4つの方法に従ってください
合法性とプライバシーの懸念を考慮すると、FaceTime のビデオ通話と音声通話を録画する前に、すべての関係者に通知することを強くお勧めします。その後、AnyRec スクリーン レコーダーを開いて、同意を得た上でオンライン通話と会話を録画できます。デフォルトのビデオ レコーダーには、これを行うための十分なオプションが用意されています。
安全なダウンロード
安全なダウンロード

FaceTime通話を音声付きで録音する方法 自分と相手側で通話を録音したいですか? 友人との貴重な時間、ビジネスミーティング、オンラインインタビューを保存して、いつでも見返したい場合があります。 FaceTime には内蔵レコーダーはありませんが、Mac、iPhone、Android デバイスには内蔵レコーダーがあります。 さらに、FaceTime 通話を高品質で録音するには、もう 1 つの究極の方法があります。続きを読んで詳細をご確認ください。
ガイドリスト
MacでFaceTime通話を録音する2つの方法 iPhone/iPadでFaceTime通話を録音する AndroidでFaceTime通話を録音する これらのツールを使って録画した FaceTime 通話を編集する FaceTimeビデオ録画が機能しない?これらの解決策を試してください FaceTime 通話録音に関するよくある質問Mac で FaceTime 通話を録音する方法 [2 つの無料方法]]
解決策 1: Mac で FaceTime 通話を音声付きで録音する [高品質]
AnyRec Screen Recorder Windows/Mac/Android/iPhone で FaceTime 通話を高品質で秘密裏に録画できます。必要に応じて、マイク、システム サウンド、または Web カメラを使用して FaceTime ビデオを録画できます。さらに、音量を個別に設定したり、Web カメラのサイズを変更したり、録画中に注釈を追加したりすることもできます。FaceTime 通話録画の一時停止と再開のサポートはホットキーで利用できるため、FaceTime 通話録画全体を柔軟に制御できます。

オプションとして、どの側からの音声でも FaceTime 通話を録音できます。
通知なしで、必要な部分とウェブカメラを画面録画するためのカスタマイズされた領域。
注釈を追加し、録音をクリップするための追加の編集機能を提供します。
出力される FaceTime 録画の形式、品質、フレーム レートを調整できます。
安全なダウンロード
安全なダウンロード
ステップ1。無料ダウンロードして起動 AnyRec Screen Recorder Windows/Mac の場合、「ビデオ レコーダー」ボタンまたはモバイルの場合は「電話レコーダー」をクリックします。

ステップ2。FaceTime 通話を開始した後、キャプチャ領域を自由に設定できます。また、「マイク」と「システムサウンド」オプションを希望の音量で有効にすることもできます。

ステップ 3。録画する前に、「設定」に移動して、出力ビデオの形式と品質を設定することもできます。次に、「REC」ボタンをクリックして、FaceTime 通話を音声付きで録音します。

解決策 2: Mac で既定のアプリを使用して FaceTime 通話を録音する
Mac に内蔵されているスクリーン レコーダーは、FaceTime 通話を音声付きで録音するのにも役立ちます。他のユーザーは通知を受け取れません。これを行う手順は、次のガイドを使用すると簡単です。
ステップ1。Mac で FaceTime を使用して友人に電話をかけるときは、「Command」、「Shift」、「5」キーを押して録音ツールをアクティブにします。 「オプション」ドロップダウンボタンをクリックします。
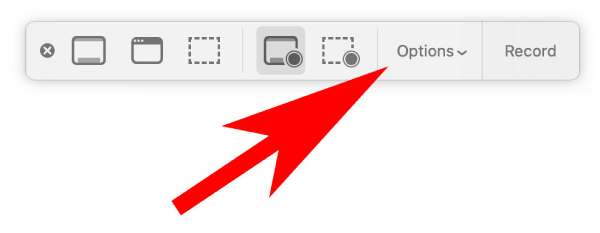
ステップ2。保存先パスを設定します。録音はデスクトップ、ドキュメント、メール、またはメッセージに保存できます。次に、録音のために「内蔵マイク」メニュー項目をクリックします。
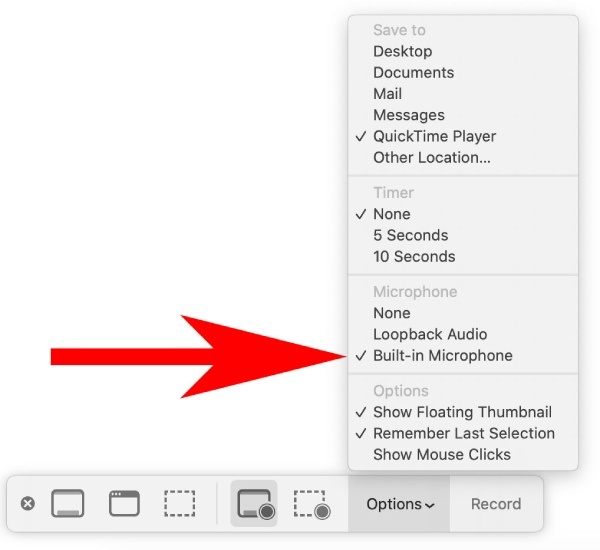
ステップ 3。ニーズに基づいて記録領域モードを選択してください。その後、「録音」ボタンをクリックして録音を開始し、FaceTime通話を開始します。 「停止」ボタンをクリックすると、FaceTime 通話が以前に選択した宛先に保存されます。
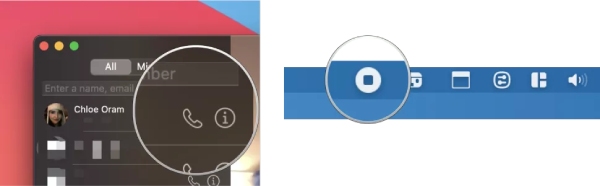
他の人に通知せずにiPhone / iPadでFaceTime通話を録音する
iOS 11以降(最新のiOS 18を含む)のユーザーは、デフォルトの画面録画機能を使用して、iPhone 14/13/12/11またはiPad 10でFaceTime通話を画面録画できます。携帯電話に他のものをインストールする必要はありません。画面録画を有効にするだけです。その後、iPadとiPhoneでFaceTime通話を録画できます。以下は、iPhone 14 ProでFaceTime通話を録画する例です。これは、iPad 10またはiPhone 14/13/12にも適しています。(解決策を確認できます。 iPhoneで画面記録が機能しない問題を修正 ここ。)
ステップ1。iPhone 14 Proの右上隅からスワイプしてコントロールセンターを開きます。録音ボタンを見つけます。次に、さらに表示されるまでボタンを押し続けます。
ステップ2。「マイク」ボタンをタップしてオンにします。このようにして、FaceTime 通話中に音声を録音できます。その後、「録音開始」ボタンをタップしてFaceTime通話を開始します。
ステップ 3。録音を終了するには、コントロールセンターに戻り、「録音」ボタンをタップします。録画したビデオは写真に保存されます。
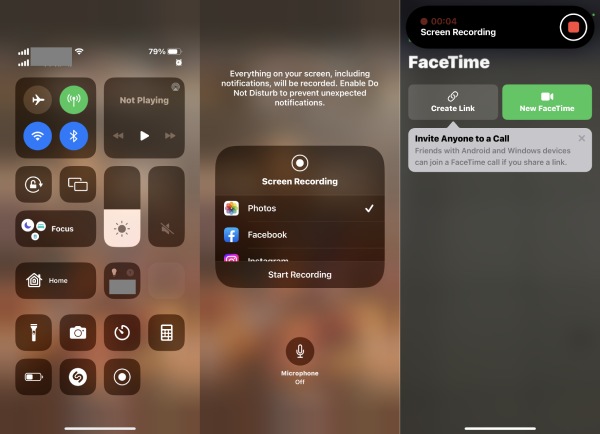
AndroidでFaceTime通話を使い、録音する方法
1. AndroidでFaceTimeを使用する方法
Android ユーザーは、FaceTime サービスを使用して、iPhone を使用している友人とビデオ チャットすることもできます。次に、Android フォンで FaceTime 通話を録音することもできます。 Android で FaceTime 通話を開始することはできませんが、リンクを介して友達と FaceTime 通話に参加できます。そのようなリンクを作成する正確な手順にジャンプする前に、Android ユーザーは Google Chrome をインストールする必要があります。これは、Android で FaceTime 呼び出しをサポートする唯一のブラウザーであるためです。
ステップ1 あなたのiPhoneに行きます FaceTime アプリ。
ステップ2 画面上部の「リンクを作成」ボタンをタップします。
ステップ3 メール、メッセージ、Facebook など、リンクを共有する方法を選択します。
ステップ4 リンクを送信すると、Android の友人は通話に参加できます。
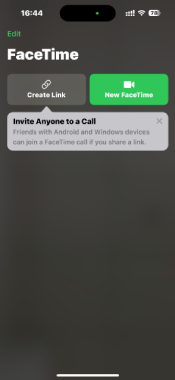
2. AndroidでFaceTime通話を音声付きで録音する方法
Android ユーザーの場合、コントロール パネルで内蔵レコーダーを簡単に使用することもできます。ただし、FaceTime 通話や録音が停止する可能性があります。そのため、サードパーティ ツールの DU Screen Recorder を使用して、Android で FaceTime 通話を録音することもできます。詳細な手順は次のとおりです。
ステップ1。Android 14/13以前のバージョンでDUスクリーンレコーダーアプリを開きます。次に、「設定」で録画形式、解像度などを設定できます。
ステップ2。ホーム画面に戻り、FaceTime 通話を待ちます。DU スクリーン レコーダーのすべての機能を備えたフローティング ボタンが表示されます。
ステップ 3。FaceTime 通話を開始するときは、フローティング ボタンをタップし、「録画」ボタンをタップして Android で FaceTime 通話をキャプチャします。
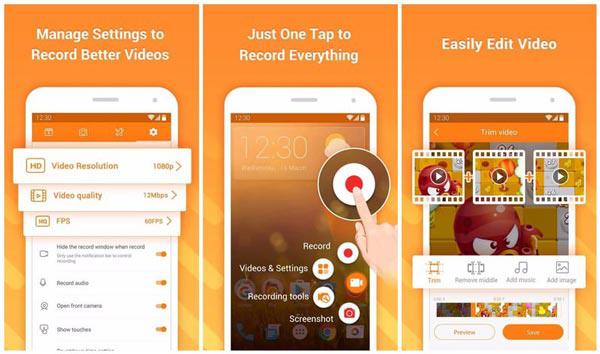
これらのツールを使って録画した FaceTime 通話を編集する
FaceTime 通話の録画ビデオ/オーディオをクラウド プラットフォームなどに投稿または共有する場合は、ビデオ エディターが必要です。コンピューターや電話には、オンライン、オフライン、プリインストールされたプログラムが多数あります。どれが最適な選択でしょうか? 次のビデオ編集のニーズと推奨ツールを確認してください。
- ビデオのトリミング、圧縮、結合、変換:
AnyRec スクリーン レコーダー (Windows および Mac): このプログラムをサブスクライブします。FaceTime で通話を録画した後、高度なビデオ エディターを入手できます。
- バックグラウンドミュージックとビデオテンプレートを追加します。
AnyRec ビデオコンバーター (Windows および Mac): ユニークなビデオ編集のための MV メーカーとスライドショー クリエーターを入手します。
iMovie (Mac/iPhone): Apple ユーザー向けに無料のビデオ編集機能、サウンドエフェクト、既成のテーマを提供します。
- 透かしと注釈を追加する:
AnyRecビデオコンバーター(Windows&Mac):カスタマイズ可能なオプションを利用できます ビデオにテキスト/画像の透かしを追加する.
- iPhone の FaceTime ビデオ通話にライブ字幕を追加する:
FaceTime 通話のライブ キャプションは、ビデオ通話の前または通話中に手動でオンにすることができます。次の手順に従います。
FaceTime ビデオ通話の前に: 設定アプリを開き、「アクセシビリティ」をタップし、「聴覚」をタップして、「ライブキャプション」をオンに切り替えます。
FaceTime ビデオ通話中: 画面をタップして FaceTime コントロールを表示 > i アイコンの付いた情報ボタンをタップ > 「ライブキャプション」をオンに切り替え > 「完了」をタップして完了します。
FaceTimeビデオ録画が機能しない?これらの解決策を試してください
FaceTime には録画機能が組み込まれていませんが、多くのスクリーン レコーダーを使用して、同意を得た上でオンライン通話をキャプチャできます。しかし、FaceTime でビデオ会話を録画すると、依然として問題が発生します。何が起きるのでしょうか? 原因や対処方法がわからない場合は、次の簡単な修正を試してください。
- iPhone または Mac のストレージ容量を確認します。大きなファイルを削除して、空き容量を増やすことができます。
- iPhone または Mac コンピューターを再起動します。(デジタル デバイスのほぼすべての問題に有効です。)
- iPhone で FaceTime が有効になっているかどうかを確認します。その後、再インストールするか、最新バージョンにアップデートします。
- 現在のネットワークの接続をテストするか、新しいネットワークを試してください。
- 別のものを試す 透かしのない画面録画ソフトウェア.
FaceTime 通話録音に関するよくある質問
-
AndroidでFaceTime通話を録音できますか?
はい。 XRecorder、iRecorder、Capture Recorder、REC、およびその他のスクリーンレコーダーapkを使用して、AndroidでFaceTime通話をスクリーンレコーディングできます。
-
WindowsでFaceTime通話を録音できますか?
はい。 AnyRec Free Online Screen Recorderを使用して、Windows 11/10/8/7でFaceTimeビデオおよびオーディオ通話を記録できます。完全に無料で安全に使用できます。
-
オーディオの問題がないFaceTime録音を修正するにはどうすればよいですか?
FaceTimeで画面録画をしても音が出ない場合は、入力オーディオソースを確認する必要があります。 マイクロフォン オプションを有効にする必要があります。グレー表示されたマイクオプションは使用できません。後で、コンピュータまたは電話で音量を上げます。
-
FaceTimeグループ通話を録音できますか?
はい。 PCとMacのAnyRecFree Online Screen Recorderを使用して、グループのFaceTime通話を何時間も録音できます。モバイルユーザーの場合、AZスクリーンレコーダー、DUレコーダー、スクリーンレコーダー+、およびその他のアプリを使用して、iPhoneおよびAndroidでFaceTimeをスクリーン記録できます。
結論
FaceTime通話を録音するのは違法ではないかと疑問に思う人もいるかもしれません。一部の州では録音が禁止されています。FaceTimeの録音を始める前に、相手の許可を得たほうがよいでしょう。準備ができたら、 AnyRec Screen Recorder Windows/Mac/Android/iPhoneでFaceTime通話を音声付きで録音できます。音量の設定、キャプチャーエリアの変更、さらには スクリーンショット FaceTime スクリーン中。
安全なダウンロード
安全なダウンロード
