Windows / Macでオンライン会議を記録するための4つの効率的なソリューション
オンライン会議を記録する 4 つの効果的な方法をご紹介します。
- AnyRec スクリーン レコーダー (デスクトップ) – 遅れや時間制限、気づかれることなくオンライン会議を記録します。
- AnyRec 無料スクリーンレコーダー - 時間制限のないオンラインレコーダー。
- Screencast-O-Matic - カジュアル ユーザーには十分ですが、人気のあるプラットフォームにビデオを共有することはできません。
- Loom - レコーダーのビデオを共有します。全画面ビデオのみを録画できるため、他の人に気づかれてしまいます。
安全なダウンロード
安全なダウンロード

特に COVID-19 のパンデミックにより、人々が自宅で立ち往生している現在、オンラインの会議やクラスはますます重要になっています。在宅勤務では、オンライン会議セッションが定期的に行われます。この場合、オンライン会議を記録して、重要なイベントや知識を記録しておくと、後で確認してメモを取ることができます。オンライン会議を録画することで、欠席や病気のときでも最新の状況を把握できます。すべての会議ソフトウェアにはレコーダーが組み込まれていますが、画面をキャプチャする権利があるのは主催者だけです。読み続けて、出席者または主催者としてオンライン会議を記録する 4 つの効率的な方法について学んでください。
ガイドリスト
出席者は内蔵レコーダーを使用してオンライン会議を録画できますか? Zoom、Skypeなどのオンライン会議を録画する最良の方法 見逃せない 3 つの強力なオンライン会議レコーダー オンライン会議や授業の録画に関するよくある質問出席者は内蔵レコーダーを使用してオンライン会議を録画できますか?
残念ながら、できません。 Zoom、Skype、Microsoft Teamsなど、ほとんどすべてのオンライン会議のWebサイトまたはソフトウェアは、参加者に録音権を与えていません。さらに、組み込みのレコーダーを介してオンライン会議を記録するには、さらに多くの制限があります。
1.主催者がオンライン会議を記録する権利を持っている場合でも、記録アクションは会議の全員に通知されます。
2.ほとんどのオンライン会議ソフトウェアは、Proユーザーにのみ記録機能を提供します。
3.出力録画ビデオのフォーマットと解像度は固定されています。
4.録画開始時刻をプリセットするスケジュール設定のない非常にシンプルな機能。
5.記録は自動的にクラウドに保存されるため、ダウンロードに余分な時間を費やす必要があります。ダウンロードして共有することもできません。
通知なし、AnyRec スクリーン レコーダーでオンライン会議を録画できます
オンライン会議を通知なしに出席者として記録するには、 AnyRec Screen Recorder あなたにとって最良の選択です。記録とエクスポートの設定を調整することで、画面上の任意の領域を高品質で互換性のある形式でキャプチャできます。また、オンライン会議の記録を開始する希望の時間を設定するためのスケジュール機能も提供します。

フルスクリーン、選択された領域、または特定のウィンドウでの画面記録。
ビデオフォーマット、品質、フレームレートの出力設定を調整します。
形、線、吹き出しなどでメモを取るための編集機能を提供します。
特定の時間にオンライン会議の記録を開始するスケジュール時間を設定します。
記録を開始/停止し、いつでもスクリーンショットを撮るためのホットキー。
安全なダウンロード
安全なダウンロード
ステップ1。AnyRec Screen Recorder を Windows/Mac に無料でダウンロードして起動します。マンインターフェイスの「ビデオレコーダー」ボタンをクリックして、オンライン会議レコーダーを開きます。

ステップ2。「フル」ボタンをクリックしてコンピュータの画面全体を録画するか、「カスタム」ボタンをクリックして希望の領域またはオンライン会議のウィンドウを選択できます。次に、希望の音量で「システムサウンド」ボタンをクリックします。

ステップ 3。出力とホットキーの設定を変更するには、「記録設定」ボタンをクリックし、「出力」ボタンをクリックします。次に、目的のビデオ形式、品質、フレームレートを選択します。また、[ホットキー] オプションでショートカットを変更できます。その後、「REC」ボタンをクリックすると録音が開始されます。

ステップ 4。録音制御と編集機能を備えたツールボックスがポップアップ表示されます。リアルタイムにさまざまな形のメモを取ることができます。次に、ツールボックスの「停止」ボタンをクリックし、必要に応じて録音をクリップします。最後に、「保存」ボタンをクリックして、希望のストレージパスを選択し、オンライン会議の録画を保存します。
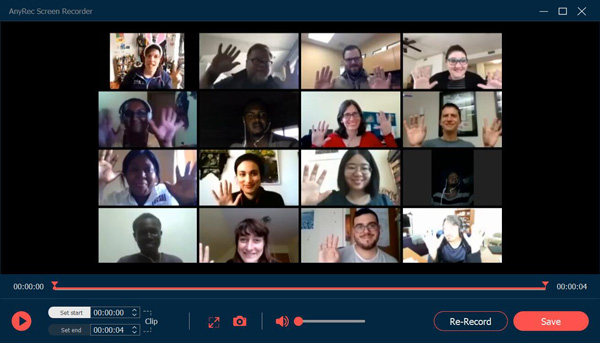
チップ
会議に欠席するときにオンライン会議を録画するスケジュール時間を事前に設定するには、メイン インターフェイスの [スケジュールを取る] ボタンをクリックします。次に、必要に応じて開始時間と録音の長さを設定できます。
安全なダウンロード
安全なダウンロード
見逃せない 3 つの強力なオンライン会議レコーダー
ソフトウェアをダウンロードせずにオンライン会議を記録するための多くのオンライン会議レコーダーもあります。ここに3つの強力なものがあります 無料のスクリーンレコーダー ちなみに、iOS 18とAndroid 14のユーザーは 会議レコーダーアプリ 代わりは。
1.AnyRec無料スクリーンレコーダー
AnyRec無料スクリーンレコーダー 透かしなしでオンライン会議を記録するのに役立つ、使いやすい無料のオンライン スクリーン レコーダーです。このオンライン ミーティング レコーダーには、いつでもメモを取るための追加の編集機能も用意されています。カスタマイズされた設定を使用すると、出力形式と品質を好きなように変更できます。さらに、ホットキーを使用すると、オンライン会議を簡単かつ迅速に記録できます。
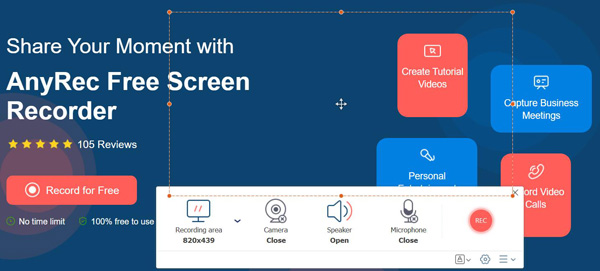
長所
透かしや時間制限のない無料の録音サービス。
ビデオ録画用のカスタマイズ可能なキャプチャ領域。
会議中に記録された画面でメモを取ります。
短所
記録を続けるには、追加のランチャーが必要です。
利用可能な出力ビデオ形式は、WMV と MP4 の 2 つだけです。
2.スクリーンキャスト-O-Matic
Screencast-O-Matic は、オンライン会議をキャプチャするための無料のオンライン スクリーン レコーダーでもあります。録音は直接ダウンロードしたり、ソーシャル メディア プラットフォームで共有したりできます。また、注釈を追加するための基本的な編集機能も提供します。ただし、800 × 600、640 × 480 などの標準解像度しか提供しないことに注意してください。 スクリーンキャスト-O-Maticレビュー 詳細を取得します。
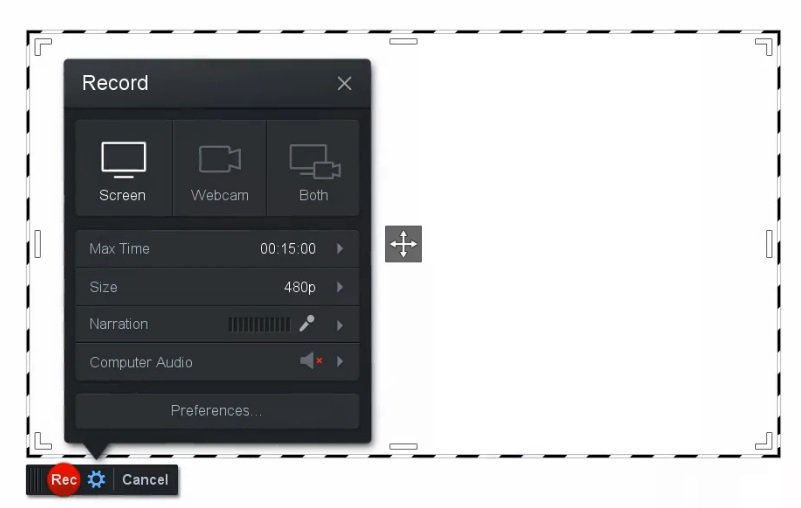
長所
柔軟な画像キャプチャ機能。
無料版とプレミアム版の両方で利用できます。
カジュアルなユーザーには、いくつかの注釈ツールで十分です。
オンライン会議の記録用に、オンライン バージョンとモバイル バージョンの両方を提供します。
短所
録画したビデオの編集機能がありません。
一般的なオンライン プラットフォームの限定的な共有機能。
ウォーターマーク付きの最大ビデオ録画時間は 15 分です。
3.織機
Loomは、Chrome拡張機能として使用できる無料のオンライン会議レコーダーです。 1080p HD、さらには4K(4K)でのオンライン会議やクラスの記録をサポートします1080pを4Kに改善)。リンクを介して他の人と録画を共有し、一緒にビデオを編集する独自の機能があります。
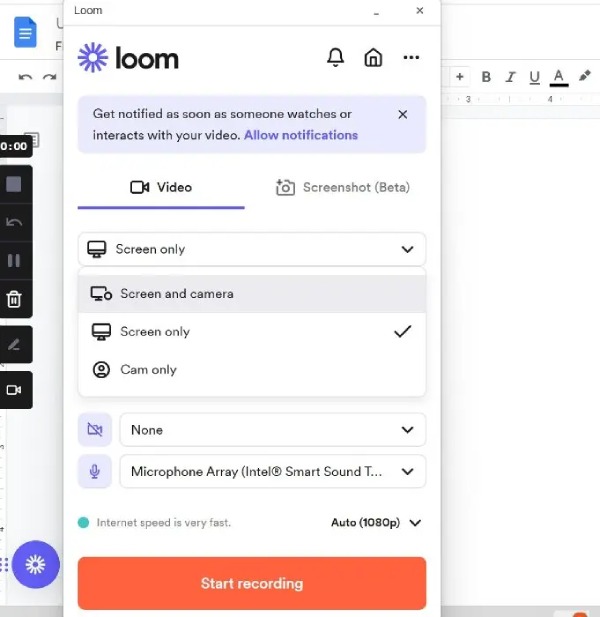
長所
高精細で調整可能な出力ビデオ形式。
自分の顔が写っているオンライン会議をコンピューターに記録します。
Chrome 拡張機能を使用して、オンライン ミーティングをすばやく記録します。
短所
他の人はあなたの録画したビデオを見ることができます。
オンライン会議を記録するときは、画面全体のみをキャプチャできます。
より多くの機能を備えた他の無料のレコーダーと比較して競争力はありません。
オンライン会議や授業の録画に関するよくある質問
-
1.オンライン会議の記録は、内蔵レコーダーを介して他の人に通知しますか?
はい。会議ソフトウェアに組み込まれているレコーダーを使用すると、主催者はすべての参加者に通知してオンライン会議を記録できます。
-
2.オンライン会議を高品質で記録するにはどうすればよいですか?
会議を高品質で録画するには、AnyRec Screen Recorder が最適です。出力録画の品質、解像度、およびフレーム レートの調整をサポートします。したがって、オンライン会議を記録するために、高品質またはロスレス オプションを選択できます。
-
3.電話でオンライン会議を録音できますか?
もちろん、できます。 Android / iOS用の多くのオンライン会議レコーダーがあります。内蔵のレコーダーを携帯電話で使用することもできます。
結論
オンライン会議や講義の参加者として、内蔵のレコーダーを使用して画面をキャプチャすることはできません。したがって、制限なしにオンライン会議を記録する4つの簡単な方法を学びました。最良の方法は、AnyRec Screen Recorderをダウンロードして、画面を高品質でキャプチャすることです。
安全なダウンロード
安全なダウンロード
