[解決済み] Windows/Mac で Lync 会議を高品質で記録する 2 つの簡単な方法
MicrosoftLync会議を記録する方法?オンライン会議をメモしたり、不在の人に重要なコンテンツを送信したりする場合でも、Lync会議を記録することは非常に重要です。特に最近では、COVID-19の流行後にオンライン会議が人気を博しています。
幸いなことに、Lync会議を主催者または出席者として記録するための組み込みのスクリーンレコーダーが用意されています。ただし、いくつかの制限もあります。したがって、この記事では、Lync会議を記録する別の簡単な方法を紹介します。オーディオ、ビデオ、インスタントメッセージング、PowerPointプレゼンテーション、またはライブイベントを記録する場合でも、この記事の詳細な手順で、これら2つの効率的な方法を学ぶことができます。
内蔵レコーダーを使用して Lync 会議を記録する方法
Microsoft LyncはSkypeの古いバージョンですが、すべての基本機能を備えたLync会議を記録するためのデフォルトの画面キャプチャも提供します。会議の主催者に加えて、参加者は許可されている場合はLync会議を記録することもできます。以下の詳細な手順に従ってください。
ステップ1。コンピュータで Lync ソフトウェアを起動し、目的の会議に参加します。次に、右下隅に 3 つの点が付いた [詳細] ボタンが表示されます。このボタンをクリックし、[録画開始] ボタンをクリックして Lync 会議を録画します。出席者の場合は、主催者に画面録画の許可をオンにするよう依頼できます。 (このルールは、次の場合にも機能します。 Zoom ミーティングを参加者として記録する.)
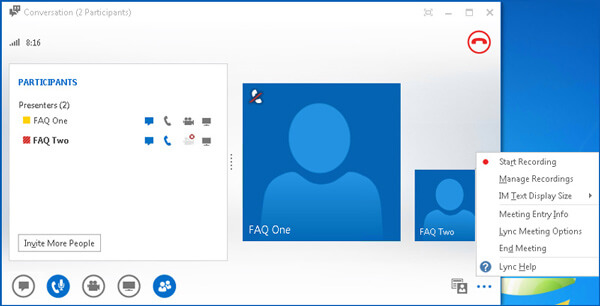
ステップ2。その後、録画を自由に一時停止したり停止したりできます。もう一度「詳細」ボタンをクリックします。後で、「録音を停止」ボタンをクリックして録音を終了します。これらは自動的にコンピュータに保存されます。
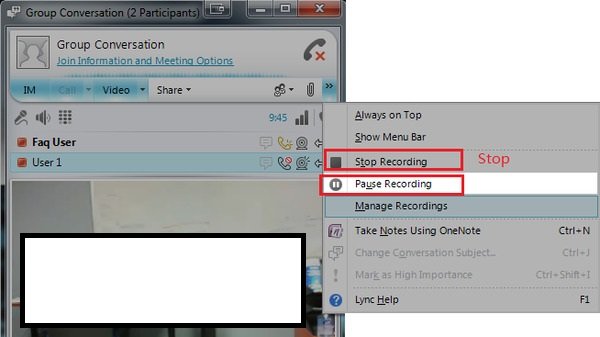
ステップ 3。「Microsoft Lync Recording Manager」アカウントのすべての録音を表示できます。または、「C:Users(ユーザー名) Lync Recordings」フォルダーに移動して、すべての Lync 録音を見つけることもできます。再生、共有、削除を選択できます。
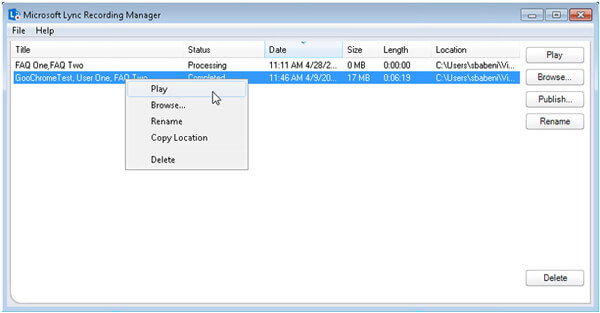
デフォルトのLyncレコーダーを使用することの短所
Windows と Mac で Lync 会議を無制限に録画する方法
前述のすべての制限を解決するには、無料でダウンロードする必要があります AnyRec Screen Recorder Windows/Mac用。この用途の広いスクリーンレコーダーを使用すると、Lyncで会議を記録できます。 1080pの解像度 スムーズに再生したり、Facebookにアップロードしたりするための最大60fps。注釈を追加して、リアルタイムでメモを取ることもできます。その機能の詳細については、以下をご覧ください。

フルスクリーンまたは選択した地域でのLync会議を自由に記録します。
自分のシステムサウンド、マイク、ウェブカメラを録音できます。
簡単にメモを取るためにリアルタイムで注釈を追加するための編集ツールを提供します。
いつでもLync会議の記録を開始、一時停止、および停止するためのホットキー。
安全なダウンロード
安全なダウンロード
ここでは、Lync会議を記録するための詳細な手順を学ぶことができます。
ステップ1。無料ダウンロード AnyRec Screen Recorder そしてコンピュータ上で起動します。メインインターフェイスの「ビデオレコーダー」ボタンをクリックして次のウィンドウに入り、 オンライン会議を記録する.

ステップ2。「フル」ボタンをクリックして画面全体をキャプチャできるようになりました。または、[カスタム] ボタンをクリックして、目的の部分を Lync に録音することもできます。次に、必要に応じてマイク、システムサウンド、Web カメラをオンにします。

ステップ 3。Lync で録画を開始する前に、[録画設定] ボタンをクリックし、[出力] ウィンドウでビデオ パラメーターを調整できます。録画の高品質を維持するには、ビデオ品質、フレーム レート、エクスポート形式を変更します。次に「OK」ボタンをクリックし、「REC」ボタンをクリックします。

ステップ 4。その後、Lync 録音の余分な部分をプレビューしてクリップすることができます。最後に、「保存」ボタンをクリックして、保存するストレージパスを選択します。
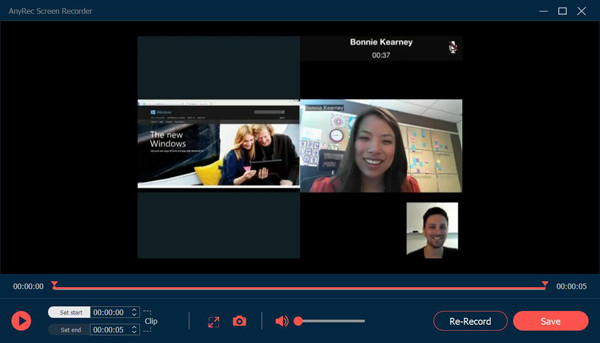
これは、Lyncで会議を記録するのに効率的であるだけでなく、 Skype forBusinessでの録音 -更新されたバージョンのLync。今すぐお試しください!
安全なダウンロード
安全なダウンロード
Lync 会議の録画に関する FAQ
-
1.コンピューターのLync録音はどこにありますか?
デフォルトのスクリーンレコーダーを使用してLync会議をキャプチャする場合、記録はクラウドアカウントとコンピューターの両方に保存されます。 Microsoft Lync Recording Managerに移動してアカウントにログインするか、ローカルファイルC:Users(ユーザー名)LyncRecordingsに移動します。
-
2.Lync会議を参加者として記録できますか?
はい、できます。出席者としてLyncに記録する必要があるのは、ホストに記録の許可を求めることだけです。録音が許可されると、RECボタンが赤に変わります。またはあなたは使用することができます シークレットスクリーンレコーダー プライベートでLync会議をキャプチャします。
-
3.Lync会議をオンラインで無料で記録するにはどうすればよいですか?
Lyncの会議をオンラインで記録するには、 AnyRec無料スクリーンレコーダー。ソフトウェアをダウンロードしなくても、基本的な録音および注釈機能をすべて使用できます。また、内蔵のスクリーンレコーダーよりも高い品質とフレームレートを提供します。
結論
この記事では、Lync 会議を記録する 2 つの効率的な方法を紹介しました。デフォルトのスクリーンレコーダーが提供されていますが、Lync 録画は非常に低品質で録画され、Windows の WMV 形式で保存されます。この場合、AnyRec Screen Reorder を使用して、 ビデオ会議を録画する Lync で高品質に。ご不明な点がございましたら、お気軽にお問い合わせください。
安全なダウンロード
安全なダウンロード
 会議を記録するためのトップ 10 必須アプリケーション
会議を記録するためのトップ 10 必須アプリケーション