HEVC コーデックとは何か、ビデオとの関連性
ビデオ? HEVC コーデックは、新しいビデオ コーデックです。このビデオ コーデックには、H.265 という別の名前があります。ほとんどの Apple デバイスは、このビデオ コーデックを直接再生できます。ただし、他のデバイスでは、この種のビデオ コーデックを再生するには、サードパーティのソフトウェアまたは拡張機能が必要になる場合があります。 HEVC コーデックの人気により、Apple ユーザーが使用するだけでなく、Apple デバイスなしで開くにはどうすればよいでしょうか?この記事では、HEVC コーデックとは何かを説明し、それを開く 3 つの方法を紹介します。
HEVCコーデックとは何ですか
重要な部分に進む前に、HEVC コーデックと、今日のファイル保存にとってなぜ HEVC コーデックが重要なのかについて、多くのことを話し合う必要があります。 HEVC などのコーデックは、メディア ストリーミングに不可欠です。それらがなければ、デバイスでメディアを開いて再生したり、高品質のビデオを録画したりすることはできません.
HEVC または H.265 形式は、最大 8192 × 4320 の解像度をサポートして完全にロスレスでエンコードできます。また、AVC よりも圧縮効率が 50% 高いため、ファイルは半分のビットレートでビデオ品質を維持したり、同じビットレートで 2 倍の品質を維持したりできます。 Apple の iPhone のおかげで、HEVC コーデックは現在、多くのモバイル デバイスやコンピューターで広くサポートされています。そうは言っても、Microsoft では、PC で HEVC ファイルを開くことができるようにするために料金を支払う必要があります。このようなファイルを再生する必要がある場合は、Windows と Mac で HEVC ビデオ拡張機能を無料でダウンロードできます。さらに読んで、代替案を確認してください。
HEVC コーデックを Windows/Mac で動作させる方法
1.AnyRecビデオコンバーター
最初に使用できる推奨ツールは AnyRec ビデオコンバーター.このソフトウェアを使用すると、強力なツールを使用して、マウスを数回クリックするだけで HEVC コーデックを変換できます。その高度な設定を使用すると、ビデオ エンコーダー、ビットレート、解像度、品質など、出力の情報を変更できます。ビデオ コンバーターの最も優れた点は、バッチ変換を作成するために、できるだけ多くのファイルをアップロードできることです。高速で信頼性の高い AnyRec Video Converter は、Windows と Mac で利用できます。

HEVC コーデックをサポートして、MP4、WMV、MOV、WebM、AVI などのサポートされている形式に変換します。
アップロードされたすべてのビデオ ファイルにはファイル サイズの制限がないため、ユーザーはメディア ファイルをバッチで変換できます。
ビデオ コラージュ、ムービー メーカー、さらに 16 個のツールで構成されるツールボックスなど、より機能的なツールを提供します。
AI テクノロジーを利用して、変換、圧縮、編集されたすべてのメディア ファイルの最高品質を保証します。
安全なダウンロード
安全なダウンロード
AnyRec Video Converter を使用して HEVC コーデックを別の形式に変換する方法:
ステップ1。AnyRec の公式 Web サイトからソフトウェアをダウンロードします。デバイスにインストールしたら、AnyRec Video Converter を起動して HEVC コーデックの変換を開始します。メインインターフェイスの中央部分にある「追加」ボタンをクリックして、メディアファイルをインポートします。

ステップ2。アップロード後、ファイルの横にある「フォーマット」ボタンをクリックします。 「ビデオ」タブに移動し、希望の出力形式を選択します。リストから解像度オプションを 1 つ選択するか、「カスタム プロファイル ボタン」をクリックして設定に移動します。

ステップ 3。ダイアログ ボックスから、ビデオ コーデックを H.264 または MPEG-4 に変更できます。また、解像度、ビットレート、品質、フレームレートなどを調整することもできます。変更に満足したら、「新規作成」ボタンをクリックして出力オプションとして保存します。

ステップ 4。出力ファイルを保存するには、メニューの下部にある「保存先」ボタンをクリックします。変換されたビデオ ファイルの指定されたフォルダーを参照します。 「すべて変換」ボタンをクリックして処理を開始し、手順を完了します。

2.VLCメディアプレーヤー
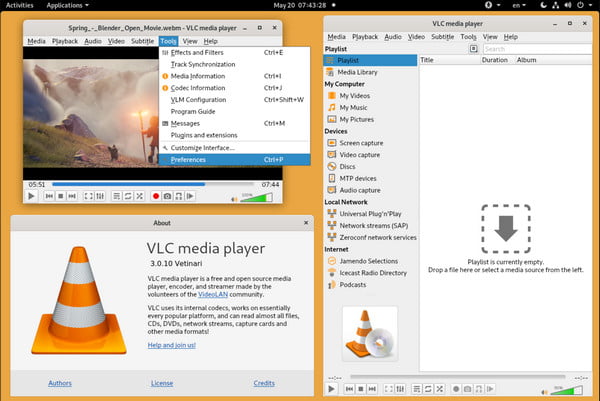
VLC は、Windows ユーザーと Mac ユーザーの両方にとって有名なメディア プレーヤーです。その直感的なインターフェイスにより、HEVC コーデックを含むあらゆるメディアを再生できます。どの HEVC 拡張機能を取得すればよいかわからない場合は、VLC を無料でダウンロードしてコンピューターに使用できます。メディア プレーヤーで発生する可能性のある唯一の問題は、特にさまざまなファイルを開く場合に、高品質の映画を視聴するために設定が常に変更されることです。
特徴:
◆ 独自のファイル形式を確実に開くことができます。
◆無料です。
◆ デスクトップの記録を有効にします。
◆ DVD リッパーを提供します。
3. HEVC ビデオ拡張
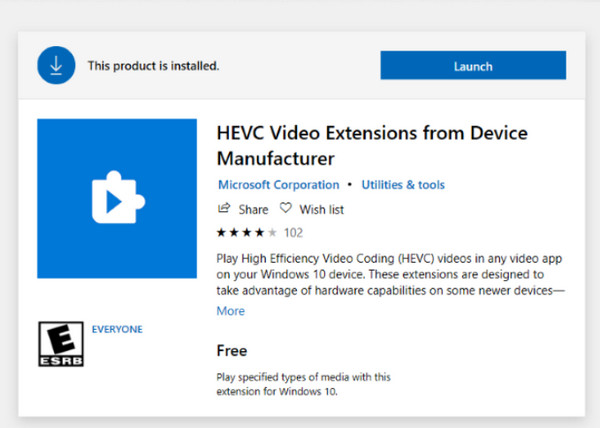
このソフトウェアは、Windows 用の無料の拡張機能です。 Intel 第 7 世代や新しい GPU などのハードウェア機能を利用して、4K および Ultra HD コンテンツをサポートします。 HEVC ビデオ拡張機能は、任意のブラウザーから無料でダウンロードできます。残念ながら、ユーザーは Windows の OS バージョンが 10 または 11 である必要があります。
特徴:
◆ ハードウェア ベースのビデオ エンコーダーを使用せずに、PC でコンテンツをエンコードします。
◆ ユーザーが HEIC ファイルを表示できるようにします。
◆ ファイルを開くのに安全に使用できます。
◆ HEVC ファイルの品質を損なうことはありません。
HEVC コーデックを無料でダウンロードしてインストールする詳細な手順
HEVC コーデックをダウンロードしてインストールすると、任意のビデオ プレーヤーまたはエディタで H. 265 ビデオ ファイルを簡単に開くことができます。ただし、Microsoft Store では、HEVC コーデック拡張機能をインストールするには支払いが必要です。無料でダウンロードするには、以下の手順を確認してください。
Windows 10の場合
Microsoft ストア アプリに移動します。検索ボックスに「デバイス メーカーの HEVC ビデオ拡張機能」と入力します。次に、「インストール」ボタンをクリックして、この HEVC コーデックを簡単にダウンロードできます。
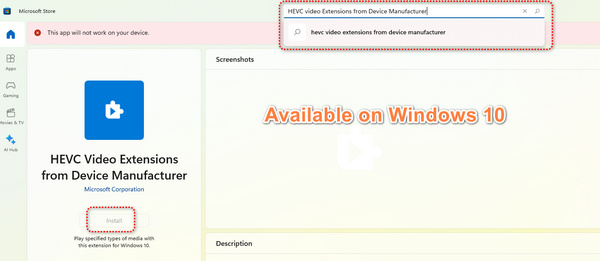
Windows 11の場合
上記の HEVC コーデックは Windows 10 でのみ利用可能であると記載されていますが、以下の手順を確認して Windows 11 に無料でインストールできます。
ステップ1。Microsoft Store の公式 Web サイトにアクセスし、検索ボックスで「デバイス メーカーの HEVC ビデオ拡張機能」を検索します。このページのURLをコピーします。
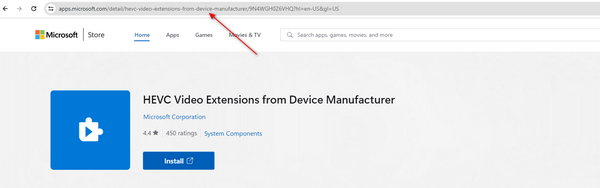
ステップ2。Adgurd の公式 Web サイトにアクセスし、検索ボックスに URL を貼り付けて、「OK」ボタンをクリックします。次に、ページは HEVC コーデックのダウンロード リンクを生成します。クリックして。
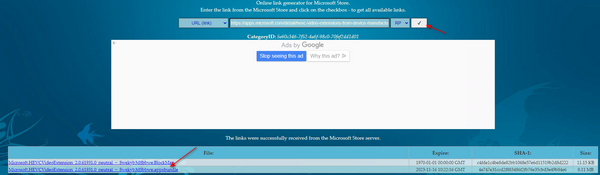
ステップ 3。ダウンロードしたら、プログラムを開き、「インストール」ボタンをクリックします。 HEVC コーデックはすぐにインストールされます。
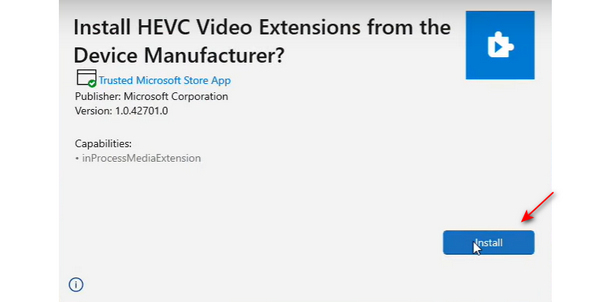
HEVC コーデックに関するよくある質問
-
HEVC の最大の利点は何ですか?
HEVC は、世界で最も優れたコーデックの 1 つとしてトップの座を占めています。 iPhoneビデオコーデック. HD ビデオの圧縮率が向上するなど、その利点を活かすことができます。また、HEVC コーデックは、多くの人がより低い帯域幅で HD を取得できるため、より一般的になりました。ただし、HEVC を開いた結果には歪んだ品質しか表示されないため、デバイスが最新であるか、アップグレードされていることを確認してください。
-
HEVC はより多くのデータを消費しますか?
HEVC の最も優れた点は、それを使用することでより多くのデータを保存できることです。良い例は、YouTube でのライブ ストリーミングに HEVC を使用する場合です。 AVC 経由で 8Mbps の 1080p でライブ ストリームする代わりに、4Mbps で 1080p の HEVC で行うことができます。
-
HEVC をスムーズに実行するには?
HEVC コーデックは主に Apple 製品でスムーズに動作するようにサポートされているため、ファイルを Android および Windows でサポートされている H.264 コーデックに変換できます。優れたビデオ品質を得るには、メディア変換に AnyRec Video Converter を使用することをお勧めします。
結論
HEVC コーデックは、ビデオの 4K 品質に最適です。 Apple のおかげで、ポータブル デバイスの数が増えました。残念ながら、Microsoft Store では、HEVC ビデオ拡張機能の料金を支払う必要があります。それでも、Windows 10でファイルを再生するために推奨されるものを試すことができます. AnyRec ビデオコンバーター メディアを変換する信頼できるものです。高品質の出力を維持することが保証されます。今すぐ無料でダウンロードしてください!
安全なダウンロード
安全なダウンロード
 3つの効果的な方法でAppleTVでMKVファイルを再生する方法
3つの効果的な方法でAppleTVでMKVファイルを再生する方法