iShowUオーディオキャプチャM1レビュー-iShowUは使いやすいですか
Appleは、すべてのMacでデスクトップと内部オーディオを録音する機能を無効にしました。内部オーディオをキャプチャする必要がある場合はどうすればよいですか? iShowU Audio Captureは、見逃してはならない回避策の1つです。プログラムの詳細と、OBSでiShowUAudioRecorderを使用してデスクトップを録音する方法をご覧ください。さらに、不便な時間が発生したときにあなたをカバーするための最良のオーディオレコーダーの代替品も用意しました。しかし、最初に、知りましょう iShowUオーディオキャプチャ.
iShowU オーディオ キャプチャとは何ですか
iShowUオーディオキャプチャ または更新されたバージョン SWBオーディオアプリ macOSの拡張機能として機能するオーディオドライバです。このツールは、MacBookでオーディオを録音する設定を長くします。 iShowU Audio Recorderの新しいアップデートでは、オーディオを簡単に録音するだけでなく、録音のサウンドを安定させるのに役立つ機能を提供します。知っておくべきメリットは次のとおりです。
iShowUオーディオキャプチャの機能
1. 安定 -デフォルトのオーディオデバイスは以前の状態のままになります。誤ってアプリを終了したり、技術的な問題が発生した場合でも、録音が消えてしまうという問題はありません。
2. 素晴らしい -オーディオ出力デバイスは、必要がない限り、また同様に元に戻す必要がある場合は、切り替えられません。
3. ボリュームのサポート -コンピュータでオーディオを録音しているときに、期待どおりに音量を完璧に調整します。
4. ワークスペースにやさしい -オーディオ出力デバイスが元の状態から自動的に戻り、戻ったときに録音オーディオを返すため、別のユーザー/ワークスペースに切り替えるときに問題はありません。
iShowUオーディオキャプチャのレビュー
長所
1. OBSやDiscordなど、macOSに記録できるすべてのアプリを操作します。
2.システムオーディオとマイクからのオーディオを同時にマージします。
3.複数の出力をサポートして、複数の出力デバイスからオーディオをキャプチャします。
短所
1.更新されたBigSurmacOSまたはM1グラフィックカードでは完全には機能しません。
2.メイン出力に設定すると音質が大幅に低下します。
3. FaceTimeビデオを録画しているときに、回線が話しているのが聞こえません。
OBS で iShowU オーディオ キャプチャを使用する方法
上記のように、iShowUAudioCaptureは単なるオーディオドライバです。内部オーディオファイルをキャプチャする必要がある場合。 iShowUAudioCaptureを使用する方法の詳細をご覧ください OBS 次の手順で。
ステップ1。iShowUオーディオキャプチャのインストール(Mojave以前)からiShowUオーディオキャプチャをダウンロードします。
ステップ2。インストールが完了したら、iShowU を内部オーディオ デバイスとして設定します。 Mac で「Audio MIDI Setup」を検索します。 CMD + スペースを押して検索機能を有効にします。
ステップ 3。新しいウィンドウがポップアップ表示されます。このウィンドウでは、新しいオーディオ デバイスを追加する必要があります。左下の + ボタンをクリックし、ドロップダウン リストから [マルチ出力デバイスの作成] オプションを選択します。
[使用とドリフト修正] の下のボックスにチェックを入れて、iShowU を「マスター デバイス」として選択します。その後ウィンドウを閉じてください。
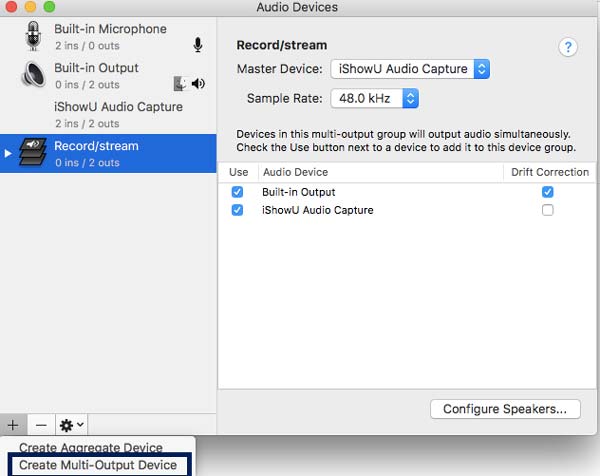
OBS Studioアプリを起動し、オーディオ録音用にセットアップします。
ステップ 4。OBSで、新しいシーンを追加し、自分の好みに合わせて新しいシーンに名前を付けます。
ステップ 5。OBS オーディオ録音用のオーディオを追加します。 「ソース」セクションを右クリックして「追加」ボタンをクリックし、「オーディオ出力キャプチャ」オプションを選択します。これにより、OBS がスピーカーサウンドをキャプチャできるようになります。
ステップ6。「マイク/補助オーディオ デバイス」の 1 つとして「iShowU Audio Capture」を選択します。 [OK] ボタンをクリックすると、オーディオの録音が開始されます。
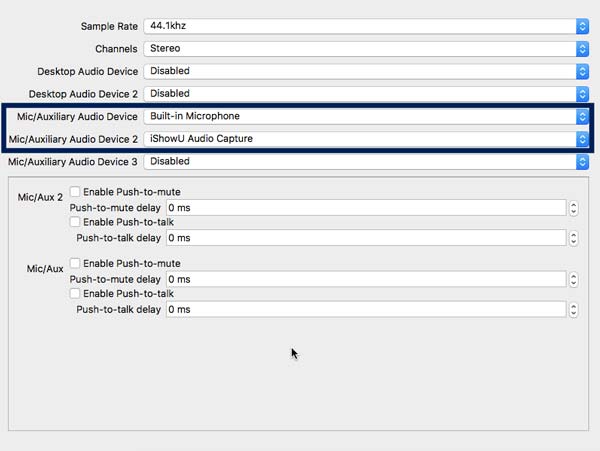
CatalinaにiShowUAudio Captureをダウンロードでき、互換性がないため、Windowsユーザーはこれを使用できないことに注意してください。
iShowU オーディオ キャプチャの最良の代替品
簡単なiShowUオーディオキャプチャの代替手段を見つけて、複数のリソースから高品質でオーディオファイルをキャプチャする必要がある場合は、 AnyRec Screen Recorder 高度な機能を備えたオールインワンオーディオレコーダーです。それがサポートするようにそれはMacでオーディオをキャプチャします 内部音の録音 とマイクの声。さらに、録音中の不要なノイズを増幅、低減、および停止することにより、オーディオ録音の品質を最適化します。

iShowU Audio Captureの代替として、システムオーディオ、マイクをキャプチャします。
オーディオノイズを減らし、マイク録音の音声品質を向上させます。
複雑な設定なしでオーディオファイルを録音するための使いやすいインターフェイスを提供します。
最新のmacOSおよびM1グラフィックカードと完全に互換性があります。
ステップ1。AnyRec Screen Recorder for Mac をインストールしたら、MacBook でプログラムを起動できます。 「オーディオレコーダー」ボタンをクリックして、システムオーディオとマイクの両方から目的のオーディオファイルを録音します。
オーディオドライバーがインストールされていない場合は、「インストール」ボタンをクリックするだけで、事前にオーディオドライバーをインストールできます。
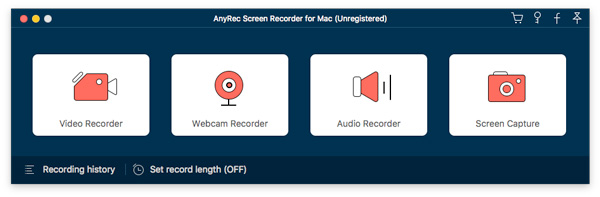
ステップ2。[オーディオ レコーダー] ウィンドウに移動したら、歯車アイコンの付いた [設定] ボタンをクリックして、オーディオ形式やその他のパラメーターを調整できます。さらに、「拡張オーディオ録音ドライバー」の前のチェックマークを有効にしてオーディオファイルをキャプチャすることもできます。
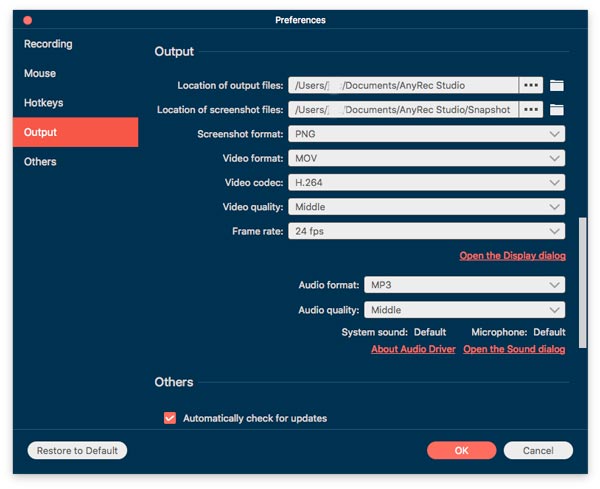
ステップ 3。「システムサウンド」をオンにして、iShowU Audio Recorder の代替として内部オーディオをキャプチャします。マイクからの音声を録音する必要がある場合は、必要に応じて「マイク」をオンにすることもできます。
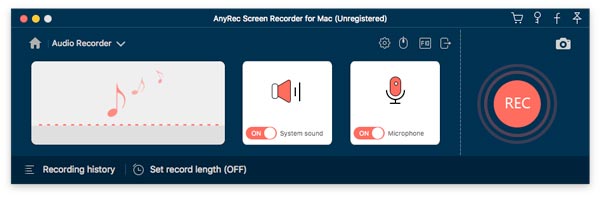
ステップ 4。「REC」ボタンをクリックすると録音が開始されます。目的のファイルをキャプチャしたら、「停止」ボタンをクリックして録音を保存し、ファイルをプレビューし、ソーシャル メディア サイトで共有する前にオーディオ ファイルの必要な部分をトリミングできます。
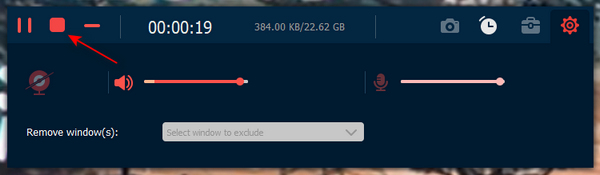
パート4:iShowUオーディオキャプチャに関するFAQ
-
iShowUオーディオレコーダーVSサウンドフラワーのどちらを選択しますか?
SoundflowerとiShowUAudio Captureは、どちらもmacOS用のオーディオレコーダー拡張機能です。 iShowU Audio Captureは仮想MICであり、Soundflowerは仮想オーディオグラバーです。つまり、iShowU Audio Captureは、オーディオファイルを取得するためにオーディオレコーダーからのサポートが必要です。
-
インストール後にiShowUAudio Captureが表示されないのはなぜですか?
iShowU Audio Capture が表示されない場合は、「システム環境設定」メニューの「セキュリティとプライバシー」オプションに移動してください。プログラムを再度起動する前に、「許可」ボタンをクリックして、開発者「Shiny White Box Limited」からダウンロードしたアプリを許可します。
-
iShowUオーディオキャプチャがオーディオファイルを取得しない問題を修正するにはどうすればよいですか?
iShowU Audio Captureがオーディオファイルを取得しない場合は、オーディオMIDI設定を使用して、マルチ出力デバイスを作成するだけです。しかし、音質は大幅に低下しました。もちろん、次の専門家の選択肢を選択してください 遅れることなく画面をキャプチャ またはロスレスオーディオファイル。
結論
これは、iShowUAudioCaptureまたはSWBAudioとして知られる究極のレビューです。あなたがする必要があるかどうか GoogleVoice通話をキャプチャする MacBookまたはストリーミングサイトの内部オーディオファイルでは、これは良い選択です。以上が、OBSでiShowUAudioCaptureを使用する方法です。また、iShowU Audio Captureの代替手段を入手して、録音を簡単にすることもできます。
 OBS Studio forMacM1レビュー
OBS Studio forMacM1レビュー