無料スクリーンレコーダー トップ 14 – ウォーターマーク/時間制限/遅延なし
多くの無料のスクリーン レコーダーは、エクスポートしたビデオの記録が終了した後、ウォーターマークを添付します。次に、それを削除するには追加料金を支払うか、無料試用版ではなくプレミアム プランにアップグレードする必要があります。 無料のスクリーンレコーダー透かしなし Windows と Mac の両方で同時にオーディオを録音します。はい、あります。この投稿では、要求を満たすことができる無料のスクリーン レコーダーを複数収集しました。以下の簡単なレビューでこれらのレコーダーを比較し、自分に適したものを選択できます。
ガイドリスト
ウォーターマークのない無料スクリーンレコーダー 14 個のレビュー ウォーターマークなしの無料スクリーンレコーダー14社の比較 透かしなしでオンラインで画面を録画する方法 無料のスクリーンレコーダーに関するよくある質問(ウォーターマークなし)ウォーターマークなしの無料スクリーンレコーダー 14 個のレビュー
どれが自分にとって最適なスクリーンレコーダーであるかをよりよく判断するために、ここでは、ウォーターマークのないトップ14のスクリーンレコーダーの詳細なレビューと、それぞれの長所と短所を示します。どれを使用するかを決定する前に、それぞれの長所と短所を詳しく確認することで、多くの選択肢の中から適切なものをすぐに選択できます。
トップ 1: AnyRec 無料オンライン スクリーン レコーダー – 初心者向けの無料スクリーン レコーダー 透かし
AnyRec無料オンラインスクリーンレコーダー は、すべてのデスクトップユーザー向けのオーディオ付き100%無料スクリーンレコーダーです。透かし、時間制限、遅延なしで画面ビデオを録画できます。サポートされているビデオ形式はMP4とWMVです。すべての録画ビデオには透かしがありません。さらに、録音品質を高いものから低いものまで設定できます。
長所
1.透かしなしでWindowsおよびMacの画面ビデオを録画します。
2.コンピューターの音声とマイクの音声で画面のビデオをキャプチャします。
3.ウェブカメラの記録と画面の記録を柔軟に有効にします。
4.最大時間制限はありません。遅れはありません。
5.安全、清潔、そして使いやすい。
短所
1.スクリーンショット機能は、透かしのないオンラインスクリーンレコーダーには含まれていません。
2. 出力ビデオ形式は MP4 および WMV 形式のみです。
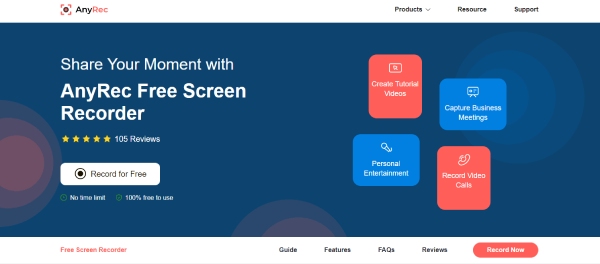
または、Pro バージョンにアップグレードしてすべての機能のロックを解除することもできます。無料試用版では、透かしなしで最大 3 分間の画面のビデオとオーディオを記録できます。このデスクトップ画面録画ソフトウェアがうまく機能する場合は、月間または生涯のライセンス コードでアクティブ化できます。

GPUアクセラレーションテクノロジーを使用して、画面のビデオとオーディオを記録します。
コンピューターとマイクの録音品質を向上させます。
ゲームレコーダーを入手して、ハイライトとキルをラグなしで記録します。
注釈を追加し、スケジュールされたタスクを設定し、ホットキーなどの機能を使用して画面を記録します。
エクスポートする前に、不要なビデオクリップとオーディオクリップをトリミングします。
安全なダウンロード
安全なダウンロード
トップ 2: QuickTime Player – Mac/iPhone/iPad の画面を MOV に録画
QuickTime Player は、すべての Mac バージョンおよびコンピュータ用のスクリーン レコーダー フリーウェアです。透かしなしでMac画面を無料で記録できます。さらに、QuickTime Player で iPhone と iPad の画面を録画できます。 iOS デバイスを Mac コンピュータに接続するだけです。後で、Mac 用の透かしなしのスクリーン レコーダー フリーウェアとして QuickTime を実行できます。全体 QuickTime画面記録 プロセスは速くするのは簡単です。
長所
1. Mac、iPhone、およびiPadの画面を透かしなしで記録します。
2.これは、すべてのMacユーザー向けにプリインストールされた無料のスクリーンレコーダーソフトウェアです。
3. QuickTime画面の記録を停止します YouTubeやFacebookなどに共有します。
短所
1. MOV がデフォルトの出力形式です。に QuickTime を MP4 にエクスポート、サードパーティの MOV コンバーターを使用する必要があります。
2. Windows 11/10/8/7 バージョンで使用できる QuickTime の無料スクリーン レコーダーはありません。
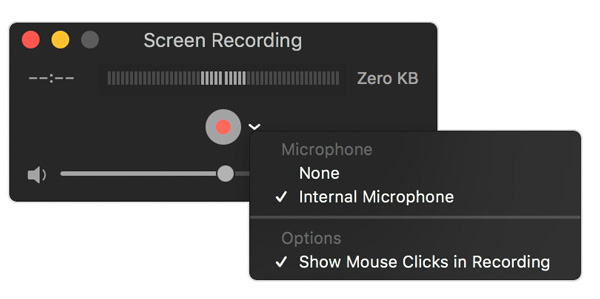
トップ 3: Windows 10 Game Bar – Windows 10 でアプリを最大 2 時間無料で録画
The ゲームDVR Xboxのゲームレコーダーだった機能。これで、Windows 10 でも透かしのない画面のビデオを録画できます。この Windows 10 の無料スクリーン レコーダーを使用すると、毎秒 30 または 60 フレームで透かしのないビデオを録画できます。後で、ビデオ録画クリップを YouTube やその他のプラットフォームに投稿できます。
長所
1. Windows10画面の記録 透かしなしでMP4ビデオに保存します。
2. Windows ゲーム クリップを録画し、ゲームプレイを無料でブロードキャストします。
3. Windows でのゲームの録画または配信中にスクリーンショットを撮ります。
短所
1. 制限時間は2時間までです。そのため、Windows ゲーム DVR を 2 時間以上録画することはできません。
2. Windows 10 デスクトップまたはファイル エクスプローラーを記録できません。
3. 同時に複数のウィンドウを記録することはサポートされていません。ゲームDVR付き。

トップ 4: VLC – オープンソースのスクリーン レコーダー、メディア プレーヤー、およびコンバーター
はい、VLC Media Player は、Windows、Mac、Linux、iOS、および Android で無料のスクリーン レコーダーとして使用できます。他の PC レコーダーと比べると、VLC 録画へのアクセスはやや複雑です。メディア リストを展開する必要があります。 [メディアを開く] をクリックし、[キャプチャ デバイス] に移動します。ビデオ キャプチャおよびオーディオ キャプチャ デバイス名を設定します。
長所
1. VLC を使用して、画面のビデオとオーディオをワンストップで記録、変換、編集、再生します。
2. ビデオ録画に透かしが添付されていません。
3. PC で録画を継続するために料金を支払う必要がある最大時間制限はありません。
短所
1. VLC インターフェイスは時代遅れです。
2. 新しいユーザーが VLC でレコーディングを開始するための学習曲線を用意します。
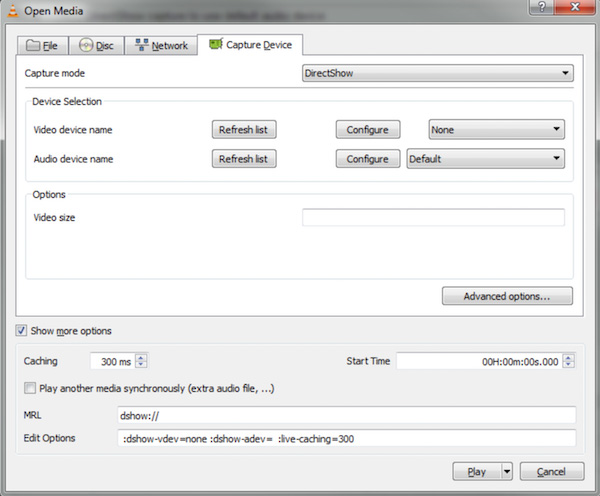
トップ5:OBS Studio –透かしのない無料の画面とゲームレコーダー
OBS Studio マルチプラットフォーム対応のオープンソースで無料のビデオ録画ソフトウェアです。透かしのない高性能のビデオとオーディオの録音を取得できます。さらに、OBS Studio は、デスクトップ ユーザー向けの時間制限のない無料のスクリーン レコーダーです。コンピューターに十分なストレージ容量とバッテリー電源があることを確認してください。しかし、スクリーン レコーディングに慣れていない場合、OBS Studio は使いにくいかもしれません。
長所
1.透かしや時間制限なしで最大60FPSおよび1080Pの画面ビデオを録画およびストリーミングします。
2.ブロードキャスト ゲームの録音音声 YouTube、Twitch、およびその他のプラットフォームへのビデオ。
3. 設定する OBS録画設定 より良い画面記録体験を得るために。
短所
1.OBSインターフェースは初心者にとって圧倒的です。
2. OBS Studioは、透かしのないWindowsXPで画面を記録できません。
3.OBS画面の記録中に一時停止オプションはありません。
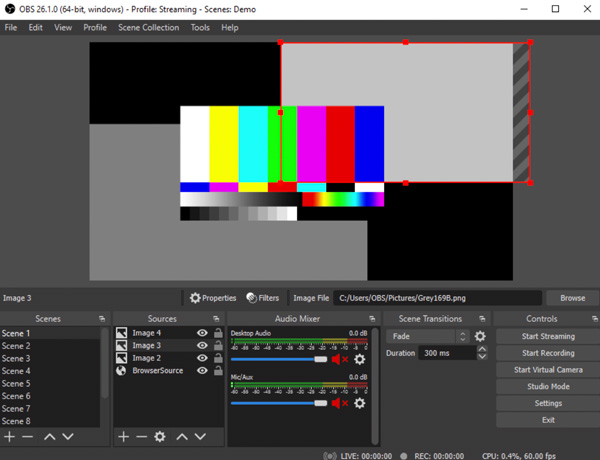
トップ 6: TinyTake – Windows と Mac の画面を最大 5 分間無料で録画
TinyTake の機能 PCでビデオを録画する さまざまな録音モード。 TinyTake の使用中に、スクリーンキャストやスクリーンショットにコメント、矢印、線、その他の注釈を追加することもできます。さらに、透かしのないPC用の無料のスクリーンレコーダーは、最大2GBの無料のオンラインストレージスペースも提供します.
長所
1. WindowsおよびMacで、画面のビデオを録画し、透かしなしでスクリーンショットを撮ります。
2.画面記録ビデオと画面キャプチャ画像にリアルタイムで注釈を付けます。
3.ホットキーを有効にして、TinyTakeのレコーディングエクスペリエンスを高速化します。
短所
1.透かしなしで無料でスクリーンレコーダーを使用する前に、TinyTakeユーザーアカウントを作成する必要があります。
2.コンピューターでTinyTake画面記録ソフトウェアを実行するには、4GBを超えるRAMが必要です。
3. TinyTakeの無料ユーザーは、最大5分間画面を記録できます。
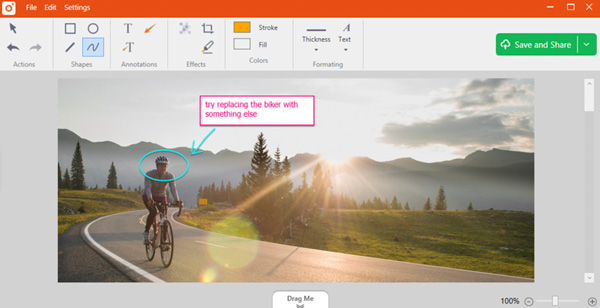
トップ 7: Apple Screen Capture Tool – 画面全体または選択した部分を MOV に記録する
macOS Sequoia Ventura、Mojave、Catalina、Big Surのユーザーは、デフォルトで無料のスクリーンレコーダーとスクリーンキャプチャツールを入手できます。言い換えれば、それは Mac用の無料スクリーンレコーダー 10.14.6以降、透かしなし。キーボードのCommand、Shift、および5キーを同時に押すと、Macスクリーンレコーダーのフリーウェアをトリガーできます。また、Apple Screen Capture Toolを使用して、Macでフルスクリーンまたはカスタムリージョンのスクリーンショットを撮ることができます。ちなみに、あなたはの詳細を得ることができます Macのスクロールスクリーンショットを撮る ここ。
長所
1. Macで全画面、ウィンドウ、または選択した領域を記録します。
2. キーボード ショートカット (Shift、Command、および 5) を使用して、Mac フリー スクリーン レコーダーを有効にします。
3.画面上のオプションまたはデフォルトのホットキーを使用してMacの記録を制御します。
短所
1.無料のスクリーンレコーダー、透かしなし、時間制限なしは、macOS High Sierra以前のユーザー、Windowsユーザーには利用できません。
2.Mojave用のAppleScreen Captureには、Mac画面記録の機能が制限されています。
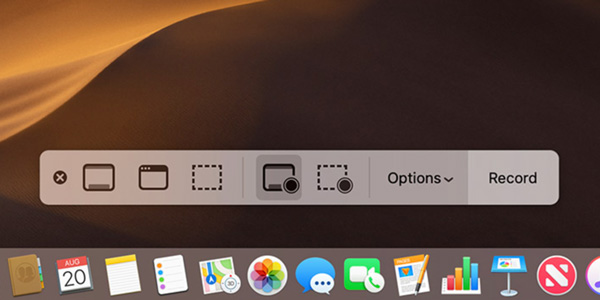
トップ 8: 無料カム – Windows ビデオを無料で WMV に録画
Free Cam は、Windows 11/10/8/7 用の透かしのない無料のスクリーン レコーダーです。オーディオと注釈付きの画面ビデオを記録できます。リアルタイムハイライターは、記録中に直接キーポイントを強調できます。さらに、あなたはそれを使用することができます 送料ビデオトリマー エクスポートする前に不要なビデオ クリップを削除します。
長所
1.システムオーディオとマイクサウンドを使用して画面ビデオをキャプチャします。
2.組み込みツールを使用して記録されたビデオファイルを編集します。
3.透かしなしでWindows画面のビデオを録画してYouTubeに共有します。
短所
1.無料のスクリーンレコーダーの削除透かしは、唯一の出力形式としてWMVを使用します。
2.サポートされていません ウェブカメラの記録.
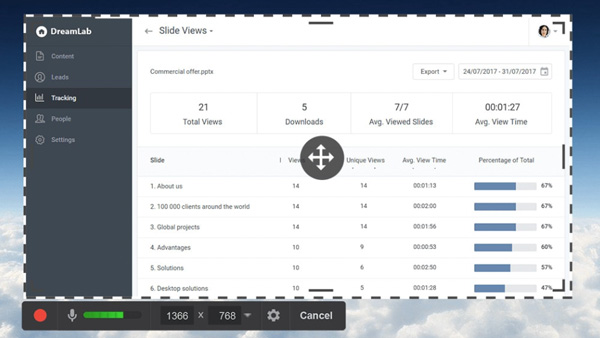
トップ9:Screencastify –5分間の無料オンラインスクリーンレコーダーウォーターマークなし
スクリーンキャスト Screencast-O-Matic に似ています。何年もの間、最も多くインストールされている Chrome スクリーン レコーダー拡張機能です。無料のオンライン Chrome 拡張機能を入手して、デスクトップ画面、ブラウザ ウィンドウ、ウェブカメラを透かしなしで記録できます。その後、QR コードをダウンロード、共有、送信、アップロード、または生成して、記録ファイルをエクスポートできます。小さくて直感的なインターフェースは、初心者にもやさしいです。
長所
1. Screencastify の無料スクリーン レコーダーには、ウェブカメラの録画機能が組み込まれています。
2.フルHD解像度の画面ビデオ録画をサポートします。
3. GoogleEducationプラットフォームと統合します。
短所
1.ウォーターマークのない無料のスクリーンレコーダーには5分の制限時間があります。
2.透かしなしで画面を記録し、MP4形式でのみ保存します。
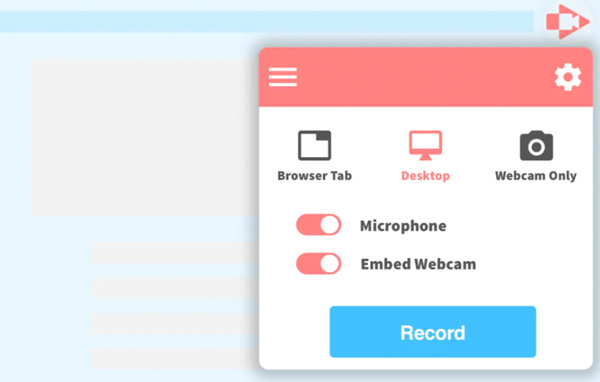
トップ 10: ScreenRec - ウォーターマークなしで最大 5 分間録画
スクリーンレック は、Windows/Mac/Linux 上で動作する非常に小さな無料のスクリーン レコーダーです。すべての設定をすばやくプリセットして、さまざまな目的に合わせて高品質の録音をキャプチャできます。録画後、録画したビデオのリンクを直接作成して他の人と共有することもできます。
長所
1. すべての設定をすばやくプリセットして、すぐに録音を開始します。
2. 最大 4K 解像度でビデオを録画します。
3. ウィンドウには小さなウィジェットのみを表示します。
短所
1. MP4 形式のみを無料でエクスポートします。
2. 無料録音は 5 分間のみ提供します。
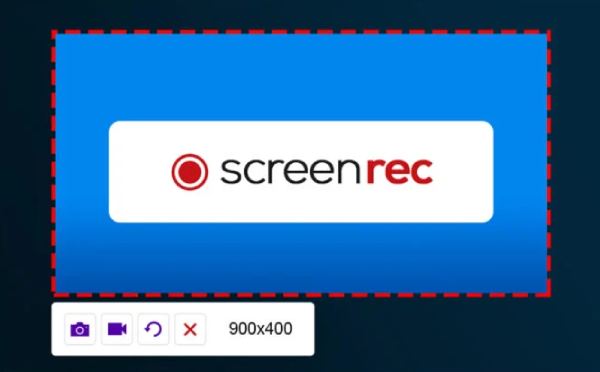
トップ 11: オンライン スクリーン キャプチャ - MP4 ビデオを無料で素早く録画してダウンロード
オンラインでの画面キャプチャ 画面上のすべてのウィンドウまたはインターフェイスを認識できます。画面をすばやく選択し、システムサウンド、マイク、Webカメラを設定すると、すぐにバックグラウンド録画が開始されます。この無料のオンライン スクリーン レコーダーを使用して、ピクチャ イン ピクチャ エフェクトを再生することもできます。
長所
1. 画面上のあらゆるアクティビティを制限なく自由に記録します。
2. ピクチャー・イン・ピクチャーを再生できるようにします。
短所
1. MP4 形式のみをオンラインでエクスポートします。
2. スクリーンショットが撮れない。
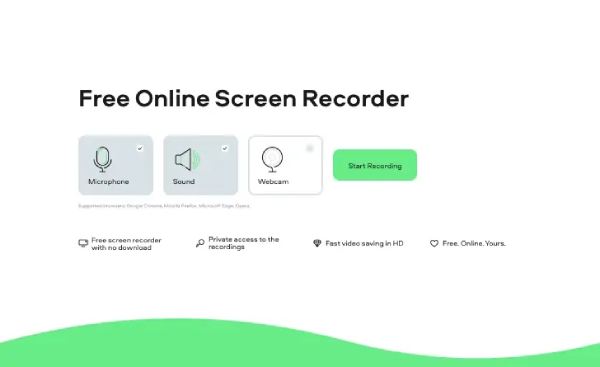
トップ 12: Bandicam - PC 画面または外部デバイスを録画
Bandicam は、透かしのない人気のある無料のスクリーンレコーダーです。多くの強力な機能を提供します。したがって、ビデオ、オーディオ、ゲームプレイ、外部デバイス、さらにはマウスの動きも記録できます。また、録音のデフォルト名は、作成時の貴重な時間を示すことができます。
長所
1. カーソルの動きに従って、ビデオの強調部分をキャプチャします。
2. あらゆる種類の外部デバイスをウォーターマークなしで自由に録画します。
短所
1. インターフェースが初心者にとってわかりにくい。
2. 使用できる編集ツールはありません。
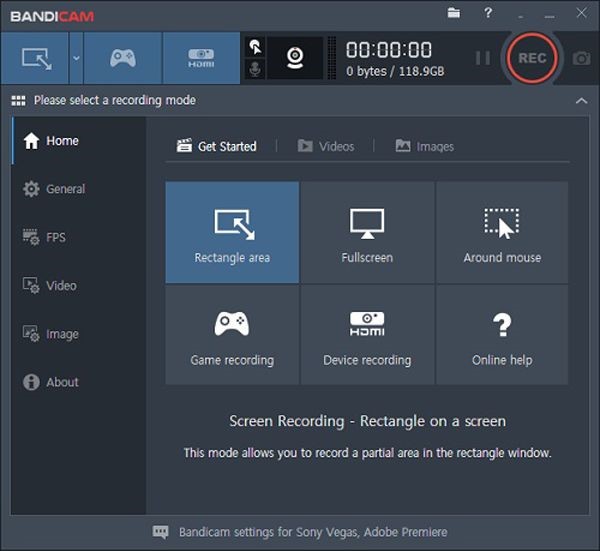
トップ 13: Panopto - 録画中に背景をカスタマイズする
パノプト は、透かしのない、多用途で簡単な無料のオンライン スクリーン レコーダーです。重要な設定を忘れた場合に備えて、録音を開始する前にいつでも問い合わせを送信できます。また、Web カメラを使用するときに、背景をぼかしたり、背景として写真を追加したりすることもできます。
長所
1. 背景をカスタマイズできます。
2. 録画を YouTube に直接共有します。
短所
1. 録音をダウンロードするときは読み込みを続けます。
2. MP4 形式のみを無料でエクスポートします。
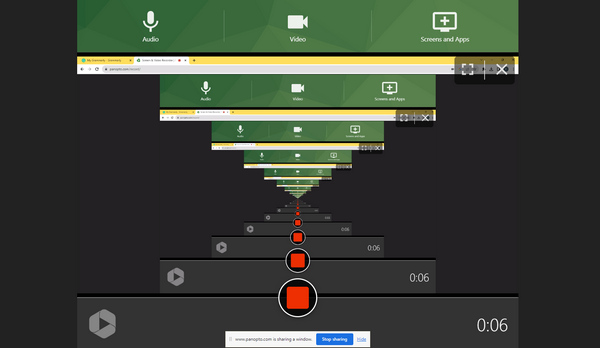
トップ 14: ScreenPal - チュートリアル ビデオを簡単に録画
スクリーンパル ウォーターマークのない機能的な無料スクリーンレコーダーです。簡単に画面録画でカメラ録画を開始できます。カーソルを強調表示して録画ウィンドウに描画して、チュートリアル ビデオを作成することもできます。録音後、MP4、MKV、AVI、さらには GIF ファイルで保存します。
長所
1. カーソルを強調表示し、録画画面に描画します。
2. 録画ビデオを GIF にエクスポートできます。
短所
1. 背景を録画できないため、画面が混乱します。
2. 15分間のみ無料録音。
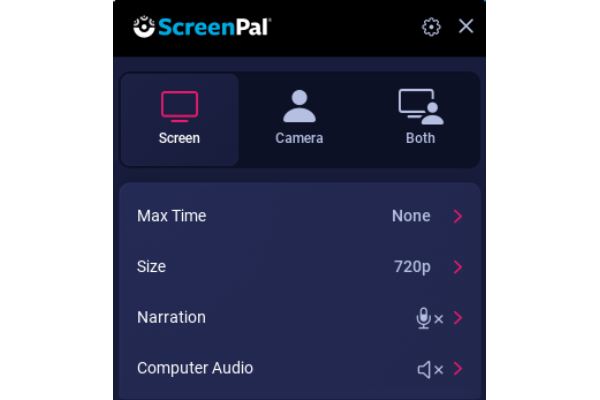
ウォーターマークなしの無料スクリーンレコーダー14社の比較
次の表は、優れたスクリーンレコーダーのすべての重要な機能を明確にリストしています.ここでは、透かしのないこれらの 9 つの無料スクリーン レコーダーが最良の選択であるかどうかを確認できます。
| 無料のスクリーンレコーダー | プラットホーム | 時間制限なし | エリア選択 | 編集ツール | 使いやすい |
| AnyRec無料オンラインスクリーンレコーダー | オンライン | √ | √ | √ | 9/10 |
| QuickTimeプレーヤー | Mac | √ | √ | NS | 8.5/10 |
| Windows10ゲームバー | ウィンドウズ10 | √ | NS | NS | 8/10 |
| VLC | Windows / Mac / Linux | √ | √ | NS | 8/10 |
| OBS Studio | Windows / Mac / Linux | √ | √ | √ | 6/10 |
| TinyTake | Windows / Mac | x(5分) | √ | √ | 7/10 |
| Appleスクリーンキャプチャツール | Mac(macOS 10.14.6以降) | √ | √ | √ | 7.5/10 |
| 無料カム | Windows | √ | √ | √ | 7/10 |
| Screencastify | Windows / Mac / Linux | x(5分) | NS | √ | 8/10 |
透かしなしで画面ビデオをオンラインで録画する方法
間違いなく、画面を記録する最も簡単な方法の 1 つは、オンライン レコーダーを使用することです。ただし、オンラインの無料スクリーン レコーダーの多くは、ビデオに透かしが入っていたり、Web サイトに迷惑な広告が表示されたりしているようです。これらのトラブルを避けるために、試してみてください AnyRec無料オンラインスクリーンレコーダー いつでもどこでも好きなときに。
ステップ1。上のボタンから、透かしのないこのオンライン無料スクリーンレコーダーにアクセスしてください。次に、初めて使用する場合は、「無料で録音」ボタンをクリックした後、ランチャーをダウンロードする必要があります。
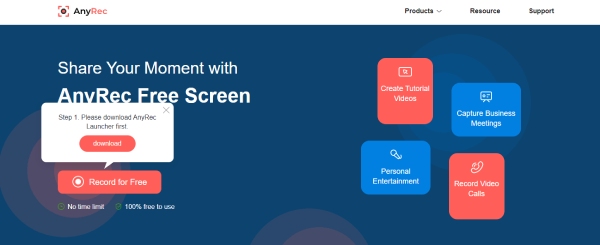
ステップ2。ランチャーが正常にインストールされると、画面にツールボックスが表示されます。音声を録音したい場合は、「マイク」ボタンをクリックしてオンにします。次に、「REC」ボタンをクリックして録音を開始します。
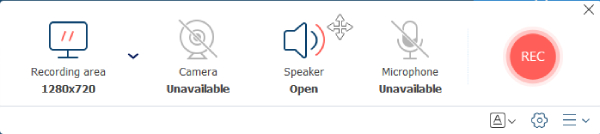
ステップ 3。時間がオフになった後、レコーダーは画面の録画を開始します。録音中に「停止」ボタンをクリックすると録音を停止できます。録音にメモを付けることもできます。

ステップ 4。録画が完了すると、ビデオはデバイスに自動的に保存されます。ビデオをダブルクリックして表示するか、ファイル フォルダー ボタンをクリックしてその場所を確認します。 「共有」ボタンをクリックしてソーシャルメディアプラットフォームに送信することもできます。
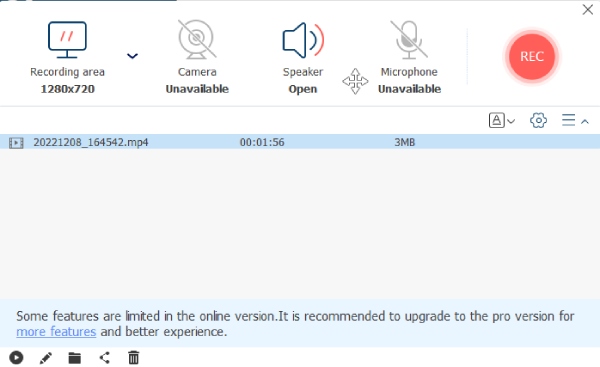
画面のビデオをGIF、MOV、AVI、およびその他の形式で記録したい場合は、 AnyRec Screen Recorder デスクトップでは、もう 1 つの適切な選択肢です。無料トライアルを開始して、より高度な機能を試すことができます。
安全なダウンロード
安全なダウンロード
無料のスクリーンレコーダーに関するよくある質問(ウォーターマークなし)
-
iPhone用の最高の無料スクリーンレコーダーは何ですか?
状況によります。iOS 11以降(最新のiOS 18を含む)のユーザーの場合、デフォルトのiOS画面録画機能を使用して、透かしなしでiPhone画面を録画できます。または、iPhone Vidyo、BB Recorder、AZ Screen Recorder、その他多くのサードパーティのiPhone画面録画アプリで画面を録画することもできます。
-
Windows 10の画面記録はどこに保存されますか?
Game DVR を無料のスクリーン レコーダー Windows 10 として使用している場合は、[スタート] メニューから [設定] を選択できます。 [キャプチャ] を選択し、[開く] フォルダーを選択します。ちなみに、ファイル エクスプローラーを使用して Captures フォルダーの場所を変更できます。
-
ActivePresenterは透かしのない無料のスクリーンビデオレコーダーですか?
はい。 ActivePresenterは非営利目的で使用できます。それ以外の場合、ActivePresenter無料版は、ライセンスをアクティブ化しない限り、出力に透かしを追加します。
結論
2025 年にすべての人にとって最高の透かしなしの無料スクリーン レコーダーを見つけることは不可能です。画面のビデオ録画に関する要件は人によって異なります。上記の透かしなしの無料スクリーン レコーダーはすべて使用できます。勝者を選びたい場合は、AnyRec 無料オンライン スクリーン レコーダーが適しています。これは、Windows ユーザーと Mac ユーザー向けの、透かしなし、時間制限なし、遅延なしの 100% 無料スクリーン ビデオ レコーダーです。Chrome、Safari、Firefox、Opera、その他のブラウザーを使用していても、透かしなしで無料で画面を録画できます。
安全なダウンロード
安全なダウンロード

