トップ9のMacスクリーンレコーダー-サウンドを使ってMacでスクリーン録画する方法
Mac でサウンド付きの画面を録画するための 9 種類の画面録画ツール。QuickTime Player などの組み込みソリューション、AnyRec スクリーン レコーダーや OBS などのデスクトップ アプリ、AnyRec 無料オンライン スクリーン レコーダー、Screenapp、スクリーン キャプチャなどのシステム サウンドを備えた Oneline ツールを見つけることができます。 、または Screencast-O-Matic Launcher、Screencastify、Screen Recorder などのオーディオ拡張機能を備えたブラウザ ツール。
安全なダウンロード
安全なダウンロード

macOS Monterey / Mojave / Catalina / Big Sur以上のユーザーの場合、組み込みを入手できます スクリーンショット Macで音声付きの画面記録を行うアプリ。押し続けるだけ 指示, シフト、 と 5 キーワードに同時にキーを押して、 オーディオ付きの無料のMacスクリーンレコーダー。後で、画面全体または選択した部分をMacでマイクオーディオを使用して録音できます。
ただし、ユーザーがMacを内部オーディオで直接スクリーンレコーディングできるオプションはありません。内部オーディオとマイクの音声を同時に使用してMac画面のビデオを録画したい場合は、Macスクリーンショットアプリは適していません。心配しないでください。ここでは、内部オーディオをサポートする、強く推奨されるMacBookスクリーンレコーダーのトップ9を入手できます。下記のツールを使用して、Macの内部オーディオで画面ビデオを録画できます。
| Macスクリーンレコーダー | 内部オーディオ付きの録音画面 | マイクの音声で画面を録音する | オーディオ録音を最適化する | ウェブカメラを記録する | スクリーンショットを撮る |
|---|---|---|---|---|---|
| AnyRec Screen Recorder | √ | √ | √ | √ | √ |
| QuickTimeプレーヤー | √(サウンドフラワー/ブラックホールが必要) | √ | NS | √ | NS |
| OBS | √ | √ | NS | √ | √ |
| AnyRec無料オンラインスクリーンレコーダー | √ | √ | NS | √ | NS |
| Screenapp | NS | √ | NS | √ | NS |
| 画面キャプチャ | √ | √ | NS | √ | NS |
| スクリーンキャスト-O-Matic | NS | √ | NS | √ | NS |
| Screencastify | NS | √ | NS | √ | NS |
| スクリーンレコーダー | √ | √ | NS | √ | NS |
安全なダウンロード
安全なダウンロード
ガイドリスト
オーディオ付きデスクトップ Mac スクリーンレコーダー トップ 3 音声付きオンライン スクリーン レコーダー トップ 3 オーディオ拡張機能を備えたトップ 3 ブラウザ スクリーン レコーダー 内部オーディオを使用して Mac の画面を録画する方法 オーディオ付き Mac スクリーンレコーダーの FAQ内部オーディオを備えたトップ 3 デスクトップ Mac スクリーンレコーダー
トップ1:AnyRecスクリーンレコーダー
AnyRec Screen Recorder Macの画面をシステムサウンドとマイクの音声で同時に録音することができます。すべてのオーディオソースは、画面のビデオ録画と一緒にキャプチャできます。 Macでナレーションとコンピューターオーディオをシームレスにスクリーニングできます。
AnyRec Screen Recorderは、オーディオソフトウェアを備えた一般的なMacスクリーンレコーダーと比較して、オーディオ録音機能を向上させます。バックグラウンドノイズを低減し、以前よりも声をクリアにすることができます。たとえば、バックグラウンドノイズなしでゲームプレイのオーディオと解説を録音できます。プログラムは、元のオーディオトラックを取得し、ナレーションをスマートに最適化できます。ここでは、画面のビデオとオーディオの録音品質を向上させることができます。

内部オーディオと外部オーディオを柔軟に備えた画面記録Mac。
Mac画面を内部オーディオで録音しながら、オーディオソースを変更し、音量をミックスし、サウンドを確認します。
Mac画面を外部オーディオで録音している間、弱いオーディオを増幅し、オーディオノイズを減らし、オーディオエコーを停止します。
Macの画面をオーディオとWebカメラで同時に記録します。
リアルタイムの描画効果を追加したり、スケジュールされた記録を設定したり、不要なクリップをトリミングしたり、記録ファイルにその他の変更を加えたりします。
Mac OS X 10.10 / 11/12/13/14/15以降(macOSモントレーを含む)で動作します。
安全なダウンロード
安全なダウンロード
トップ2:QuickTimeプレーヤー
QuickTime Playerは、Mac用の組み込みスクリーンレコーダーです。 Macで画面録音、音声録音、ウェブカメラ録音を行うことができます。ただし、内部オーディオをサポートする直接のMac画面ビデオはありません。
インストールする必要があります サウンドフラワー Macで内部オーディオを録音します。有効 サウンドフラワー2ch と 内蔵マイク の オーディオMIDI 最初にセットアップします。または、インストールできます ブラックホール 仮想オーディオドライバを取得します。それ以外の場合、Macの内部オーディオ録音オプションはありません。画面のアクティビティをすばやく記録したい場合は、 オーディオ付きのQuickTime画面記録 また、良い選択です。
長所
1. QuickTime Playerは、デフォルトのMacスクリーンレコーダーフリーウェアです。ダウンロードや登録は必要ありません。
2.全画面またはMac画面の一部を音声で録音します。
短所
1. Macで内部オーディオを使用してスクリーン録音するには、SoundflowerまたはBlackHoleをインストールする必要があります。
2.高度な編集および注釈ツールが不足しています。
3. MP4 出力形式はサポートされていません。必要がある QuickTime MOV を MP4 に変換する Mac では手動で。
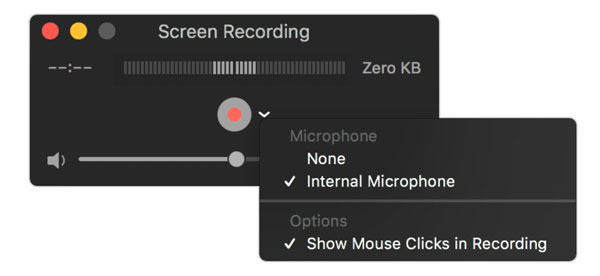
トップ3:OBS
上級ユーザーの場合、 Mac用OBSスタジオ オーディオ付きの優れたMacスクリーンレコーダーでもあります。必要に応じて、画面のビデオとオーディオの記録をパーソナライズできます。カスタマイズ可能な OBS録画設定 そしてOBSプラグインはあなたの要求を満たすことができます.また、OBS Studioはライブストリーミングも得意です。 Mac でリアルタイムのビデオとオーディオの録音とストリーミングを行うことができます。
長所
1.強力なOBSAPIを使用して録音機能をカスタマイズします。
2. Macで、内部オーディオと外部サウンドを使用して画面ビデオを録画およびブロードキャストします。
短所
1.OBSインターフェースは初心者には複雑すぎます。
2.大量のCPUとメモリが必要です。
システムサウンドを備えたオンラインスクリーンレコーダートップ3
トップ1:AnyRec無料オンラインスクリーンレコーダー
AnyRec無料オンラインスクリーンレコーダー Mac用の内部オーディオを備えた100%無料スクリーンレコーダーです。 Macでは、画面と音声を同時に録音できます。これには、Macコンピューターの音声とマイクの音声の両方が含まれます。最大時間制限や透かしはありません。したがって、オーディオ付きのMacBook画面を無制限にキャプチャできます。
長所
1.フルスクリーン、ウィンドウ、または選択した領域を使用したMacのスクリーンキャプチャビデオ。
2.音声付きのMac画面記録の最大時間制限はありません。
3.オーディオ付きのビデオ画面全体の記録に透かしはありません。
短所
1.オーディオ付きの無料のMacスクリーンレコーダーは、録音ファイルをMP4およびWMV形式でのみ保存できます。
2.スクリーンショット機能は使用できません。小切手 Macでスクロールスクリーンショットを撮る方法 チュートリアルはこちら。

トップ2:Screenapp
Screenapp は、Mac ユーザー向けのシンプルで無料のオンライン スクリーン レコーダーです。あなたはできる ウェブカメラ画面を記録する とブラウザ画面を同時に表示します。 Web ブラウザーまたは外部マイクからのオーディオ録音ソースの選択がサポートされています。ただし、Screenapp でストリーミング オーディオとナレーションを同時に録音することはできません。
長所
1.ダウンロードや拡張機能なしでMacでインスタントスクリーンビデオとウェブカメラの録画を取得します。
2.ブラウザオーディオとマイクオーディオを選択してMacで画面に記録します。
短所
1.Macコンピュータのサウンドで録音をスクリーニングすることはできません。
2.ブラウザの音声とマイクの音声を同時にキャプチャすることはできません。
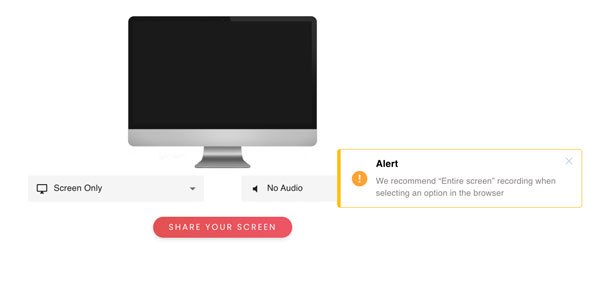
トップ3:スクリーンキャプチャ
スクリーンキャプチャを使用すると、ユーザーはMacでデスクトップ画面、ブラウザアクティビティ、およびWebカメラを音声付きで無料でキャプチャできます。 Macスクリーンレコーダーは、Google Chrome、Mozilla Firefox、Microsoft Edge、およびOperaでオーディオなしで使用できます。
長所
1. あなたの顔でMac画面のビデオを録画する オンラインで無料。
2. Mac画面のビデオを録画しながら、システム内部のサウンドとマイクのオーディオをキャプチャします。
短所
1.オーディオフリーバージョンのスクリーンレコーダーには透かしが含まれています。
2.より多くの出力形式を取得するには、Macデスクトップバージョンのスクリーンキャプチャをダウンロードする必要があります。
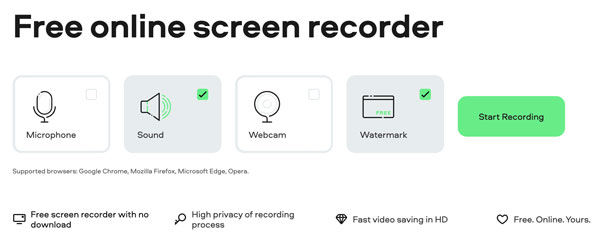
オーディオ拡張機能を備えたトップ 3 ブラウザ スクリーン レコーダー
トップ1:スクリーンキャスト-O-Maticランチャー
スクリーンキャスト-O-Matic は、Mac、Windows、iOS、Android、および Chromebook 用の無料の高度なスクリーン レコーダーを提供します。 Chrome ユーザーの場合は、Screencast-O-Matic Launcher を入手して、Mac でブラウザーのアクティビティをすばやく起動して記録することができます。これにより、画面の記録と共有が簡単になります。
長所
1. Macの画面とWebカメラを、コンピューターの内部オーディオとマイクとともにキャプチャします。
2. Screencast-O-Maticアカウントを使用して、マルチプラットフォームで画面のビデオとオーディオの録音にアクセスします。
短所
1.スクリーンレコーダーChrome拡張機能は、システムオーディオ付きのスクリーンビデオを録画できません。
2.最大制限時間は15分に達します。
3. エクスポートされた録画ビデオに透かしを含めます。必要がある ビデオの透かしを削除 手動で。
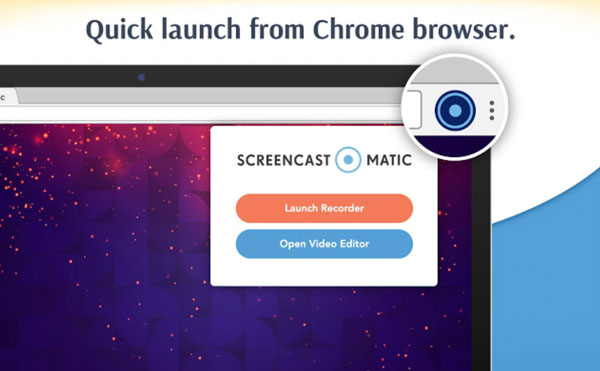
トップ2:Screencastify
Screencastify また、信頼できるオーディオ付きの Chrome スクリーン レコーダーでもあります。ブラウザでビデオをキャプチャし、音声付きの Web カメラを同時にキャプチャできます。キャプチャしたビデオは、デフォルトで Google ドライブに保存されます。または、YouTube に直接ダウンロードまたは共有することもできます。
長所
1.画面のビデオを音声付きで記録してMacローカルドライブ、Googleドライブ、またはYouTubeに保存します。
2.無料のビデオ編集と共有のサポートを利用できます。
短所
1. Screencastify Chromeスクリーンレコーダーの無料ユーザーは、5分以内に音声付きのスクリーンビデオを録画できます。
2. 録画されたすべてのビデオに Screencastify のロゴが表示されます。だから ビデオ透かしリムーバー が必要です。
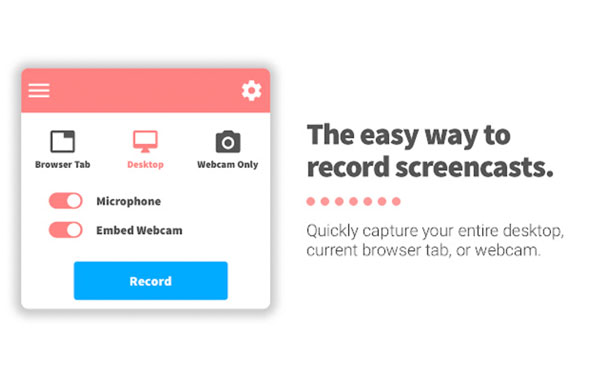
トップ3:スクリーンレコーダー
Screen Recorder for Chrome 拡張機能を使用して、Mac の画面と Chrome ブラウザをシステム サウンドとマイクの音声で記録できます。したがって、デスクトップ画面、ゲームプレイ、ストリーミングビデオ、 会議、およびオーディオを MP4 形式に変換するその他のアクティビティ。
長所
1.システムオーディオとマイク音声を選択して画面を録音します。
2.さまざまなオプションを使用してビデオ品質プリセットを調整します。
短所
1.スクリーンレコーダーの出力品質は、発表されたほど良くありません。
2. 出力 WebM ファイル形式は、ほとんどのビデオ プレーヤーと互換性がありません。必要がある WebMをMP4に変換する およびその他の互換性のある形式。
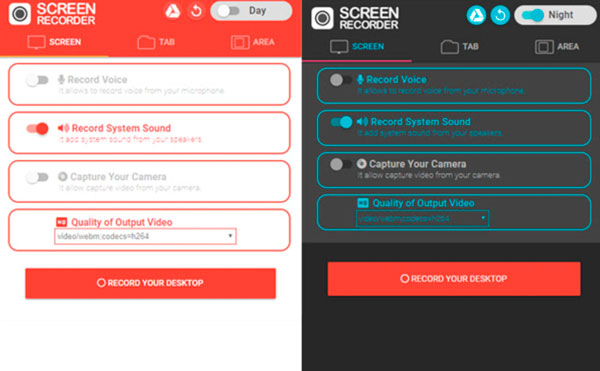
内部オーディオを使用して Mac の画面を録画する方法
使いやすく強力なスクリーンビデオレコーダーは本当に役立ちます。 Macの画面と音声を同時に録音したい場合は、 AnyRec Screen Recorder。ライブオーディオストリームだけでなく、プログラムオーディオもキャプチャできます。その直感的なインターフェースは、すべてのユーザーに優しいです。クリックで録音する画面と音声を選択できます。さらに、プログラム内のカスタムショートカットを使用してMacで画面記録を行うこともできます。

内部および外部デバイスからの音声を使用したMacでの画面記録。
オーディオノイズを減らし、クリックでオーディオエコーを停止します。
パソコンやマイクの音量を柔軟に調整できます。
ホットキーを設定し、注釈を追加し、タスクをスケジュールしてMacの画面記録を制御します。
元の画像と画質を維持します。
安全なダウンロード
安全なダウンロード
ステップ1。オーディオ ソフトウェアを備えた Mac スクリーン レコーダーを無料でダウンロード、インストール、起動します。 「ビデオレコーダー」ボタンをクリックして、Mac のアクティビティを画面録画します。

ステップ2。全画面またはカスタム画面キャプチャ領域を設定します。 MacBook Air または Pro コンピュータで内部オーディオを録音するには、「システム サウンド」ツール ボタンをオンにする必要があります。次に、必要に応じて「マイク」と「カメラ」のツール ボタンをオンにします。

ステップ 3。「環境設定」メニューをクリックし、上部にある「設定」メニュー項目を選択します。ここでは、「出力」でビデオ形式、品質、フレームレート、その他の出力設定を変更できます。さらに、「録音、マウス、ホットキー、その他」に移動すると、詳細を確認できます。

ステップ 4。「REC」ボタンをクリックしてMacを録音します。 内部オーディオ 同時に。ビデオ録画をテキスト、線、矢印、その他の形状でリアルタイムに編集できます。次に、「停止」ボタンをクリックすると、いつでも Mac での画面録画を終了できます。

安全なダウンロード
安全なダウンロード
オーディオ付き Mac スクリーンレコーダーの FAQ
-
音が出ないQuickTime画面の録音を修正するにはどうすればよいですか?
QuickTimeを使用してMacで内部オーディオを録音する場合は、Soundflower、BlackHole、またはその他の同様の拡張機能がインストールされていることを確認してください。次に、Macを再起動し、QuickTimePlayerを再起動して QuickTime画面の記録が機能しない問題を修正.
-
Macで画面の記録を停止するにはどうすればよいですか?
「停止」ボタンを見つけてクリックし、Mac 画面の録画を停止します。これは、上部のタスクバーまたはプログラム インターフェイスにあります。
-
MacでYouTubeビデオを録画するにはどうすればよいですか?
上記の推奨事項から、内部オーディオを備えた Mac スクリーン レコーダーを選択して実行します。 Mac でシステム オーディオ録音オプションを有効にします。次に、画面キャプチャ領域を設定します。その後、YouTubeビデオを再生し、「録画」ボタンをクリックします。 Mac で内部オーディオを使用してビデオを正常にスクリーンキャプチャできます。
結論
これらは、2025 年のオーディオ付き Mac スクリーン レコーダーの強力なものです。Mac で、内蔵オーディオとマイクのサウンドを使用してスクリーンを録画できます。時間制限と透かしの制限を取り除きたい場合は、AnyRec スクリーン レコーダーが最初の選択肢になります。一般的なスクリーン録画機能に加えて、オーディオ録音の品質を向上させたり、スケジュールされたタスクを設定したり、録画時間をカスタマイズしたり、注釈を追加したり、その他の多くの興味深い機能を利用できます。プログラムを無料でダウンロードして、今すぐお試しください。
安全なダウンロード
安全なダウンロード
