Icecream ScreenRecorderレビュー-Windows/Macの機能、長所、短所、手順、および代替案
Icecream Screen Recorderは、WindowsおよびMacで画面上のアクティビティをキャプチャするための価値のあるソフトウェアですか?これは、画面の任意の領域を記録したり、スクリーンショットとして保存したりできる、使いやすい無料の画面記録ソフトウェアです。しかし、無料版に制限はありますか? Icecream Screen Recorderのレビュー、無料版とプロフェッショナル版の違い、および記事からの最良の代替案について詳しく学んでください。
パート1:アイスクリームスクリーンレコーダーの詳細なレビュー
無料のスクリーンレコーダーが必要な場合は、Icecream Screen Recorderを使用すると、数回クリックするだけで画面のアクティビティをキャプチャできます。しかし、制限は何ですか?スクリーンレコーダーをダウンロードすると、5分以内にスクリーンビデオをキャプチャすることができます。これがあなたが前もって知っておくべき比較です。
| アイスクリームスクリーンレコーダー | 無料 | プロ |
| 制限時間を記録する | 5分のビデオ | 無制限の録音 |
| ビデオフォーマットの制限 | VP8コーデックWebMまたはGIF形式でキャプチャされたビデオ | AVI、MP4、MOV、GIF、およびWebMとH.264、MPEG4、VP8 |
| 記録に使用できる透かし | はい | 番号 |
| 無料版の限定機能 | 該当なし | 録画したビデオを変換し、画面録画をスケジュールし、独自の透かしを追加し、録画用のホットキーを設定します。 |
Icecream ScreenRecorderレビュー
- 長所
- Windows、Mac、Androidで利用できます。
- 録音用の簡単なユーザーインターフェイスを提供します。
- スクリーンショットとビデオ録画を共有します。
- ウェブカメラの映像とマイクの音声を追加します。
- 短所
- 無料版の限定機能。
- 4K画面の動画をキャプチャできません。
- 元の品質のMKV形式を使用しないでください。
- 透かしは無料版で利用できます。
Icecream ScreenRecorderの機能
録画したビデオを共有する
録画機能を提供するだけでなく、プログラム内で録画を共有します。ワンクリックでファイルをDropbox、Googleドライブ、その他のソーシャルメディアサイトにアップロードできます。
録音付きの解説を追加
ウェブカメラの映像と画面のアクティビティの両方を記録します。記録領域をカスタマイズして、焦点の合った部分に注意を引くこともできます。さらに、オーディオ録音を使用すると、マイクから音声を追加できます。
Icecream ScreenRecorderで画面を記録する方法
ステップ1。Icecream ScreenRecorderをダウンロードしてインストールします。コンピュータでプログラムを開くと、アプリケーションのシンプルなインターフェイスが表示されます。クリック ビデオキャプチャ 画面記録を行うためにタスクバーにあるボタン。
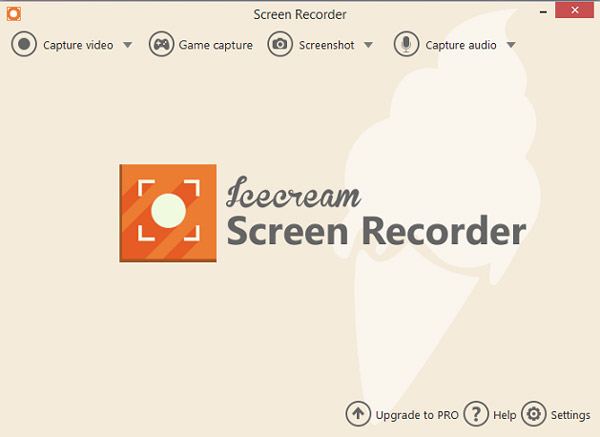
ステップ2。希望する録音方法を設定します。 フル、カスタムエリア、最後のエリア、およびエリアの自動検出 アプリケーションの機能。さらに、画面の長さを再設定したり、カスタムタイマーを設定したりすることもできます。
5〜60分から選択してください 遅れることなく画面を記録する。ただし、タイマー機能を使用するには、アプリがProバージョンである必要があります。
ステップ 3。クリック 記録 すべてが設定されているときにボタン。さらに、このアプリでは、デフォルトのIcecream Screen RecorderホットキーF7をクリックして一時停止し、F8をクリックして停止することにより、記録を一時停止および再生できます。
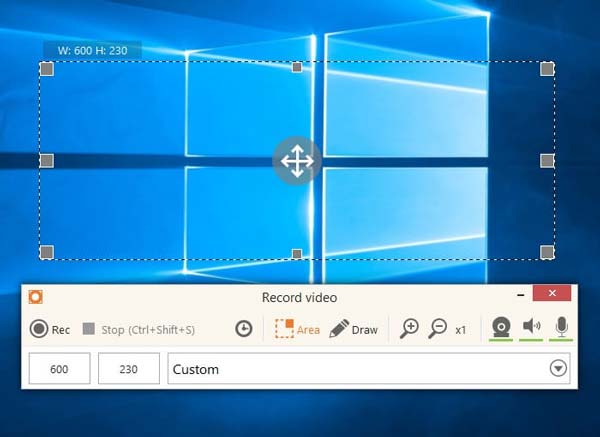
ステップ 4。録画したビデオを保存する前に、録画をトリミングできます。さらに、WebM、MP4、AVI、MOV、GIFなどの希望のビデオ形式を設定できます。ただし、試用版ではWebMおよびGIF形式のみが機能します。
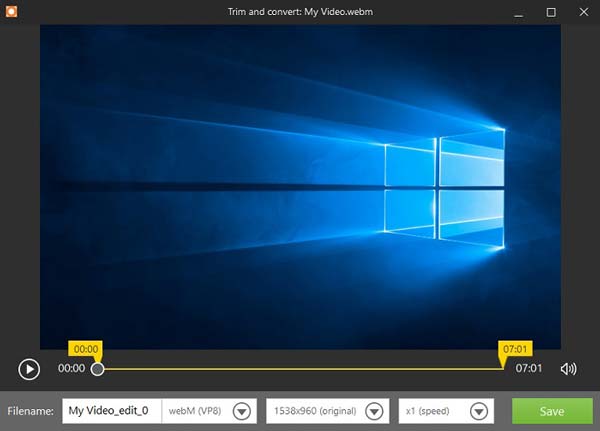
パート2:最高のアイスクリームスクリーンレコーダーの代替
上記のように、Icecream Screen Recorderは、透かし付きの限られた機能しか提供していませんでした。 Icecream Screen Recorderの最良の代替手段は何ですか?の試用版でも AnyRec Screen Recorder より高度な機能を提供します。これにより、画面のビデオ、システムオーディオ、Webカメラの映像、およびその他の画面上のアクティビティをキャプチャできます。 Icecream Screen RecorderのProバージョンと同様に、スケジュールされた録画、録画設定の保存、画面録画用のホットキーの提供などを行うことができます。

画面のビデオをWMV、MP4、MOV、F4V、TS、AVI、GIF、MP3、WMA、M4A、AACなどに記録します。
画面ビデオを録画するためのホットキー、録画、マウス設定などを調整します。
最大60FPSのスクリーンビデオをキャプチャし、オーディオ品質を向上させ、オーディオノイズを低減します。
ビデオを編集し、必要な部分をトリミングし、録画ビデオを共有し、ビデオを直接管理します。
安全なダウンロード
安全なダウンロード
ステップ1。AnyRecScreenRecorderをダウンロードしてコンピューターにインストールします。ビデオ、オーディオ、ゲーム、スクリーンショット、最後の記録、ウェブカメラ、電話など、画面上のアクティビティをキャプチャするための7つの異なる記録モードがあります。プログラムを開き、をクリックします ビデオレコーダー ボタン。これは、画面アクティビティをキャプチャするために最も頻繁に使用される方法です。

ステップ2。から選択してください 満杯 モードと カスタム 目的の記録領域を選択するモード。クリックすることもできます システムサウンド ボタンとマイクボタンを使用して、画面アクティビティで音声を録音します。さらに、それはまたあなたが経由してウェブカメラの映像をキャプチャすることを可能にします ウェブカメラ Icecream ScreenRecorderとしてのオプション。

ステップ 3。クリック 設定 アイコンをクリックして、目的のビデオ形式、ビデオ品質、およびフレームレートを設定します。オーディオ設定については、ノイズキャンセルとマイクエンハンスメントをタップして、より高品質のオーディオファイルを録音できます。マウスの設定を微調整したり、ホットキーを調整したりするためのさまざまなオプションがあります。

ステップ 4。を押します REC ボタンをクリックして、WindowsおよびMacで画面上のアクティビティの記録を開始します。コールアウト、色、設定など、Icecream ScreenRecorderよりも多くの注釈機能と編集機能があります。ワンクリックで録画中にスクリーンキャプチャを行うこともできます。

ステップ 5。録音が終了したら、をクリックして やめる ボタンをクリックして録音を保存します。記録したクリップをトリミングしたり、開始点と終了点を設定したりできます。クリック 保存する すべてが完了したらボタン。ビデオをコンピューターに保存するか、ソーシャルメディアのWebサイトで共有することができます。
安全なダウンロード
安全なダウンロード
パート3:アイスクリームスクリーンレコーダーに関するFAQ
-
Icecream Screen Recorderは安全に使用できますか?
はい。 Icecream Screen Recorder自体は、公式Webサイトで入手できれば安全に使用できます。しかし、それは限られた記録と編集機能を提供します。プロのスクリーンレコーダーをダウンロードし、試用版を使用するだけで、より良い録画を得ることができます。
-
Icecream Screen Recorderでサウンドファイルを使用できないのはなぜですか?
Icecream Screen Recorder内でオーディオソースがすでに有効になっていることを確認し、要件に応じてオーディオの音量を調整します。その後、オーディオドライバを確認するか、マイクを使用して動作するかどうかを確認できます。
-
Icecream Screen Recorderでストリーミングビデオをキャプチャできますか?
いいえ。IcecreamScreenRecorderは、ストリーミングビデオやゲームプレイファイルとは統合されていません。画面上のアクティビティのみをキャプチャできます。ストリーミングビデオやその他のビデオをキャプチャするには、プロのスクリーンレコーダーを選択する必要があります。
結論
そこにあります。 Icecreamスクリーンレコーダーを学び、ソフトウェアで利用できる手順と機能を理解したので、自分でアプリを試してみるのはあなた次第です。また、プログラムを選択することもできます CSGOゲームプレイをキャプチャする およびその他。また、上記の代替ソフトウェアを試すことを忘れないでください。これはあなたが探しているアプリケーションかもしれません。
安全なダウンロード
安全なダウンロード
