Windows / Mac / Android/iPhoneでGoogleVoice通話を録音する5つの簡単な方法
録音機能を有効にし、「4」の数字をクリックすると、デスクトップで Google Voice 通話を簡単に録音できます。 iPhone ユーザーの場合、ボイスメモを使用すると、それを簡単に行うことができます。あらゆるデバイスで Google Voice の発着信をキャプチャしたい場合は、AnyRec Screen Recorder が最適です。
- クリアなシステムサウンドとマイクを録音できます。
- ノイズ除去機能とオーディオエンハンサー機能を提供します。

重要な会議の通話、不審な通話、なじみのない通話、思い出に残る通話をGoogle Voiceでキャプチャする場合でも、組み込みのツールを使用して、Windows / Mac / Android/iPhoneでGoogleVoiceの通話を録音できます。ただし、録音できるのは着信通話のみであり、GoogleWorkplaceアカウントが必要であることに注意してください。したがって、この記事では、ダイヤルまたは受信したGoogleVoice通話を問題なく録音するための究極の方法も提供します。以下の詳細情報を学ぶために読み続けてください。
ガイドリスト
Windows/MacでGoogle音声通話の発着信を録音する方法 あらゆるデバイスで Google 音声通話を録音する 4 つのデフォルトの方法 携帯電話でGoogle音声通話録音が機能しない問題を修正する方法 任意のデバイスでの Google 音声通話の録音に関するよくある質問Windows/MacでGoogle音声通話の発着信を録音する方法
Google Voiceは発信通話の録音をサポートしていないため、試してみることができます Anyrecスクリーンレコーダー 制限なしでGoogleVoice通話を録音します。マイクとシステムサウンドを別々にまたは同時にキャプチャできる機能的なオーディオレコーダーを提供します。 Googleボイスレコーダーとは異なり、このプログラムは音声録音をさまざまなオーディオ形式に高品質でエクスポートできます。 GoogleVoiceの着信と発信の通話を録音する方法についてはこちらをご覧ください。

反対側からのシステムサウンドとあなたの声でGoogleVoice通話を録音します。
サウンドを確認し、品質やフォーマットなどのオーディオ録音設定を調整します。
高品質の出力を維持するために、ノイズキャンセリングおよびサウンドエンハンスメント機能を提供します。
Google Voice通話の録音をMP3、WMA、M4A、およびAAC形式にエクスポートします。
ステップ1。AnyRec Screen Recorder を Windows/Mac に無料でダウンロードして起動します。メインインターフェースの「オーディオレコーダー」ボタンをクリックして、Google Voice通話を録音します。その後、Google Voice を起動して通話を開始できます。

ステップ2。その後、「システムサウンド」ボタンをクリックして相手側の人の音声を録音し、「マイク」ボタンをクリックして自分の声を録音することを選択できます。必要に応じて個別に音量を調整することもできます。

ステップ 3。「REC」ボタンをクリックすると、Windows/Mac で Google Voice 通話の録音が開始されます。途中で音量を調整することもできます。

ステップ 4。「停止」ボタンをクリックして録音を終了します。また、オーディオ録音をプレビューして、必要に応じて不要な部分をクリップすることができます。最後に、「保存」ボタンをクリックして、録画を目的のフォルダーにエクスポートします。
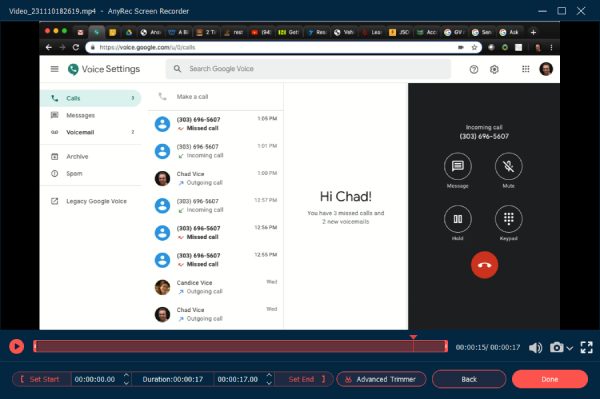
あらゆるデバイスで Google 音声通話を録音する 4 つのデフォルトの方法
Google Workplaceアカウント(管理対象)をお持ちの場合は、デフォルトの機能を使用して、すべての着信GoogleVoice通話を録音することもできます。すべてのメンバーが通話に参加していることを確認してから、以下の手順に従ってGoogleVoice通話の録音を開始してください。
1. Windows/MacでGoogleVoice通話を録音します。
ステップ1。Google Voice の公式 Web サイトにアクセスします。右上隅の「設定」ボタンをクリックし、「音声設定」ボタンをクリックします。
ステップ2。「通話」ボタンをクリックし、「録音を有効にする」ボタンをクリックします。次に、「変更を保存」ボタンをクリックして設定を適用します。
ステップ 3。その後、電話を開始し、4つの番号をクリックして、いつでもGoogleVoice通話を録音できます。
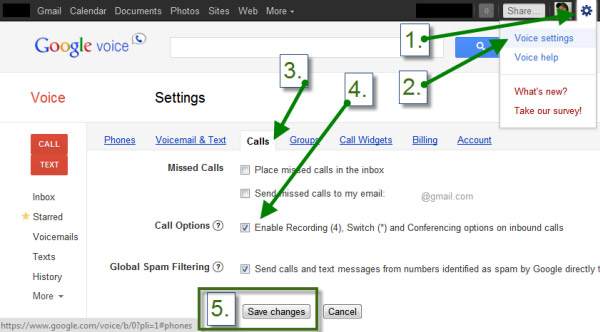
2. Android / iPhone/iPadでGoogleVoice通話をキャプチャします
ステップ 3。Google Voice 通話を受信したら、4 番の数字をタップして音声録音をオンにできます。その後、録音は自動的に「ボイスメール」に保存されます。
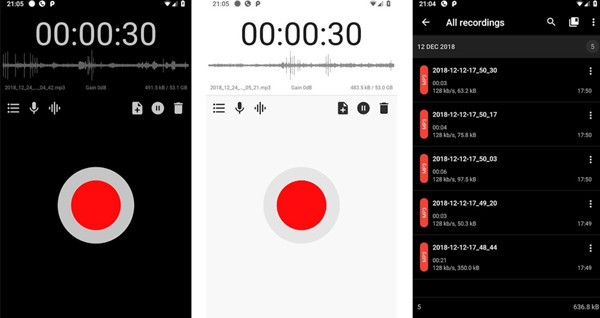
4.iPhoneの内蔵レコーダーを使用してGoogleVoice通話に録音する
Google Voice の内蔵レコーダーに加えて、iPhone 15/14/13/12/11 には、Google Voice 通話を録音するためのデフォルトのオーディオレコーダーも提供されています。次の手順をお読みください。
ステップ1。iPhone のホームページで を見つけ、画面を左にスワイプします。次に、検索バーに「ボイスメモ」と入力して開きます。
ステップ2。録音する前に、「オプション」をタップして設定を調整できます。ここでは、録音品質を向上させたり、再生速度を変更したり、無音部分をスキップしたりできます。その後、「録音」をタップすると、iPhone で Google Voice 通話の録音が開始されます。このようにして、次のこともできます。 iPhoneでWhatsAppの通話を録音する.
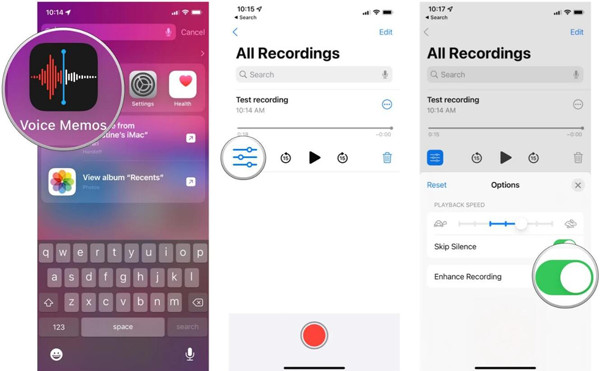
携帯電話でGoogle音声通話録音が機能しない問題を修正する方法
上記の手順に従って着信設定を有効にしても、Android / iPhoneでGoogleVoice通話を録音できない場合は、最初にボイスメールを確認してください。音声録音が[ボイスメール]タブに保存されているのに、誤ってボイスメールポップアップをオフにした可能性があります。また、ダイヤルアウトするのではなく、必ず電話を受ける必要があります。すべての設定を確認した後でも、この問題を解決するための究極の方法があります。 AnyRec Screen Recorder また、Android/iPhoneでGoogleVoiceの着信/発信通話を録音するのに役立つ電話レコーダーも提供します。携帯電話の画面全体をコンピューターにミラーリングして、高品質のオーディオをキャプチャできます。
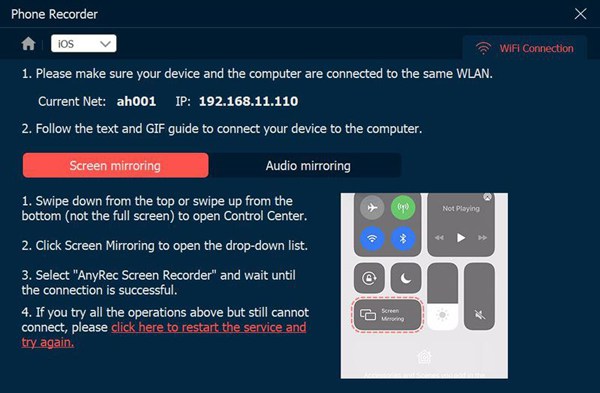
任意のデバイスでの Google 音声通話の録音に関するよくある質問
-
1. Google Voice通話を録音したときに通知はありますか?
はい。 Windows / Mac / Android / iPhoneでGoogleVoice通話を録音しているかどうかに関係なく、内蔵レコーダーを使用するとすぐに他のメンバーに録音通知が届きます。
-
2. 携帯電話で通話をダイヤルした後、Windows 11/10/8/7 で Google Voice 通話を録音できますか?
はい、通話中にデバイスを切り替えることができます。電話でダイヤルまたは電話を受けた後、スターボタンをタップして、コンピューターが使用する他の電話番号を入力できます。次に、AnyRecスクリーンレコーダーを起動して、発信GoogleVoice通話を録音します。
-
3.デフォルトのレコーダーを使用せずにAndroidでGoogleVoiceの発信通話を録音するにはどうすればよいですか?
Androidでデフォルトのスクリーンレコーダーが見つからない場合は、Smart Voice Recorder、Rec-Forge、RevVoiceRecorderなどのGooglePlayのレコーダーアプリを試してみる必要があります。
結論
上記の記事では、Windows 11/10、Mac、Android 14/13/12、iPhone 15/14/13でGoogle Voice通話を録音する5つの効率的な方法を紹介しました。 Google Voice の内蔵レコーダーと Android および iPhone のデフォルト ツールは、調整なしでの着信通話のキャプチャのみをサポートします。したがって、AnyRec Screen Recorder の無料トライアルを利用して、Google Voice の発着信を高品質で録音する時期が来ました。
