FreeConferenceCall com で通話を録音する 2 つの実証済みの方法
FreeConferenceCall は、最大 1,000 人の会議を無制限に開催できる無料の音声およびビデオ会議サービスです。特定の状況下では、 FreeConferenceCall ミーティングを記録する 一部の参加者が参加できないため。会議を記録する方法を知っておく必要があるかもしれません。そうすれば、同僚に何度も同じことを繰り返す必要がなくなります。 FreeConferenceCall で通話を録音した後、後で再生して重要なメモを取ることもできます。この投稿では、FreeConferenceCall.com で通話をキャプチャまたは録音する最も効果的な 2 つの方法について詳しく説明します。あなたが主催者であろうと出席者であろうと、詳細な手順を取得できます。今後は、ハウツーについて深い知識を得るために、この投稿を読む機会と時間を与えてください.
FreeConferenceCall でホストとして通話を録音する方法
FreeConferenceCallには、無料会員か有料会員かに関係なく、電話会議をFreeConferenceCall.comに直接録音できるレコーダーが組み込まれています。そのため、モバイルとコンピューターを介して無料通話で通話を録音するのに絶対に役立つ次の手順をリストしました。これで、以下の手順に進んで読むことができます。
1.モバイルを介して無料の会議通話で通話を録音するために従う手順
ステップ1。まず、携帯電話の無料電話会議アプリを使用して、ホストとして電話会議を開始します。その後、* 9ボタンを押して録音を開始すると、サブスクライバーPINの入力を求められます。すべてが正しければ、親切に戻って会議に戻り、録音が自動的に開始されます。
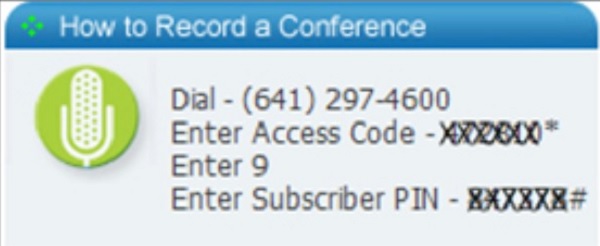
ステップ2。次のステップに進みます。 *9 ボタンをもう一度押すと、いつでも無料電話会議の録音を停止できます。これに関連して、電話会議も「マイ録音」ファイルに保存されます。
2.コンピュータを介して無料の会議通話を録音するために従う手順
ステップ1。無料の電話会議を開始するか、公式 Web サイトにアクセスして詳細をご確認ください。電話会議に参加すると、画面の下部にナビゲーション バーが表示されます。録音を開始するには、「録音」ボタンをクリックします。
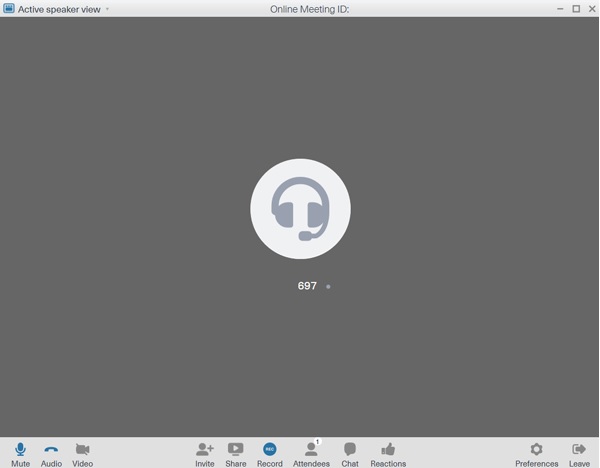
ステップ2。 次に、同じ場所で「停止」ボタンをクリックして録音を終了します。音声録音もクラウド上に保存されます。 「アカウント情報」ページに移動し、「プロフィール」リストから「履歴と録音」オプションを選択します。すべての録音はここでご覧いただけます。
デフォルトのレコーダーを介した記録の制限上記の内蔵レコーダーは、ホストにとって非常に簡単に使用できますが、FreeConferenceCall.comで参加者として電話会議を録音するにはどうすればよいですか?また、通知はホストにとって不便です。機能を無効にすることは可能ですか?残念ながら、内蔵レコーダーの通知をオフにすることはできません。ただし、以下でFreeConferenceCallに記録するためのより簡単な方法を学ぶことができます。
FreeConferenceCall に参加者として録音する最良の方法
上記のように、内蔵レコーダーの通知をオフにすることはできません。その結果、ダウンロードする必要があります AnyRec Screen Recorder あなたの問題を解決し、あなたの懸念を満たすために。このスクリーンレコーダーツールは、通知なしに出席者またはホストとしてFreeConferenceCall.comで電話会議や会議を録音できる多用途のレコーダーとして知られています。したがって、以下の手順に従って、面倒なことなく録音することができます。

1.画面を全画面で記録し、サイズまたは特定のウィンドウをカスタマイズします。
2.必要に応じて録音設定を変更できます。
3.マイクとウェブカメラで自分自身を録音することができます。
4.ラグや品質の低下なしに記録するために、高いfpsと解像度を提供します。
従う手順:
ステップ1。デバイスでAnyRecスクリーンレコーダーを起動する
ダウンロードとインストール AnyRec無料スクリーンレコーダー あなたのデバイス上で。アプリケーションのインターフェイスは、インストール後に画面に表示されます。電話会議中に画面を録音するには、「音声レコーダー」ボタンをクリックします。顔と声を一緒に録画したい場合は、「ビデオレコーダー」ボタンをクリックして、 オンライン会議を記録する.

ステップ2。録音オプションを設定する
その後、「システムサウンド」をオンにしてFreeConferenceCallの音声を録音します。必要に応じて、別の音量で「マイク」ボタンをオンにして音声を録音することもできます。

ステップ 3。FreeConferenceCall呼び出しの記録を開始します
無料電話会議の録音を開始するには、インターフェースの「録音」ボタンをクリックするだけです。するとツールボックスが表示されます。ウェブカメラと音量をリアルタイムで調整することもできます。

ステップ 4。FreeConferenceCallの録音された音声を保存します
録音した音声ファイルを保存するには、「停止」ボタンをクリックして、最初に録音した音声を必ず確認してください。完了したら、必要に応じて最初に追加の部分をクリップできます。その後、プログラムの右下隅にある「保存」ボタンをクリックして、プログラムを保存します。 録音されたオーディオ あなたのファイルに。
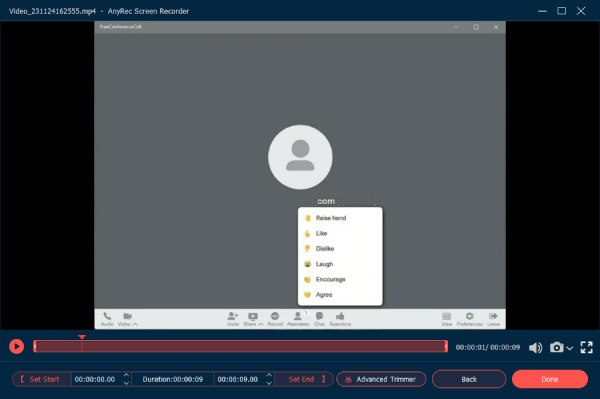
FreeConferenceCall での通話録音に関する FAQ
-
1.FreeConferenceCallに電話をかける方法は?
無料の会議通話を作成するには、アカウントにチェックインした後、電子メールまたは招待フォームを使用して、選択した参加者を招待します。その後、電話会議の日時、ダイヤルイン番号、アクセスコードを参加者に通知できます。
-
2.電話会議の継続時間に制限はありますか?
確かに、はい。各電話会議は最大6時間実行できます。ただし、それの良いところは、発信できる呼び出しの数に制限がないことです。
-
3.通知なしにFreeConferenceCall.comに録音することは可能ですか?
はい、できます。内蔵レコーダーの通知をオフにすることはできませんが、 AnyRec Screen Recorder 通知なしでFreeConferenceCall.comに簡単に録音できるようになります。
上記の内容を要約すると、無料の電話会議を主催者と参加者の両方として録音する方法について、2つの効果的な方法を紹介しました。そのため、 会議を記録する 手間をかけずに通知を受けることで、AnyRec ScreenRecorderをデバイスに自由にダウンロードできます。それでも質問や説明がある場合は、自由にメッセージを送信してください。時間どおりに返信することをお約束します。
 Tango ビデオ通話を録音する 3 つの方法
Tango ビデオ通話を録音する 3 つの方法