すべての側面からのデビュービデオキャプチャのレビュー-機能、価格、長所、および短所
Debut Video Capture は、画面、Web カメラ、外部デバイスを録画し、録画を簡単に共有できます。ただし、高価なプロ版でも高度な編集機能は利用できません。基本的かつ実用的な録画および編集機能を備えた、それほど費用のかからないツールが必要な場合は、今すぐ AnyRec Screen Recorder を入手してください。
- デビュービデオキャプチャ: 包括的ですが、通常は同期の問題があります。
- AnyRec Screen Recorder: 使いやすく強力なクリッピング機能を備えています。

デビュービデオキャプチャ は、すべての基本機能といくつかの追加の調整機能を備えたWindows / Mac用のスクリーンレコーダーです。コンピューターの画面をキャプチャしたり、他のデバイスからビデオを録画したり、コンピューターでスクリーンショットを撮ったりする場合でも、要件を満たします。非営利目的の無料バージョンがあるため、ビデオ形式、スケジュール記録、直接共有、およびその他の追加機能に制限されたDebut VideoCaptureを介してオーディオとビデオを記録できます。ここに質問があります、より多くの編集ツールを備えたデビュービデオキャプチャとスクリーンレコーダーのプロバージョンを購入する価値がありますか?この記事では、デビュースクリーンレコーダーの機能、長所、短所から専門的なレビューを行います。
ガイドリスト
デビュービデオキャプチャの3つの主な特徴 デビュービデオキャプチャの全体的なレビュー: 長所と短所 Windows/Mac 向けのデビュービデオキャプチャの最良の代替品 デビュービデオキャプチャとスクリーンレコーダーのよくある質問デビュービデオキャプチャの3つの主な特徴
1.画面、Webカメラ、および外部デバイスから記録します。
Debut Video Captureは、3つの異なる入力によるビデオの録画をサポートしています。フルスクリーン、選択した領域、および特定のウィンドウを選択することで、コンピューターの画面上ですべての基本的な記録を行うことができます。また、Webカメラから自分自身を録画し、USBケーブルを介して携帯電話やカメラでビデオをキャプチャすることもできます。
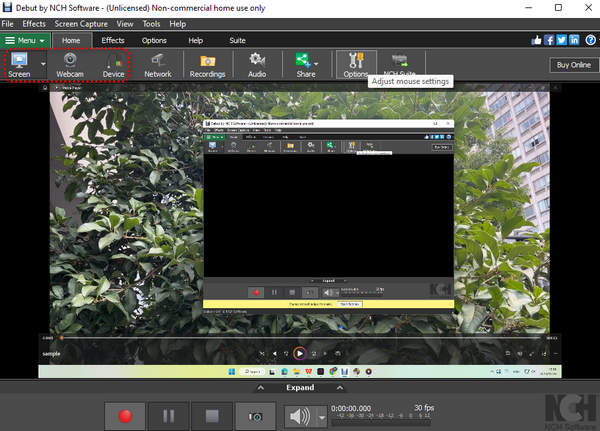
2.フィルター、テキスト、背景などの便利なビデオ調整。
デビュービデオキャプチャでビデオの録画を開始する前に、 効果 メニューを使用して、録音設定を調整します。選択した画面をプレビューして、リアルタイムで設定を変更できます。ここでは、単純なフィルターを選択するか、明るさ、コントラスト、ガンマを調整して、独自の効果を作成できます。さらに、背景を置き換えるためのグリーンスクリーンを提供します。これは、後でビデオを編集するのに役立ちます。
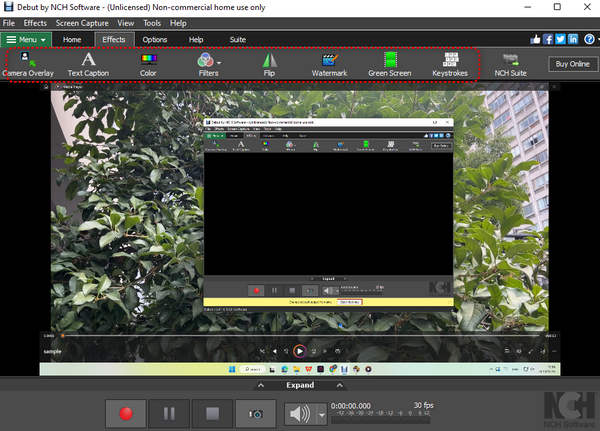
3.スイートを介して録音を編集および変換できます。
Debut Video Captureには組み込みの編集ツールはありませんが、推奨されるスイートであるVideoPadを使用して、録画をインポートおよび編集できます。ビデオに音楽をトリミング、カット、追加する方がより専門的かもしれません。しかし、余分な部分をクリップしたいだけの場合、他のソフトウェアをダウンロードするのは面倒です。
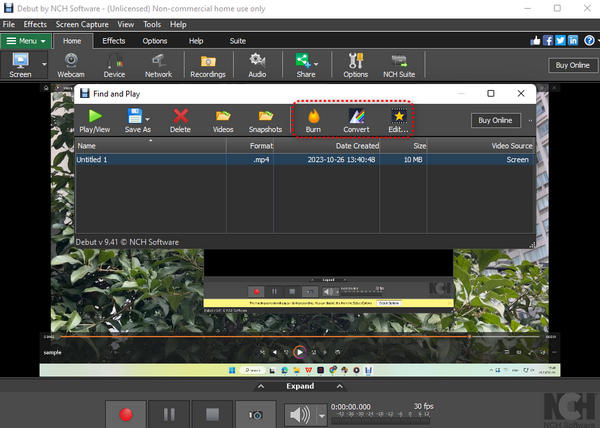
デビュービデオキャプチャの全体的なレビュー: 長所と短所
- 長所
- 外部デバイスからのビデオを録画することができます。
- さまざまなデバイスに何百ものエクスポート形式を提供します。
- デビュースクリーンレコーダーで録画を開始/停止するためのショートカット。
- エフェクト、カメラオーバーレイ、背景を追加するための基本機能。
- 短所
- 初心者向けの複雑でユーザーフレンドリーではないインターフェース。
- 無料版の限定機能。
- 音声ファイルのみを録音することはできません。
- ビデオを編集するには、別のソフトウェアをダウンロードする必要があります。
- すべてのアクションは、ロードするのに数秒かかります。
- 画像と音声の同期に問題があります。
価格:無料版; Proバージョンの場合は$39.95。
カスタマーレビュー:4.0 / 5
デビュービデオキャプチャは購入する価値がありますか?
いいえ。Proバージョンでは、エクスポートするビデオ形式が増え、ソーシャルメディアプラットフォームで録画を共有したり、商用利用のために独自の透かしを追加したりできます。デビュービデオキャプチャを使用して、録画を編集、トリミング、およびクリップすることはできません。したがって、無料版を基本的なスクリーンレコーダーとして使用するか、 デビュースクリーンレコーダーの代替品 より多くの機能を備えています。
Windows/Mac 向けのデビュービデオキャプチャの最良の代替品
デビュービデオキャプチャは常に画像と音声の同期に問題があるため、このソフトウェアの最良の代替手段に頼ることができます- AnyRec Screen Recorder。この強力なスクリーンレコーダーは、リアルタイムの注釈付きのビデオ、オーディオ、およびゲームプレイの記録を簡単にサポートします。さらに、エクスポート設定を調整したり、録音をクリップしたり、エフェクトを追加したりできます。

Windows / MacでオーディオとWebカメラを使用してビデオを録画します。
エクスポートビデオの形式、解像度、およびフレームレートを調整します。
線、ハイライトなどで録音を編集することができます。
記録を開始/停止し、スクリーンショットを撮るためのホットキー。
デビュービデオキャプチャの最良の代替手段を介して画面を記録する方法:
ステップ1。録音モードを選択します
無料ダウンロード AnyRec Screen Recorder Windows / Macで起動します。メインインターフェイスには、ビデオ、オーディオ、ゲームプレイの記録を含む3つの記録モードがあります。必要に応じて、目的のオプションを選択してください。

ステップ2。録音設定を調整する
「全画面」または「カスタム」ボタンをクリックして、録画したい領域を選択します。次に、必要に応じて Web カメラ、システム サウンド、マイクをオンにします。

ステップ 3。出力設定を変更する
「設定」メニューをクリックし、「出力」タブをクリックします。次に、ビデオ、オーディオ、スクリーンショットの形式、解像度、品質を調整できます。次に、「OK」ボタンをクリックしてメインインターフェイスに戻ります。 「REC」ボタンをクリックすると録音が開始されます。

ステップ 4。録音を編集して保存します
その後、録画中にビデオに形状、線、吹き出しの注釈を追加できます。その後、ツールボックスの「停止」ボタンをクリックして録音を停止します。最後に、録音をクリップし、「完了」ボタンをクリックします。
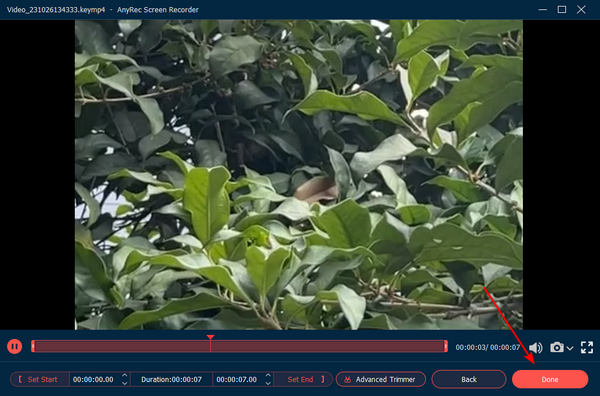
デビュービデオキャプチャに関するよくある質問
-
1. Debut Video Captureで撮影した録画をクリップするにはどうすればよいですか?
Debut Video Captureには、組み込みの編集ツールはありません。クリックする必要があります スイート メニューを選択し、VideoPadをダウンロードして録画をクリップします。
-
2.デビュービデオキャプチャはオーディオのみを録音できますか?
残念だけど違う。 Debut Screen Recorderは、音声付き/音声なしのビデオの録画のみをサポートします。黒い画面で音声を録音し、編集して音声ファイルを抽出することができます。ただし、最善の方法はAnyRec ScreenRecorderを使用することです。
-
3.デビュービデオキャプチャを介してカメラからビデオを録画するにはどうすればよいですか?
カメラをコンピュータに接続した後、「デバイス」ボタンを直接クリックして、カメラ上の目的のビデオを選択できます。
結論
この記事を読んだ後、Debut Video Captureの機能、長所、短所について知っている必要があります。ビデオや画面の記録には適していますが、追加の編集機能はありません。また、Debut Video Captureのプロバージョンでは、基本的な調整のみが提供されますが、これは重要ではありません。最良の代替手段であるAnyRecScreenRecorderをダウンロードしてみてください。
