How to Backup Text/Image/Audio Messages on iPhone 15/14/13
In many cases, like loss, broken, or stolen iPhone, your data could be put at risk, such as text messages. The Messages app holds all treasured moments as well as vital information that needs to be kept, which is why you need to back up text messages on iPhone. When you have backed up data, you can recover the eliminated text messages when data loss happens. Therefore, this post will share the simplest methods to learn how to start iCloud backup on iPhone. Let’s begin!
Guide List
Method 1: The Quickest Way to Backup All Messages on iPhone Method 2: How to Backup Messages on iPhone with iCloud Method 3: How to Backup Messages on iPhone via iTunes/Finder Method 4: How to Backup iPhone Messages with Gmail FAQs about iPhone Message Backup| Comparison | AnyRec PhoneMover | iCloud | iTunes/Finder | Gmail |
| Backup Type | Selective | Locked | Locked | Locked |
| Access backed ups on a computer | √ | × | × | √ |
| Backup and Restore | √ | √ | √ | × |
| Backup Location | Local Storage | Cloud | Local Storage | Cloud |
| Message types backed up | SMS, MMS, and iMessage. | SMS, MMS, iMessage, WhatsApp, and LINE | SMS, MMS, iMessage, and WhatsApp. | SMS, MMS, and iMessage. |
| Export Formats | HTML, CSV, and TXT | PDF, CSV, Excel file, and TXT. | PDF and CSV | |
| Print messages | √ | × | × | × |
Method 1: The Quickest Way to Backup All Messages on iPhone
If you want to back up iPhone messages that won’t give you annoying problems like time-consuming, complex operations and iTunes restrictions. In that case, AnyRec PhoneMover is the tool that best defines it. This software is highly suggested as it can share text messages between iOS devices and computers effortlessly. With it, you can back up iMessages on iPhone as well as export messages in HTML, CSV, or TXT formats. It can also locate one specific message from a large number with the help of a built-in search feature. What’s more, it can manage, edit, and delete data like text messages and attachments.

One-click backup of text/image/audio messages at a fast speed; no more waiting.
Capable of backing up and printing text messages and message attachments.
Export all iPhone messages in HTML, CSV, or TXT formats to computer/mobile.
Preview, manage, add, and eliminate your message data before backing up.
100% Secure
Step 1.To avoid data loss, start backing up your iPhone messages by getting a workable cable. Then, connect it to your computer. Launch AnyRec PhoneMover on your desktop.

Step 2.Then, transfer messages by clicking the "Messages" from the left side tab; wait for all your iPhone messages to load on your screen. Once done, click on each message’s box or the "checkbox" above to select all.

Step 3.Are you done choosing? If so, click the "Export to PC" button to select a location where to store these messages. Then, all the iPhone messages will be backed up to your computer. After that, you can choose to transfer messages to new iPhone or other devices easily.
Method 2: How to Backup Messages on iPhone with iCloud
The second method is through iCloud. For this one, you can sync your iPhone messages with a Wi-Fi connection, which is a convenient way to backup iPhone messages. Furthermore, once you have synced into iCloud, you can access it quickly with other iDevices, such as Mac and iPad. However, iCloud offers limited storage space that, as soon as all have been used up, you cannot back up other existing files. Plus, it’s nice to note that the procedure of backing up through iCloud depends on the iOS version your iPhone runs. Here’s how:
How to backup messages on iPhone for iOS 11.3 and earlier:
1. Connect to a stable Wi-Fi network, then go to "Settings".
2. Tap "iCloud", and select "Backup".
3. Please enable "iCloud Backup" and tap "Back Up Now" to back up iPhone messages.
How to backup messages on iPhone for iOS 11.4/12:
1. Connect to a strong Internet connection first. Then run the Settings app and tap on your "Name" above.
2. Scroll down and tap on the iPhone’s name.
3. From there, tap "Back Up Now", then wait for the process to end.
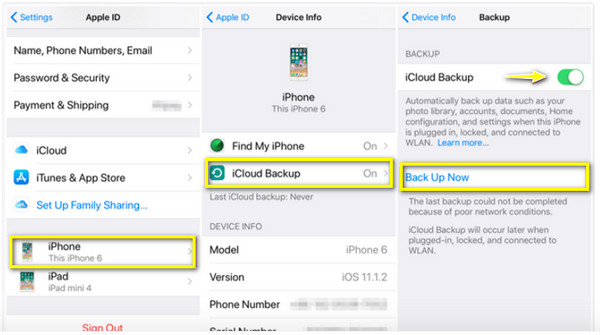
How to backup messages on iPhone for iOS 13/14/15/16/17 and later:
1. Again, a stable Internet connection is necessary to back up iPhone messages.
2. Next, head to "Settings", then tap your "Name" or "Apple ID" above.
3. Tap "iCloud" from the options, then go for "Messages" to enable its switch button.
4. Now, return to "iCloud", then tap "Backup" or "iCloud Backup". If you see that iCloud Backup is enabled, tap "Back Up Now".
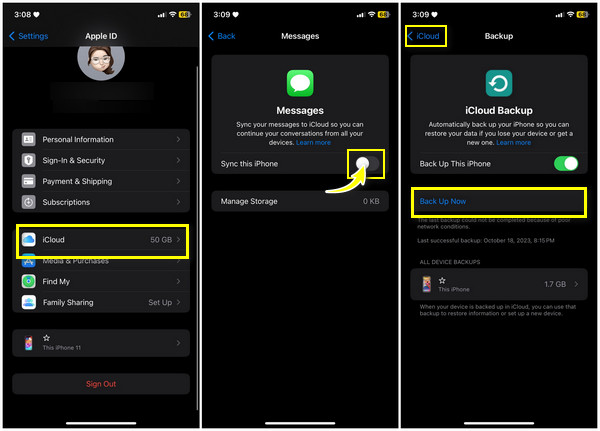
Method 3: How to Backup Messages on iPhone via iTunes/Finder
iTunes or Finder is the following that allows you to backup the whole iPhone to your Windows or Mac computer. Using this solution, you are able to store the backup file on your PC. It is also recommended for those who wish to switch to a new iPhone or don't have sufficient iCLoud storage, as it does a full iphone backup. To backup iPhone messages, use iTunes running 10.14 for Windows and Mac computers or Finder running macOS Catalina or higher for Macs. If ready, here’s how to backup and save messages on iPhone via iTunes/Finder:
Step 1.Upon launching "iTunes/Finder", prepare a cable to link your iPhone to your Windows or Mac computer. Then, click on your "iPhone" button above.
Step 2.Head to the "Summary" tab and make sure that the option "This Computer" or "This Mac" under "Backups" is checked.
Step 3.Finally, click "Back Up Now", and your device must stay connected until the backup process is completed. It will also fix iMessage not syncing on Mac.
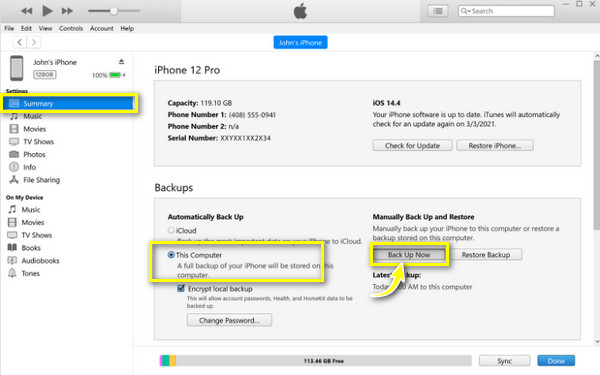
Method 4: How to Backup iPhone Messages with Gmail
Don’t forget that you can also back up iPhone messages for free with Gmail. This method is a service by Google that provides sufficient space to store messages and other media files. However, its way of backing up text messages is saving or storing rather than backing them up, which is relatively dependable in case of data loss. So, here are the steps on how to back up text messages on iPhone with Gmail.
Step 1.Open the iPhone’s "Settings" app and scroll your way down to the "Messages" option.
Step 2.From there, choose "Text Message Forwarding".
Step 3.Then enter your correct Gmail account details.
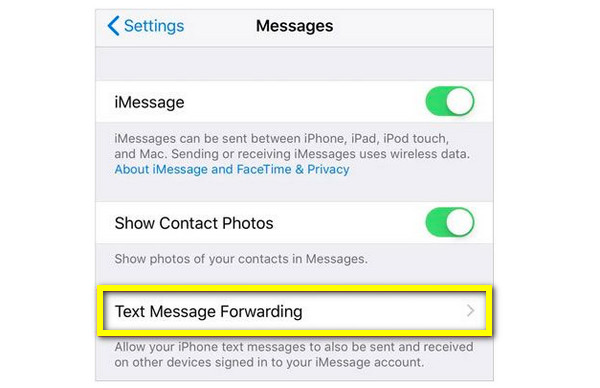
FAQs about iPhone Message Backup
-
How much storage space does iCloud offer for free?
iCloud lets you store and backup files for a storage space of 5Gb for free. When this loads up, you cannot back up your existing data anymore; consider upgrading your storage.
-
Can I back up iPhone messages with Gmail through the Messages app?
Yes. If you’re iPhone runs an iOS 9, launch the Messages app and pick the conversation you want to transfer. Long press on it to see the More option, then select the Arrow. Finally, enter your account details in the To field.
-
Can I get my iMessage history?
No. There is no history of iMessages saved on your iPhone. However, iMessages are stored on the iPhone backup and will be viewed if you restore it.
-
Can I back up iPhone messages without using iCloud?
Yes. If you refer to the method above, you can use iTunes or Finder to back up iPhone messages with no problem. However, this method lets you do a full iPhone backup; you can consider another solution.
-
Why can’t I use my iCloud backup to sync iPhone messages?
If you encounter this problem, please check if you have the updated version of iOS installed on your iOS device or signed in using the same Apple ID account between iDevices.
Conclusion
That’s all for today! You see all the ways mentioned regarding how to backup messages on iPhone. You can depend on Gmail, iCloud, and iTunes. But, compared with all of these, using the first one, the AnyRec PhoneMover, will be a much more straightforward process to back up iPhone messages. Using this program, you can share essential data selectively or at once without trouble. So don’t hesitate to download it today and enjoy the transferring and managing functionalities yourself.
100% Secure
