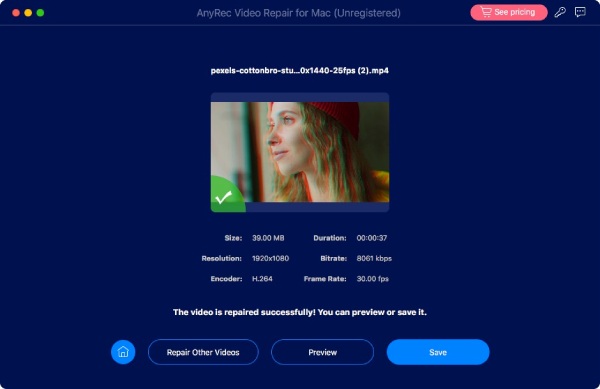Content
Content
Instructions
AnyRec Video Repair is a versatile solution to mend your damaged videos on various devices. If you’ve ever encountered the frustration of corrupted video files, AnyRec Video Repair is here to seamlessly restore them.
Unlike conventional methods, this tool utilizes advanced techniques to bring your damaged videos back to their original quality. The process is simple: upload a sample video in the same format as the corrupted file and let AnyRec Video Repair work its magic. The closer the alignment in Duration, Resolution, Bitrate, Encoder, and Frame Rate between the sample and corrupted video, the more effective the restoration. Supported formats include MP4, MOV, and 3GP.
Dive into this detailed tutorial to discover how to harness the power of AnyRec Video Repair and reclaim your cherished video content.
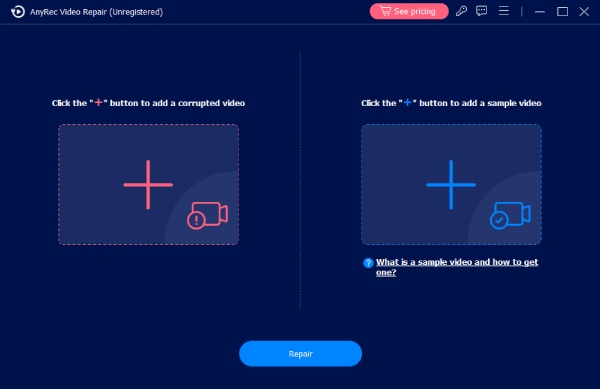
Register
AnyRec Video Repair offers a free trial version with limited features. For example, you can only preview the prepared videos for 10 seconds. Thus, you may need to buy the software to preview and save the whole video, unlocking the full potential of the AnyRec Video Repair.
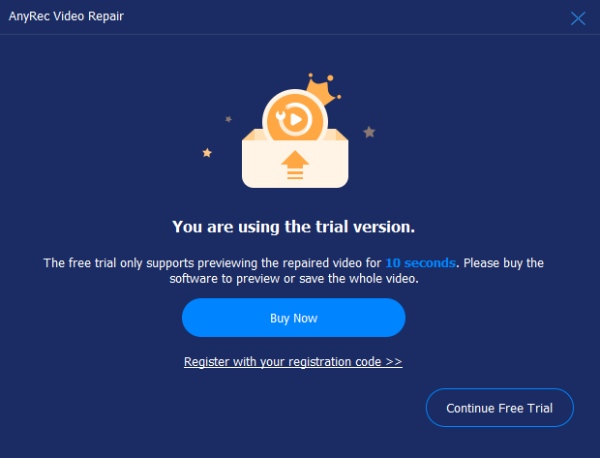
To register the trial version, click the "Register" button on the main screen to enter your email address and paste the registration code in the text field. Then, click the "Activates" button to register this software.
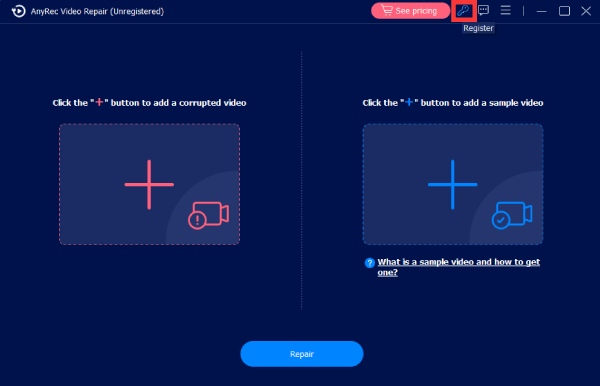
Email Address: Choose the Email you used to purchase the software.
Register Code: Check the registration code from the order confirmation letter.

Update
If you encounter any problems with AnyRec Video Repair, you can always get free updates to fix some possible bugs and improve the product. There are two frequent ways that you should be aware of.
Method 1: Update Manually
Click the "Menu" button and click the "Check Update" button. If there are any updates, a window will pop up to notify you to download and install the latest version.
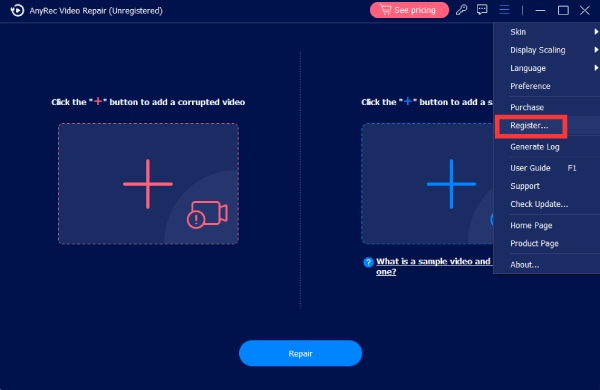
Method 2: Update Automatically
Click the "Preferences" button and open the "Settings" window. In the "More" tab, click the "Automatically check for updates" button so that you can receive a notification whenever there’s an update.
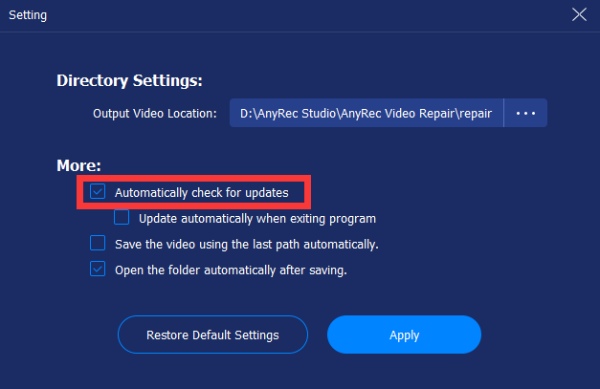
Preparation
Output Settings
You can choose the desired path to save your repaired video files. Click the "Menu" button and click the "Preferences" button. In the "Directory Settings" tab, click the "Please select the output location" button to choose the folder where you want to save your repaired videos.
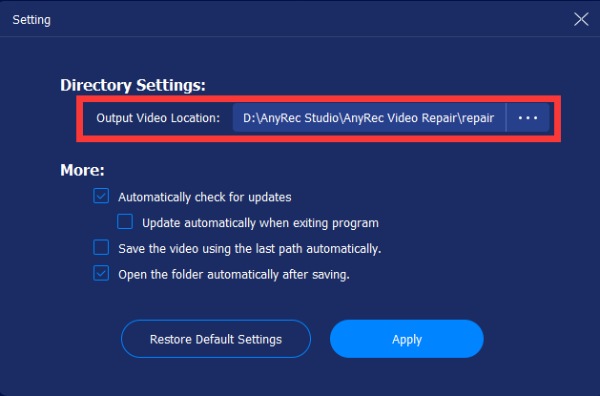
Corrupted Files
AnyRec Video Repair is trying its best to help you fix more kinds of video formats. For now, the program supports repairing MP4, 3GP, and MOV videos. If you need to fix other kinds of video files, you can send feedback for help. The professionals from AnyRec Video Repair will repair it for you manually and keep you informed as soon as the video is repaired.
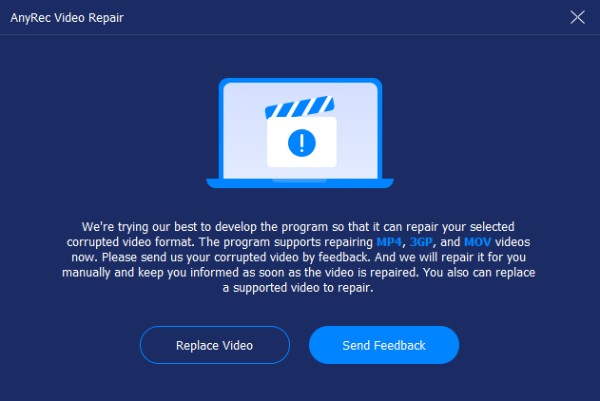
Sample Files
While fixing your corrupted video files, you might need to prepare a sample video file, which helps to repair your corrupted video file as a reference. You can get the sample video from phones by shooting a new one or computers by downloading one from the Internet.
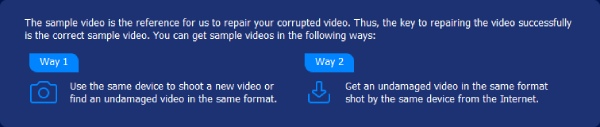
Feedback
If you encounter any video that can’t be fixed or other video Repair related issues, you can send the problematic video file to AnyRec Video Repair via Feedback to better help you solve the issue. You can choose to "Upload Local Video" or "Share Videos by Links" by clicking the buttons and fill out the related information.
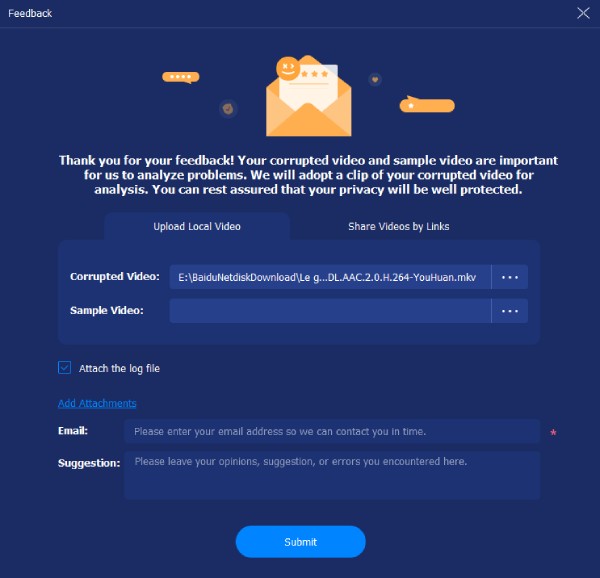
Repair Video
With AnyRec Video Repair, you will be capable of fixing the corrrupted video files effortlessly. You can follow the simple steps below to learn how to repair your damaged video files.
Step 1: Upload a corrupted video
Launch the AnyRec Video Repair. Click the "Add" button on both sides to import the corrupted video and the sample video.

Step 2: Repair your video
Click the "Repair" button. The repair process will initiate and fix your corrupted video files automatically. Once the process is done, you can click the "Preview" button to check if your video file is well-repaired.

Step 3: Export the repaired video
Once the video file is repaired, you can check the specific parameters like Duration, Resolution, Bitrate, Encoder, and Frame Rate. If they’re fine, click the "Save" button to save the file.

Instructions
AnyRec Video Repair is a versatile solution to mend your damaged videos on various devices. If you’ve ever encountered the frustration of corrupted video files, AnyRec Video Repair is here to seamlessly restore them.
Unlike conventional methods, this tool utilizes advanced techniques to bring your damaged videos back to their original quality. The process is simple: upload a sample video in the same format as the corrupted file and let AnyRec Video Repair work its magic. The closer the alignment in Duration, Resolution, Bitrate, Encoder, and Frame Rate between the sample and corrupted video, the more effective the restoration. Supported formats include MP4, MOV, and 3GP.
Dive into this detailed tutorial to discover how to harness the power of AnyRec Video Repair and reclaim your cherished video content.
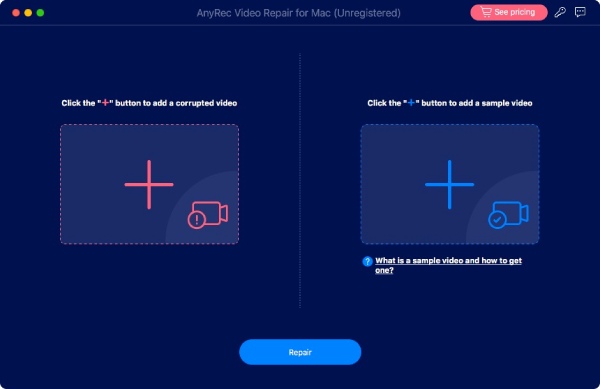
Register
AnyRec Video Repair offers a free trial version with limited features. For example, you can only preview the prepared videos for 10 seconds. Thus, you may need to buy the software to preview and save the whole video, unlocking the full potential of the AnyRec Video Repair.
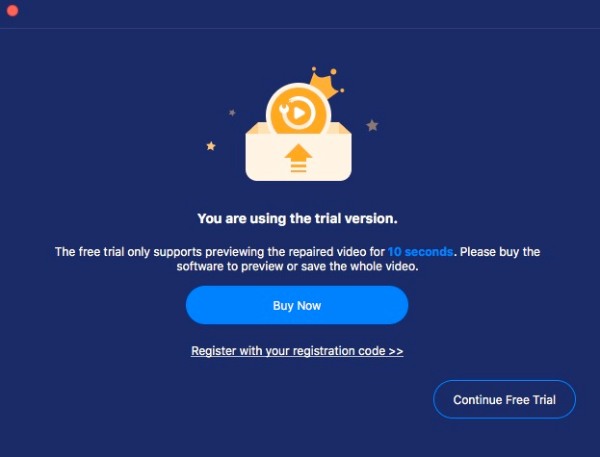
To register the trial version, click the "Register" button on the main screen to enter your email address and paste the registration code in the text field. Then, click the "Activates" button to register this software.
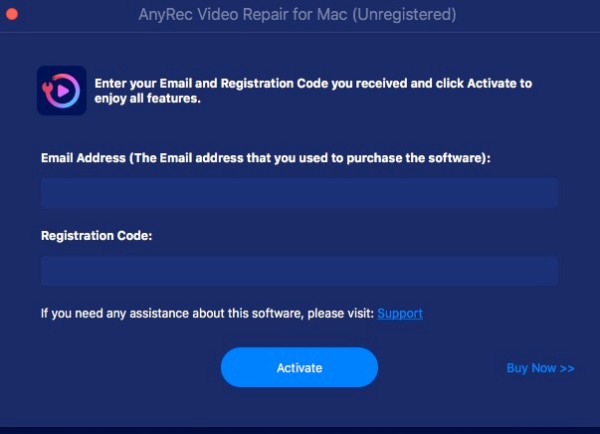
Email Address: Choose the Email you used to purchase the software.
Register Code: Check the registration code from the order confirmation letter.
Update
If you encounter any problems with AnyRec Video Repair, you can always get free updates to fix some possible bugs and improve the product. There are two frequent ways that you should be aware of.
Method 1: Update Manually
Click the "Menu" button and click the "Check Update" button. If there are any updates, a window will pop up to notify you to download and install the latest version.
Method 2: Update Automatically
Click the "Preferences" button and open the "Settings" window. In the "More" tab, click the "Automatically check for updates" button so that you can receive a notification whenever there’s an update.
Preparation
Output Settings
You can choose the desired path to save your repaired video files. Click the "Menu" button and click the "Preferences" button. In the "Directory Settings" tab, click the "Please select the output location" button to choose the folder where you want to save your repaired videos.
Corrupted Files
AnyRec Video Repair is trying its best to help you fix more kinds of video formats. For now, the program supports repairing MP4, 3GP, and MOV videos. If you need to fix other kinds of video files, you can send feedback for help. The professionals from AnyRec Video Repair will repair it for you manually and keep you informed as soon as the video is repaired.
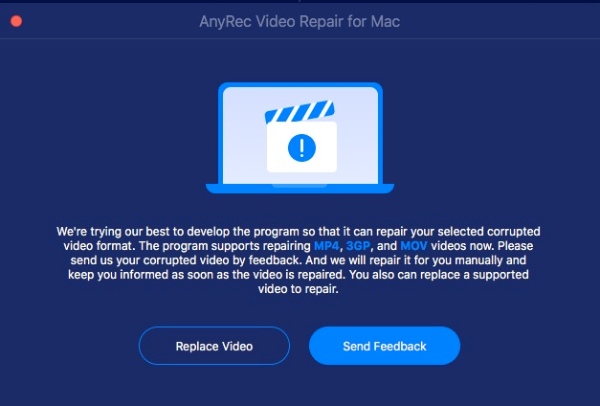
Sample Files
While fixing your corrupted video files, you might need to prepare a sample video file, which helps to repair your corrupted video file as a reference. You can get the sample video from phones by shooting a new one or computers by downloading one from the Internet.
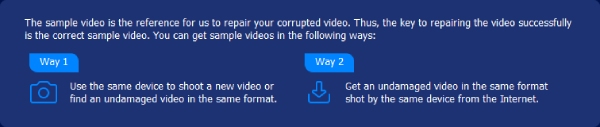
Feedback
If you encounter any video that can’t be fixed or other video Repair related issues, you can send the problematic video file to AnyRec Video Repair via Feedback to better help you solve the issue. You can choose to "Upload Local Video" or "Share Videos by Links" by clicking the buttons and fill out the related information.
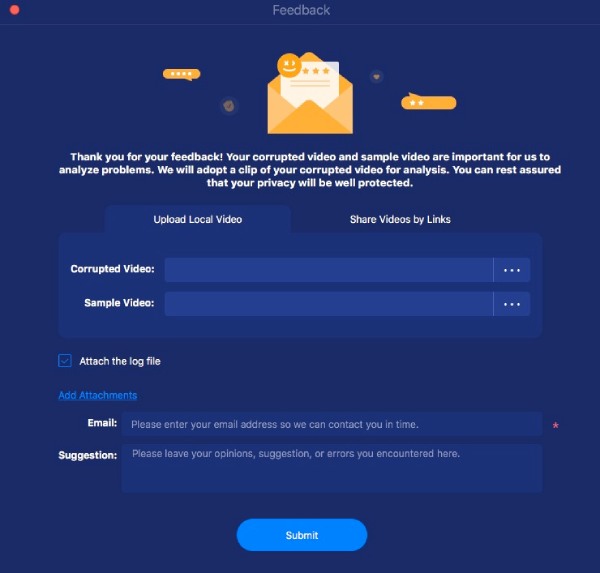
Repair Video
With AnyRec Video Repair, you will be capable of fixing the corrrupted video files effortlessly. You can follow the simple steps below to learn how to repair your damaged video files.
Step 1: Upload a corrupted video
Launch the AnyRec Video Repair. Click the "Add" button on both sides to import the corrupted video and the sample video.
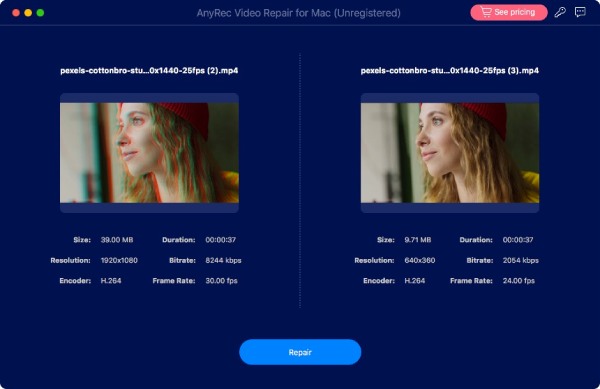
Step 2: Repair your video
Click the "Repair" button. The repair process will initiate and fix your corrupted video files automatically. Once the process is done, you can click the "Preview" button to check if your video file is well-repaired.
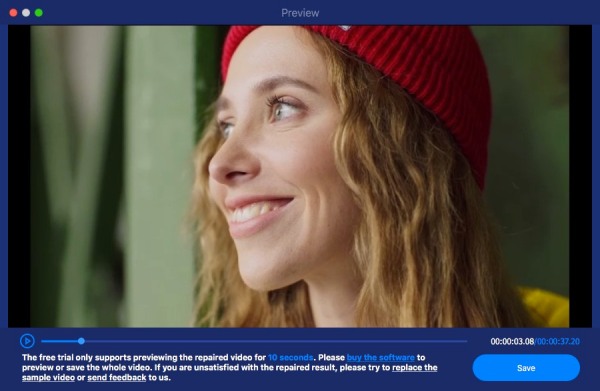
Step 3: Export the repaired video
Once the video file is repaired, you can check the specific parameters like Duration, Resolution, Bitrate, Encoder, and Frame Rate. If they’re fine, click the "Save" button to save the file.