Content
Instructions
AnyRec Blu-ray Player is not only a Blu-ray player for Blu-ray/DVD discs but also a versatile multimedia player. Once you install and launch it on your desktop, you can smoothly play any kind of media file like 4K videos, videos from Blu-ray or DVD discs, ISO files from DVD/Blu-ray, or any other high-resolution videos in formats. Before starting to play your videos, here is how to purchase and register the software to unlock all features.
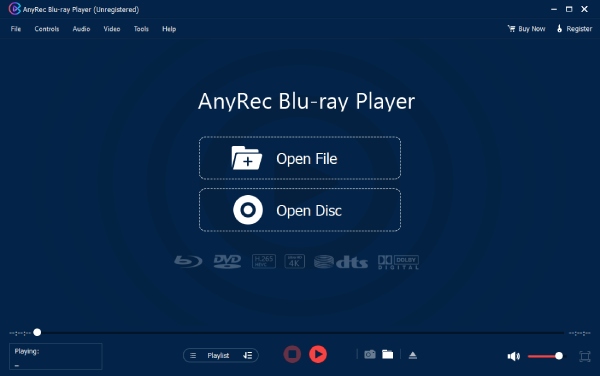
Purchase and Registration
After purchasing and registering AnyRec Blu-ray Player, you can enjoy smooth playback without any watermarks or time limitations. Simply click the Buy Now button on the main interface after launching this Blu-ray player. Then on the web page, enter your email address and complete the payment. Next, back to the player and click the Register button. Enter your email address and the registration code sent to your email. Click the Register button to complete.
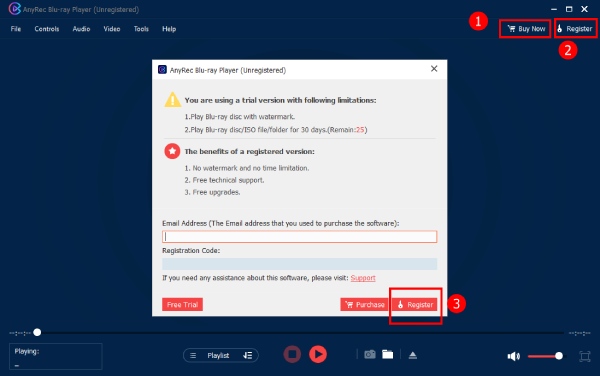
Update
Keeping your Blu-ray Player for PC software in the latest version allows you to access new features in time. Therefore, you can manually check updates occasionally by clicking the Help button on the menu bar. Then, click the Check Update button to see if there is a new version. Meanwhile, you can enable auto-check. Click the Tools button, and Preferences button and tick Check for Updates Automatically to enable it.
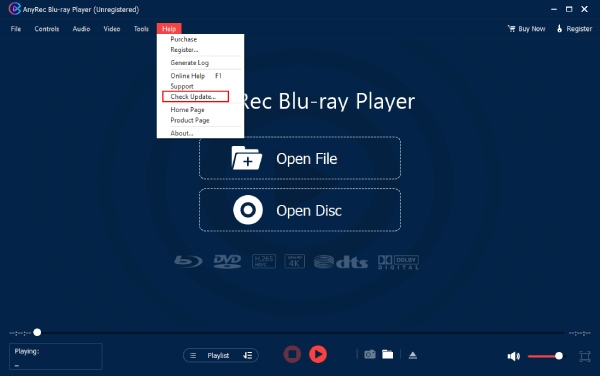
Preferences
Snapshot
To capture a certain moment when using AnyRec Blu-ray Player, you can use the default shortcut key and press Alt and S together for a snapshot. Of course, you can customize the screenshot taking hotkeys freely too. Then, you can view your screenshots captured during playback by clicking the Open button. Or change a destination folder for these screenshots by clicking the Browse button. Besides, you may also switch your screenshot format to JPEG, PNG, or BMP.

Play Settings
You can change to different modes for hardware-accelerated decoding or directly disable it. Meanwhile, you can also enable the HDMI/SPDIF audio passthrough function here. Moreover, the default setting for file caching is 300ms, but you can increase or decrease this limit.

Update Settings
You can enable the functions: Check for Updates Automatically and Update Automatically while exiting the program. These functions will detect the new version of the Blu-ray Player in time for you after enabled.

Others
There is only one setting under the Others section. You can decide whether you want AnyRec Blu-ray Player to play the video automatically after detecting that you insert a DVD or Blu-ray disc. For all the above settings, if you change anything, you need to click the OK button to save them. But you can also click the Restore Defaults button to go back to the original default settings.
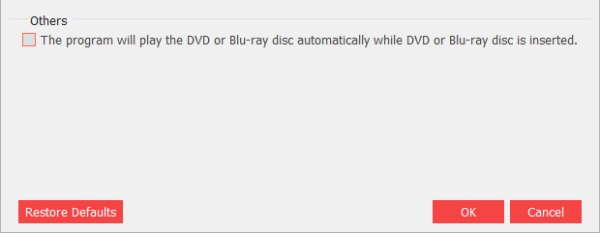
Play Blu-Ray/DVD/Video
As a powerful multimedia player, AnyRec Blu-ray Player allows you to play all kinds of files relevant to DVD/Blu-ray. This Blu-ray player is also compatible with BD-R, BD-RE, BDROM, BD-J, DVD-R, DVD+R, DVD-RW, DVD+RW, DVD-RAM, etc. So, you can get lossless visual effects and a smooth watching experience for all kinds of movies or videos. After installing and launching the player, you can follow the guide below to play Blu-ray/DVD disc/folder/ISO files and so on.
How to Play Blu-ray/DVD Discs
Step 1: Insert Blu-ray/DVD Disc
After launching the Blu-ray player, you can insert your Blu-ray Disc or DVD disc into the internal drive on your computer. Or you can prepare an external driver. Then, click the Open Disc button. Click the name of the Blu-ray/DVD disc you just inserted. Then click the OK button to confirm.
Step 2: Play with Adjustable Settings
Next, you will see a menu, from which you can choose the audio track and subtitle you like. After that, click the Play button to play the disc video. Moreover, you may also adjust the volume, take a snapshot, or view the menu through the control panel below.
How to Play Blu-ray/DVD Folder and ISO File
Step 1: Open File from Local
If you have some Blu-ray/DVD folders or ISO files, you can also play them with AnyRec Blu-ray player. On the main interface, you can click the Open File button to open your folder. Later, select your ISO file or Blu-ray/DVD folder to play. Click the Open button to import.
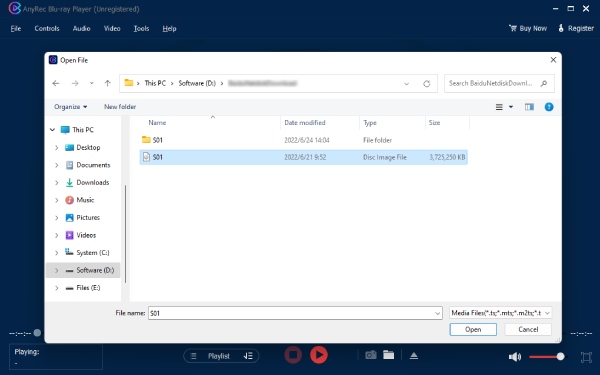
Step 2: Play with Different Modes
After loading, you will see the video from the DVD folder or ISO file playing. If there is more than one video, you can click the Playlist button to switch to another video. Or you can change the playback mode. Meanwhile, with the control panel below, you can also easily adjust volume, create snapshots, or control playback.
How to Play 4K/HD/SD Videos
Step 1: Select 4K Videos to Open
Launch AnyRec Blu-ray player on your computer. On the main interface, click the Open File button to go to folders and select a 4K or any other videos you want to play. Besides, you can directly drag and drop the video to the AnyRec Blu-ray Player window to play.

Step 2: Easily Play/Stop Playing
Then, your video will start playing videos automatically. While playing, you can press the Space key on your keyboard to stop it or take a snapshot to capture a moment by clicking the camera icon. You can also adjust the volume through the control panel below. Meanwhile, you can click the Playlist button to see the history.

Playback Settings
There are many buttons on the menu bar of AnyRec Blu-ray Player. When you play your videos, you can control your video playback, choose a different audio track, or change subtitles through these buttons. Below is more information about them.
Controls
Through the Controls button on the menu bar, you can choose a different title/chapter or switch from the previous tile/chapter to the next one from your DVD or Blu-ray while playing. Or you can show or hide your playlist. Meanwhile, there are also other buttons related to your video playback and you can play, stop, go forward or backward, and turn the volume up or down. You can also see the corresponding shortcuts to execute these actions.
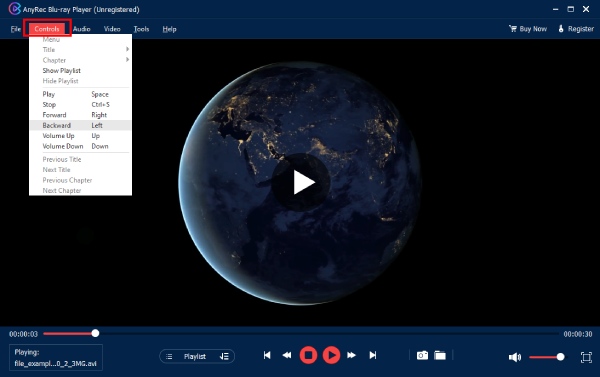
Audio
From the Audio button, you can change your audio track if your DVD has more than one track. Also, there are four options for the Audio Channel which are Stereo, Reverse Stereo, Left, or Right. Besides, if you have an extra speaker connected to your computer, you may also switch to it through Audio Device.
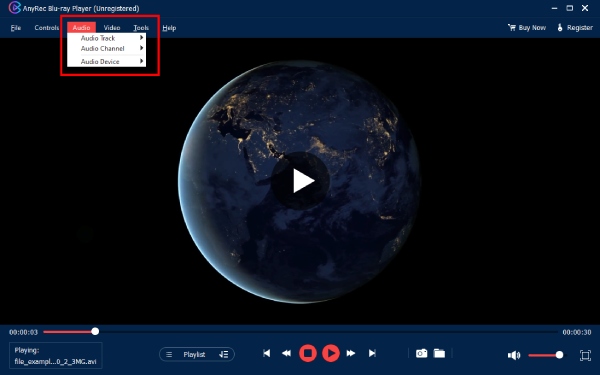
Video
After clicking the Video button in the Blu-ray player’s main interface, you can change the video track or add subtitles through Subtitle Track. Moreover, you can change the size of the interface to half size, normal size, double size, or fit to screen. Furthermore, by clicking the Aspect Ratio or Crop button, you can change the picture ratio of your video. You can also choose deinterlace methods from many options or directly disable deinterlace methods.

Tools
You can set a new language, enter the Preferences window, or adjust Effects through the Tools button. If you click the Effects button from the Tools button, a new window will show up for you to adjust Hue, Brightness, Contrast, Saturation, and Gamma. If you accidentally make any changes, you can always click the Reset button to recover.

Need More Help?
Feel free to contact us if you have any questions about AnyRec Blu-ray Player.
Contact Us
