Convert, edit, and compress videos/audios in 1000+ formats.
Ultimate Guide to Enable GPU Acceleration on AnyRec Software
Does your computer always get stuck when you are editing or converting videos? It must be very annoying to do nothing but just wait for the buffering. In this case, you need to enable GPU acceleration to improve the speed of processing images and loading software. Read this article to learn about the list of GPU models supported by AnyRec software and the detailed steps to enable GPU acceleration.
Guide List
Part 1: Full Introduction to GPU Acceleration Part 2: GPU Models Supporting GPU Acceleration on AnyRec Software Part 3: How to Enable GPU Acceleration on Windows/MacPart 1: Full Introduction to GPU Acceleration
GPU, or Graphic Processing Unit, is a visual processor that deals with the image display on your computers, mobile phones, game consoles, etc. It helps your device manipulate and alter memory to accelerate the creation of images. It is always used to show the 3D rendering in the games, but it also plays an essential role in processing video and image software, like AnyRec Video Converter.
Using GPU acceleration will help your device speed up work with parallel processing and faster run algorithms like rendering and matrix multiplication. With it, you will get a superior user experience whenever you edit your videos, play games, or record videos. Now, you can check the list of GPU models that support GPU acceleration on your computer.
Part 2: GPU Models Supporting GPU Acceleration on AnyRec Software
Before learning how to enable GPU acceleration on your computer, you should first check whether your GPU model supports this function. To check the GPU model on your Windows, you can go to the Settings app and choose the Display panel. Scroll down to click the Advanced display settings button, and then you can check all the display information on your computer.
Here is a list of supported GPU models from three main GPU brands, including Intel, NVIDIA, and AMD.
| Brand | Series | Model Number |
Intel  | HD Graphics | Intel HD Graphics 510, 515, 520, 530, 610, 615, 620, 630, 2000, 2500, 3000, 4000, 4200, 4400, 4600, 5300, 5500, 5600, 6000. |
| Iris Graphics | Intel Iris Graphics 540, 550, 5100, 6100; Intel Iris Pro Graphics 580, 5200, 6200; Intel Iris Plus Graphics 640, 650. | |
NVIDIA NVENC/CUDA  | GeForce | GeForce GT 430, 440, 520, 610, 620, 630, 640, 705, 730, 740; GeForce GTX 460, 465, 470, 480, 570, 580, 590, 650, 660, 670, 680, 690, 750, 760, 770, 780, 950, 960, 970, 980, 1050, 1060, 1070, 1080; GeForce RTX 2060, 2070, 2080, 3060, 3070, 3080, 3090. |
| Tesla | Tesla K10, K20, K40, K80, M40, M60, P4, P40, P100, C2075, C2050, C2070. | |
| Quadro | Quadro RTX 4000, 5000, 6000, 8000; Quadro P400, P600, P620, P1000, P2000, P2200, P5000, P6000. | |
AMD APP  | Radeon | Radeon HD 6990, 6970, 6950, 6870, 6850, 6790, 6770, 6750, 6450. |
| ATI Radeon | ATI Radeon HD 890, 4870 X2, 4870, 4850, 4830, 4770, 4600 series(4670/4650), 4550, 4300series, 5970, 5870 Eyefinity 6, 5870, 5850, 5830, 5770, 5750, 5670, 5570, 5550, 5450. | |
| AMD Radeon | AMD Radeon HD 6900M series, 6800M series, 6700M, HD 6600M series, 6500M series, 6400M series, 6300M series. | |
| ATI Mobility Radeon | ATI Mobility Radeon HD 5870, 5850, 5830, 5770, 5750, 5730, 5650, 5400 series(5430/5450/5470), 5450, 5430, 5165 series, 5145 series, 44870, 4860, 4850, 4830, 4600, 4500, 4300, 560v series, 550v series, 540v series, 530v series. |
You can also check the GPU acceleration models on the official websites of your GPU. In addition to the GPU acceleration models, you also need to make sure your computer system meets the minimum requirements listed below:
| OS | OS Version | Processor | Free Hard Disk Space | RAM |
| Windows | Windows 10/8/7/Vista/XP | > 750MHz Intel or AMD CPU | > 100 MB | > 256 MB |
| Mac | Mac OS 11, 10.15, 10.14, 10.13, 10.12, 10.11, 10.10, 10.9, 10.8, 10.7. | > 1GHz Intel processor or above | > 100 MB | > 512 MB |
Part 3: How to Enable GPU Acceleration on Windows/Mac
If your computer system and GPU models meet the requirements listed above, you can follow the steps below to enable GPU acceleration to get a smoother user experience.
1. For Intel Quick Sync Video on Windows
For Windows users, this post will set Intel Quick Sync Video as an example:
Step 1.Go to the official Microsoft page and download the latest Intel graphic drivers on your computer. Then right-click on the empty space of the desktop, choose the Screen Resolution option and click the Delete button to delete inactive video outputs.
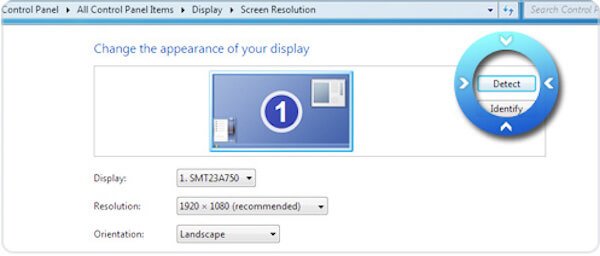
For Windows 10 users, you can right-click on the desktop and choose the Display Settings option. Then scroll down to select the Advanced Display Settings button and click the Delete Above button.
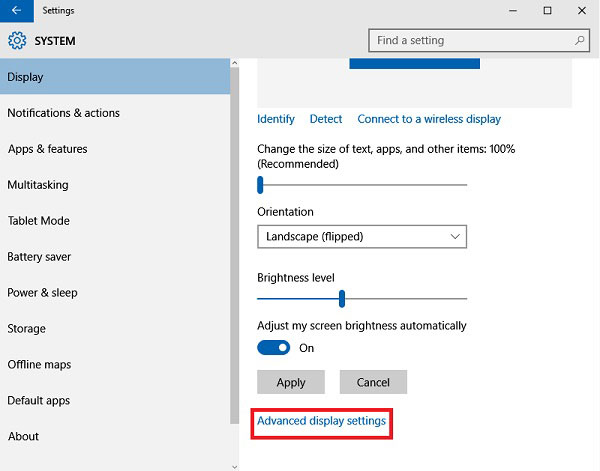
Step 2.In the Display menu, you can select the deleted display output for Intel (R) HD Graphics output. Then choose the Try to Connect anyway on: VGA option in the Multiple displays menu. After that, click the Apply button to save the settings.
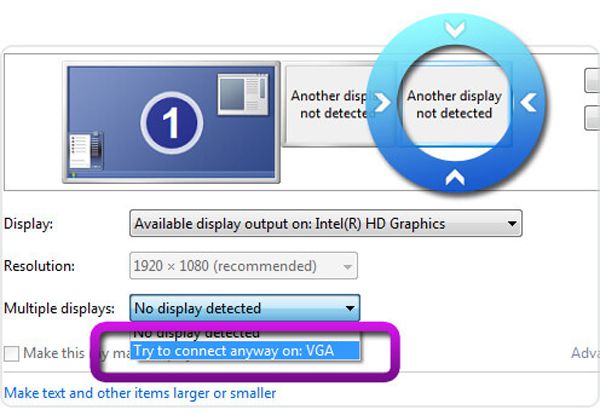
Step 3.Make sure you are choosing the main display, and then choose the Extend these displays from the drop-down menu of Multiple displays. Then click the Apply and OK buttons to start GPU acceleration.
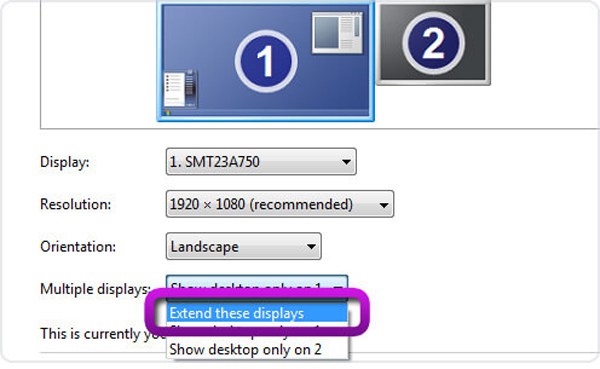
2. Turn off the Automatic Graphics Switching on Mac
To access the GPU acceleration on Mac, you can choose to turn off the automatic graphics switching, which will slow down the processing speed to protect your battery. Click the Apple menu and choose the System Preferences option. Then select the Battery tab and uncheck the Automatic Graphics Switching option. In this way, you can always get the fastest speed to run video editors, converters, and games.
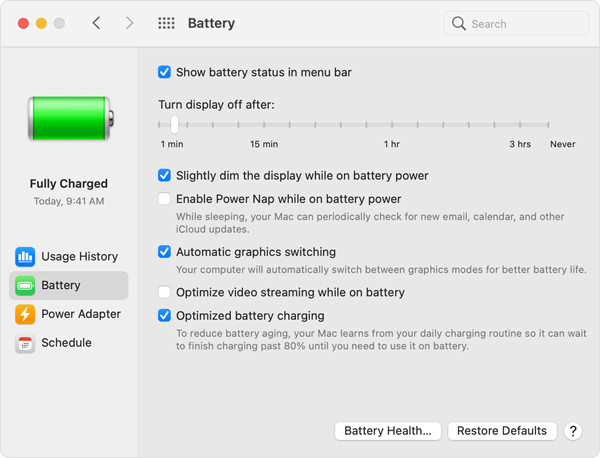
Then, you can apply GPU acceleration on AnyRec Video Converter to speed up the conversion process to 50x. Run the software on your computer and choose the Preferences option from the drop-down menu. In the General tab, you can tick the Enable Hardware Acceleration option and click the Prefer Select menu to choose the desired GPU acceleration.
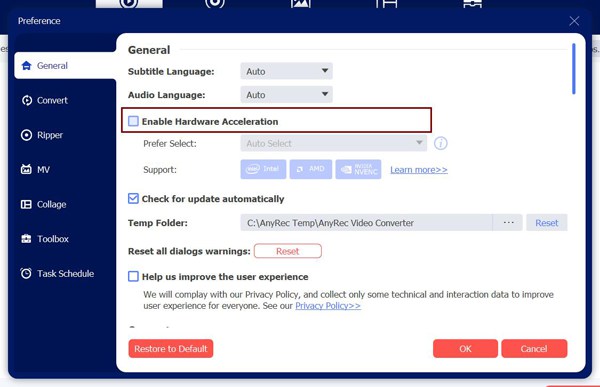

Convert any file to 1000+ audio and video formats, including MP4, AVI, WMA, FLAC, etc.
Customize the video parameters, such as codec, resolution, frame rate, and quality.
Provide additional editing tools to crop, trim, rotate, merge, add effects, and more.
Enhance video quality, boost volume, make 3D videos, and adjust video speed easily.
Secure Download
Secure Download
Conclusion
You have learned how to enable GPU acceleration on your computer. It’s a vital function to help you deal with images and videos at a faster speed. AnyRec Software also supports GPU acceleration to decrease the buffering during the editing, converting, or compressing. Share this post with your friends who have the same problems now.
