Nóng

AnyRec PhoneMover
Truyền dữ liệu iPhone mượt mà trên mọi loại tệp.
An toàn tải
Chuyển dữ liệu sang iPhone 16 bị kẹt? Nguyên nhân và cách khắc phục
Mạng kém, tệp quá lớn và phiên bản iOS lỗi thời có thể dẫn đến sự cố iPhone chuyển dữ liệu bị kẹt. Nếu bạn muốn loại bỏ những giới hạn đó và chuyển tất cả các tệp sang iPhone 16 một cách liền mạch, AnyRec PhoneMover luôn có thể là lựa chọn đầu tiên của bạn. Bạn có thể chuyển ảnh, video, nhạc, tài liệu, danh bạ, tin nhắn, tin nhắn và nhiều nội dung khác từ và đến iPhone 16 một cách an toàn và nhanh chóng mà không bị mất dữ liệu.
An toàn tải

Danh sách Hướng dẫn
Phần 1: Tại sao nó bị kẹt khi chuyển dữ liệu sang iPhone Phần 2: 6 phương pháp khắc phục sự cố chuyển dữ liệu sang iPhone bị kẹt Phần 3: Cách tốt nhất để tránh vấn đề chuyển dữ liệu sang iPhone bị kẹt Phần 4: Câu hỏi thường gặp về việc chuyển dữ liệu sang iPhone bị kẹtPhần 1: Tại sao nó bị kẹt khi chuyển dữ liệu sang iPhone
Có nhiều nguyên nhân khiến bạn gặp khó khăn khi truyền dữ liệu sang iPhone, đặc biệt là truyền không dây. Bạn có thể kiểm tra xem iPhone của mình có bị kẹt do những nguyên nhân này hay không.
1. Kết nối mạng không ổn định
Khi mạng iPhone của bạn kém, nó sẽ khiến iPhone 16 bị kẹt ở vấn đề truyền dữ liệu. Hoặc khoảng cách giữa iPhone của bạn và thiết bị khác quá xa, dẫn đến kết nối không ổn định.
2. Tệp quá lớn để có thể chuyển được
Nếu dữ liệu hoặc file bạn muốn chuyển quá lớn cũng có thể khiến việc truyền dữ liệu sang iPhone bị kẹt. Nếu có thể, bạn có thể thử chuyển dữ liệu sang iPhone mới của mình nhiều lần.
3. iPhone của bạn không có đủ dung lượng
Khi iPhone của bạn hết dung lượng lưu trữ, quá trình truyền có thể dừng lại và bị kẹt. Vì vậy, bạn có thể tải lên không gian lưu trữ đám mây hoặc sử dụng Trình nén video miễn phí AnyRec để thay đổi kích thước các video lớn một cách nhanh chóng.
4. Phiên bản iOS lỗi thời
Nếu bạn không cập nhật phiên bản iOS lên iOS 17/18 mới nhất kịp thời, iPhone của bạn có thể bị kẹt khi truyền dữ liệu. Phiên bản lỗi thời hoặc phiên bản iOS khác nhau trên hai thiết bị sẽ gây ra một số vấn đề nên cần được cập nhật kịp thời.
Phần 2: 6 phương pháp khắc phục sự cố chuyển dữ liệu sang iPhone bị kẹt
Nhiều nguyên nhân có thể khiến quá trình truyền dữ liệu sang iPhone mới bị kẹt, do đó, bạn có thể tìm các nguyên nhân có thể trước rồi làm theo các giải pháp bên dưới để khắc phục sự cố của mình.
Giải pháp 1: Đặt thiết bị gần
Cách đơn giản nhất để khắc phục iPhone Quick Start không hoạt động là đặt hai thiết bị gần nhau khi xuất file. Hãy kiên nhẫn khi giữ thiết bị khi truyền dữ liệu, vì nếu không bạn có thể gặp phải tình trạng gián đoạn.
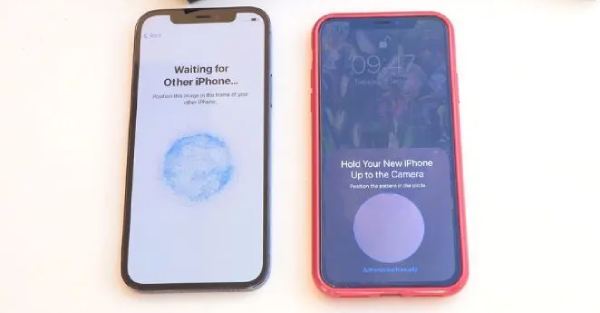
Giải pháp 2: Chờ đợi và kiên nhẫn
Một giải pháp rõ ràng khác mà bạn có thể làm là đợi một lúc. Kết nối Wi-Fi chậm và không ổn định dẫn đến việc truyền dữ liệu iPhone bị kẹt. Ví dụ, bạn có thể đợi 10 đến 15 phút khi gặp phải tình trạng truyền dữ liệu sang iPhone 16 mới bị kẹt ở phút thứ 1.
Bạn cũng có thể thấy iPhone mới của mình trông ổn nhưng iPhone cũ vẫn bị kẹt với màn hình thời gian còn lại. Nếu bạn thực sự đợi trong vài giờ, bạn có thể kiểm tra thư viện, danh bạ, tin nhắn, nhạc và nhiều dữ liệu khác trên iPhone 16 mới của mình. Khi bạn xác nhận tất cả dữ liệu đã được chuyển, bạn có thể dừng quá trình chuyển bằng cách buộc khởi động lại.
Giải pháp 3: Kiểm tra phiên bản iOS
Đi tới ứng dụng "Cài đặt" trên điện thoại của bạn và nhấn vào menu "Chung". Sau đó, nhấn vào nút "Cập nhật phần mềm" để kiểm tra phiên bản và cập nhật lên phiên bản mới nhất bằng cách nhấn vào nút "Tải xuống và cài đặt".
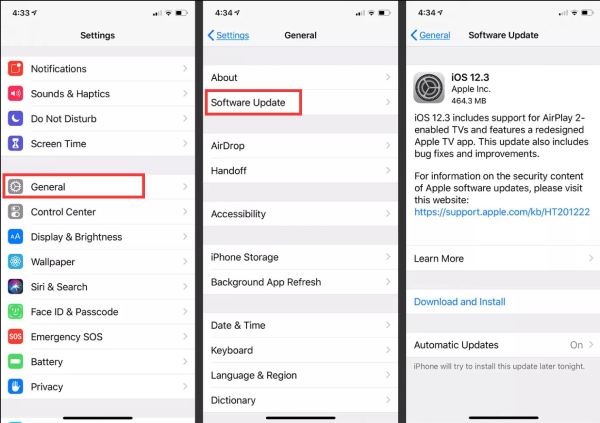
Giải pháp 4: Khởi động lại iPhone mới
Tốt nhất nên kiểm tra iPhone mới khi quá trình chuyển mất quá nhiều thời gian để hoàn tất. Quá trình này chắc hẳn đã hoàn tất và giao diện chỉ bị kẹt. Dừng quá trình truyền hoặc buộc khởi động thiết bị khi không có tiến triển. Nó cũng có thể sửa lỗi AirDrop không hoạt động trên iPhone vấn đề.
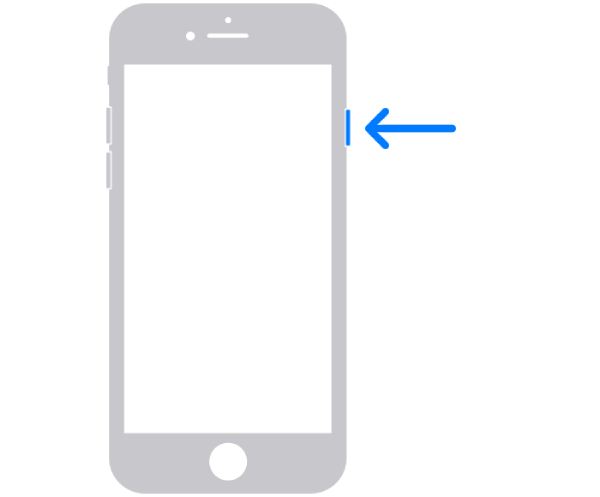
Giải pháp 5: Cung cấp mạng Wi-Fi ổn định
Mạng Wi-Fi kém có thể dẫn đến truyền tệp chậm, vì vậy hãy đảm bảo Internet của bạn ổn định. Nó cũng có thể khiến Move to iOS bị kẹt trong vấn đề 1 phút. Đó là lý do tại sao nhiều người phàn nàn rằng việc chuyển từ Android sang iPhone mất quá nhiều thời gian. Để làm nhanh hơn, hãy ngắt kết nối các thiết bị khác khỏi danh sách để giảm bớt sự gián đoạn. Hơn nữa, bạn có thể khởi động lại bộ định tuyến để truyền tệp nhanh hơn. Hoặc bạn có thể chuyển sang kết nối dữ liệu di động hoặc Wi-Fi mới.
Giải pháp 6: Chuyển dữ liệu sang iPhone 16 bằng iTunes/Finder
Nếu bạn gặp phải trường hợp iPhone bị kẹt logo Apple khi chuyển từ thiết bị trước đó, bạn có thể khôi phục iPhone từ bản sao lưu gần đây. Dưới đây là các bước bạn có thể làm theo.
Bước 1.Kết nối iPhone mới của bạn với máy tính thông qua cáp USB. Nhấn nhanh và thả nút "Tăng âm lượng" rồi nhấn nút "Giảm âm lượng". Sau đó, giữ và nhấn nút "Side" cho đến khi bạn nhìn thấy logo Apple.
Bước 2.Sau đó chạy iTunes trên Windows và macOS Mojave trở xuống hoặc Finder trên macOS Catalina trở lên. Nhấp vào nút "Khôi phục sao lưu". Chọn tập tin sao lưu gần đây. Sau đó, nhấp vào nút "Khôi phục" để xác nhận.

Ghi chú: Trước tiên, bạn nên sao lưu tất cả dữ liệu từ iPhone cũ, sau đó dành khoảng 30 phút để khôi phục dữ liệu sang iPhone mới. Vì vậy, nó có thể phức tạp đối với bạn.
Phần 3: Cách tốt nhất để tránh vấn đề chuyển dữ liệu sang iPhone bị kẹt
Sau khi tìm hiểu cách khắc phục sự cố truyền dữ liệu sang iPhone mới, tốt hơn hết là bạn nên có giải pháp thay thế bất cứ khi nào sự cố xảy ra lần nữa. Truyền tệp có thể dễ dàng hơn với AnyRec PhoneMover, hỗ trợ các thiết bị phổ biến như iPhone, Android, Mac và Windows. Sử dụng cáp USB để kết nối iPhone của bạn với thiết bị khác mà không bị kẹt trong một phút. Bạn có thể dễ dàng sử dụng nó để chuyển tài liệu, ảnh, video và tất cả các tập tin một cách dễ dàng. Hơn nữa, bạn có thể kiểm tra tiến trình mọi lúc để tránh việc truyền dữ liệu sang iPhone bị kẹt hoặc mất dữ liệu.

Chuyển dữ liệu từ thiết bị cũ sang iPhone mới một cách hiệu quả như nhạc, video, ảnh và các tệp quan trọng khác.
Bạn chỉ cần một cú nhấp chuột để chuyển các tệp có kích thước tệp lớn hơn và định dạng độc đáo trong vài giây.
Sắp xếp các tệp bằng cách xóa các tệp trùng lặp và giải phóng dung lượng lưu trữ cho cả thiết bị gửi và nhận.
Một giải pháp thay thế iTunes tuyệt vời để quản lý tệp trên iPhone và iPad của người dùng mà không bị hạn chế.
An toàn tải
Bước 1.Tải xuống và khởi chạy AnyRec PhoneMover trên Windows/Mac của bạn. Đồng thời cài đặt MobieSync trên iPhone để kết nối AnyRec PhoneMover. Vui lòng kết nối thiết bị với cùng một mạng Wi-Fi.
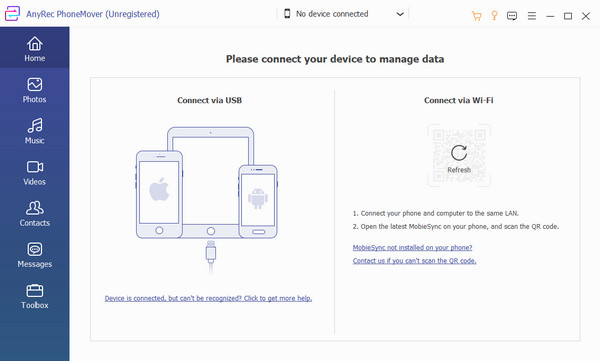
Bước 2.Sau khi kết nối, bạn sẽ thấy thông tin về điện thoại di động của mình. Và giờ đây bạn có thể chuyển tất cả dữ liệu như ảnh, nhạc, video, danh bạ, v.v. từ khung bên trái. Có nhiều chức năng hơn để tạo nhạc chuông trên iPhone, xóa các tệp trùng lặp, v.v.
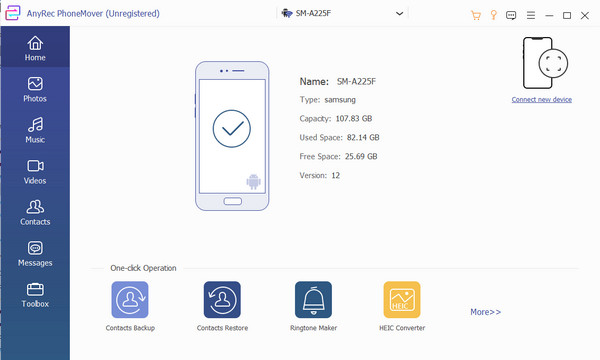
Bước 3.Bây giờ, bạn có thể đánh dấu vào các hộp kiểm cho các tập tin bạn muốn chuyển. Sau đó, nhấp vào nút "Kết nối thiết bị mới" từ menu trên cùng và kết nối điện thoại iOS mới. Cuối cùng, bắt đầu truyền dữ liệu mà không bị kẹt.
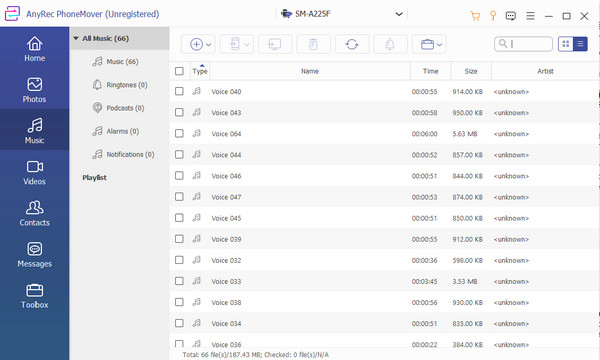
An toàn tải
Phần 4: Câu hỏi thường gặp về việc chuyển dữ liệu sang iPhone bị kẹt
-
Mất bao lâu để chuyển tất cả ảnh từ iPhone cũ sang thiết bị mới?
Việc xuất ảnh có thể nhanh hơn hoặc chậm hơn tùy thuộc vào kết nối internet và cập nhật phần mềm. Chất lượng và kích thước tập tin cũng sẽ ảnh hưởng đến thời gian.
-
Làm cách nào để tránh tình trạng iPhone cũ của tôi bị kẹt khi truyền dữ liệu?
Bạn nên tránh chuyển các tệp hoặc ứng dụng lớn với số lượng lớn. Bạn cũng có thể xóa bộ nhớ đệm và cookie trước khi tiến hành chuyển. Tìm một kết nối Wi-Fi khác có mạng ổn định nếu bạn đang truyền không dây.
-
Chế độ nguồn điện thấp có ảnh hưởng đến việc truyền dữ liệu sang iPhone mới không?
Vâng, nó có. Chế độ năng lượng thấp là một tính năng nhằm hạn chế chức năng của iPhone để tiết kiệm năng lượng. Tuy nhiên, nó có thể khiến quá trình truyền chậm hơn khi tính năng này được kích hoạt và bạn có thể cần phải tắt tính năng này vào lúc này.
-
Chuyển dữ liệu sang iPhone 16 mới mất bao lâu?
Phải mất khoảng 45 phút để chuyển mọi thứ sang iPhone 16 mới thông qua Quick Start. Cũng bình thường nếu toàn bộ quá trình chuyển dữ liệu iPhone mất khoảng 1 giờ. Bạn có thể cập nhật hệ thống iOS, thay đổi Wi-Fi, sử dụng phần mềm chuyển iPhone, v.v. để có được quá trình chuyển dữ liệu suôn sẻ.
Phần kết luận
Cuối cùng, bạn có thể khắc phục sự cố bị kẹt khi truyền dữ liệu sang iPhone mới. Mặc dù có nhiều nguyên nhân khiến quá trình xuất mất nhiều thời gian, nhưng thật đáng thất vọng khi biết rằng bạn có thể gặp phải tình trạng quá trình truyền dữ liệu sang thiết bị iPhone mới diễn ra chậm chạp. Ngoài ra, AnyRec PhoneMover là một giải pháp thay thế tuyệt vời để di chuyển tệp sang thiết bị khác. Ít nhất với phần mềm này, bạn sẽ không gặp phải sự chậm trễ hoặc bị kẹt. Nhấp vào nút Tải xuống miễn phí để dùng thử!
An toàn tải
