Chuyển ứng dụng sang iPhone mới 15/16 - 4 giải pháp tốt nhất bạn có thể thử
Thật thú vị khi có được một chiếc iPhone 16 mới nhưng bạn sẽ thấy rằng nó không có ứng dụng và dữ liệu sử dụng trước đó, điều này gây bất tiện khi sử dụng. Chuyển ứng dụng sang iPhone 16/15 mới là một cách dễ dàng để giải quyết rắc rối của bạn. Bài đăng này sẽ chia sẻ bốn công cụ miễn phí để chuyển ứng dụng sang iPhone 16 mới. Ngoài ra, bạn cũng có thể nhận được hướng dẫn cụ thể để sử dụng các công cụ này.
Danh sách Hướng dẫn
Phần 1: Công cụ tích hợp: Chuyển ứng dụng sang iPhone 16 mới của bạn bằng AirDrop Phần 2: Công cụ chuyên nghiệp để chuyển ứng dụng sang iPhone 16 mới [Nhanh & Nhanh] Phần 3: 2 Giải pháp khác để chuyển ứng dụng sang iPhone 16 mới Phần 4: Câu hỏi thường gặp về việc chuyển ứng dụng sang iPhone 16 mớiPhần 1: Công cụ tích hợp: Chuyển ứng dụng sang iPhone 16 mới của bạn bằng AirDrop
AirDrop là một công nghệ mới được Apple phát triển để chia sẻ tệp, ảnh, nhạc và ứng dụng không dây giữa hai thiết bị iOS. Bạn chỉ cần di chuyển hai thiết bị lại gần nhau và mở Bluetooth. Nhớ kết nối cùng mạng khi chuyển ứng dụng sang iPhone 16/15 mới. Nhưng bạn chỉ có thể chia sẻ một ứng dụng cùng một lúc.
Bước 1.Mở khóa hai thiết bị iOS của bạn. Mở "Trung tâm điều khiển" trên iPhone của bạn bằng cách vuốt từ trên xuống dưới màn hình. Sau đó nhấn vào "Bluetooth" và "AirDrop". Bạn nên đảm bảo rằng hai thiết bị được kết nối với cùng một mạng.
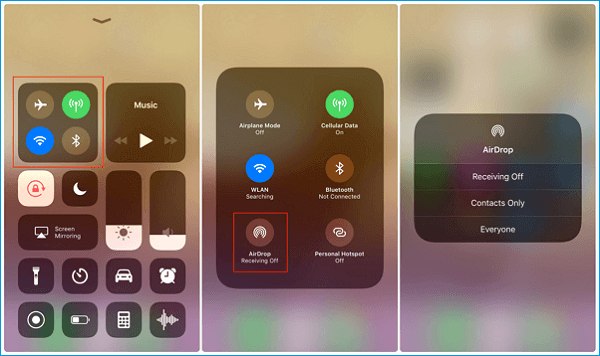
Bước 2.Ở đây sẽ lấy ứng dụng PayPal làm ví dụ. Nếu muốn chuyển ứng dụng PayPal sang iPhone 16 mới, bạn phải nhấn và giữ ứng dụng đó trên màn hình. Nó sẽ bật lên một cửa sổ và bạn cần nhấn vào nút "Chia sẻ PayPal".
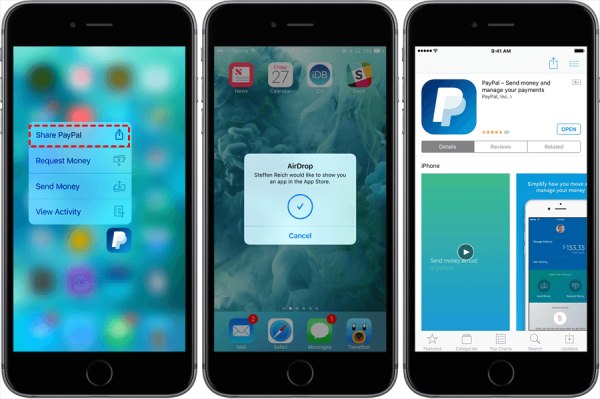
Bước 3.iPhone 16 mới của bạn sẽ xuất hiện một cửa sổ. Và bạn nên nhấn vào nút "Chấp nhận" để đồng ý nhận phần mềm từ thiết bị khác.
Phần 2: Công cụ chuyên nghiệp để chuyển ứng dụng sang iPhone 15 mới [Nhanh & Nhanh]
Nếu bạn muốn chuyển nhiều ứng dụng sang iPhone 16 mới cùng một lúc, AnyRec PhoneMover là sự lựa chọn ban đầu bạn không nên bỏ lỡ. Bạn có thể sử dụng công cụ tuyệt vời này để chuyển ứng dụng sang iPhone 16 mới chỉ bằng một cú nhấp chuột, tốc độ này có thể nhanh chóng. Công cụ này chỉ dành cho Windows nhưng bạn có thể chuyển, quản lý và sao lưu các tệp phổ biến giữa mọi iOS và Android, bao gồm ảnh, video, nhạc, danh bạ và tin nhắn. Hơn nữa, bạn có thể sử dụng nó để hoạt động như một trình quản lý iPhone để sắp xếp các tệp của mình.

Một cú nhấp chuột để chuyển nhiều ứng dụng sang iPhone mới hàng loạt mà không làm mất dữ liệu.
Cung cấp trình quản lý để sắp xếp iPhone của bạn, chẳng hạn như chỉnh sửa, thêm, xóa, thay đổi, sao chép và sao lưu.
Hỗ trợ tìm và xóa các tập tin trùng lặp để giải phóng thêm dung lượng lưu trữ trên iPhone của bạn.
Bật tính năng xem trước dữ liệu bạn sẽ chuyển từ iPhone cũ sang iPhone mới.
Bước 1.Tải xuống miễn phí AnyRec PhoneMover từ trang web chính thức và khởi chạy nó. Bạn nên kết nối iPhone và máy tính bằng cáp USB ổn định. Sau đó, bạn có thể xem tất cả thông tin về iPhone của mình, như tên, loại và dung lượng.
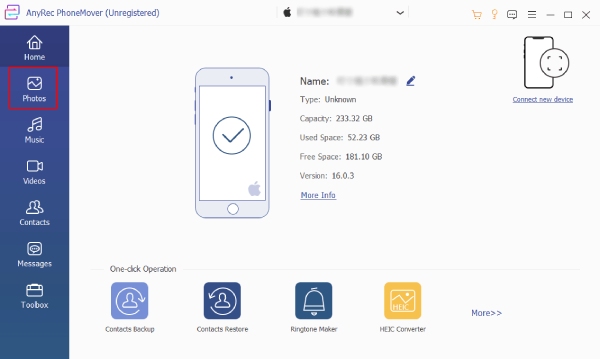
Bước 2.Bạn có thể chọn các ứng dụng để chuyển từ phía bên trái, chẳng hạn như Ảnh, Nhạc, Video, Danh bạ và Tin nhắn. Nếu bạn muốn chuyển nhạc sang iPhone mới, bạn có thể nhấp vào nút "Âm nhạc" để mở một cửa sổ mới.
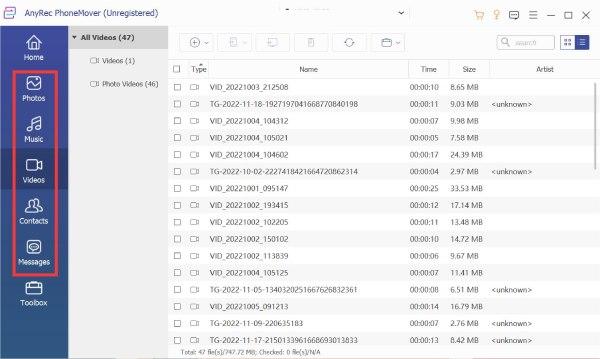
Bước 3.Sau đó, bạn có thể xem tất cả nhạc từ iPhone của mình. Chọn tùy chọn "Loại" để chọn tất cả các tệp nhạc và bạn cũng có thể chọn một số tệp bạn muốn chuyển. Hơn nữa, bạn có thể xóa nhạc bạn không thích trực tiếp bằng cách nhấp vào nút "Xóa". Bạn cũng có thể sử dụng bài hát làm nhạc chuông iPhone mới bằng cách nhấp vào nút "Biến bài hát thành nhạc chuông".
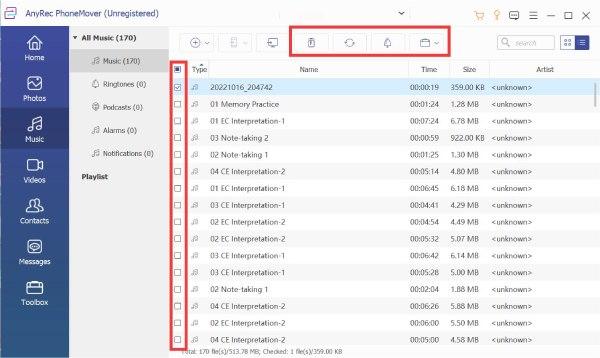
Bước 4.Bước cuối cùng là nhấp vào nút "Xuất sang thiết bị" để chuyển ứng dụng sang iPhone 15 mới. Bạn có thể nhấp vào nút "Xuất sang PC" nếu muốn chuyển dữ liệu sang máy tính để giải phóng thêm dung lượng trên iPhone của mình.
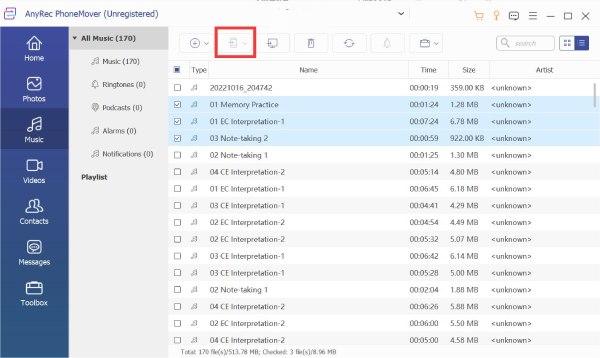
An toàn tải
Phần 3: 2 Giải pháp khác để chuyển ứng dụng sang iPhone 16 mới
1. Bắt đầu nhanh
Bắt đầu nhanh là một lựa chọn tốt nếu bạn muốn sao chép tất cả dữ liệu từ điện thoại cũ sang điện thoại mới, bao gồm cả việc chuyển ứng dụng sang iPhone mới. Bạn chỉ cần đảm bảo rằng cả hai thiết bị iOS đều bật Bluetooth và WiFi. Nhưng bạn không thể chọn cái nào để chuyển.
Bước 1.Bạn nên bật Bluetooth trên hai thiết bị iOS và đặt chúng gần nhau.
Bước 2.Khi các iPhone của bạn phát hiện nhau và ghép nối thành công, iPhone 16 mới của bạn sẽ hiển thị hình động trên màn hình. Bạn cần quét nó bằng iPhone cũ của bạn.
Bước 3.Sau khi quét ảnh động, bạn nên nhập mật khẩu iPhone cũ vào iPhone 16 mới để xác thực. Bây giờ bạn chỉ cần đợi nó tự động truyền ứng dụng sang iPhone mới.
2. iCloud
iCloud là một dịch vụ đám mây được phát triển bởi Apple. Bạn cũng có thể sử dụng nó để chuyển ứng dụng sang iPhone 16 mới. Tuy nhiên, bạn cần sao lưu ứng dụng trên iPhone cũ trước khi di chuyển chúng. Nếu không, bạn không thể sử dụng iCloud để chuyển ứng dụng sang iPhone mới.
Bước 1.Mở khóa iPhone cũ của bạn và đi tới "Cài đặt". Nhấn vào nút ["Tên của bạn"] và nút "iCloud" để bật "Sao lưu iCloud". Sau đó nhấn vào nút "Sao lưu ngay". Bạn nên bật WiFi để sao lưu dữ liệu.
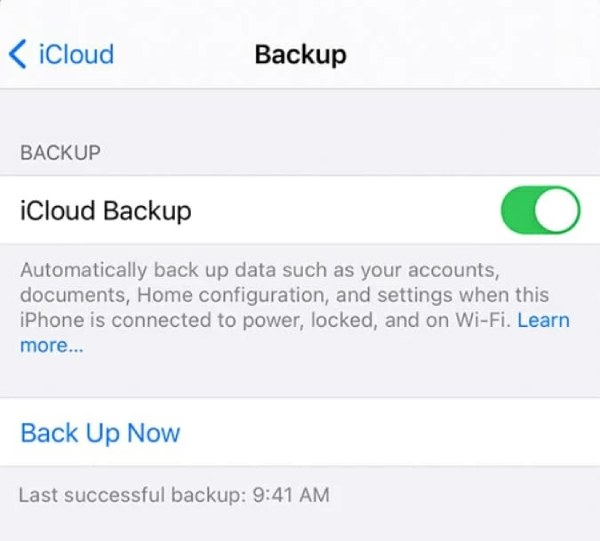
Bước 2.Sau đó, bạn có thể mở khóa iPhone 16 mới của mình. Chọn mạng Wi-Fi của bạn và làm theo chỉ dẫn trên màn hình cho đến khi "Màn hình ứng dụng & dữ liệu" hiển thị. Mở ứng dụng "Cài đặt" để tìm "iCloud" và nhấn vào nó. Bạn phải đăng nhập bằng cùng ID Apple và mật khẩu trên iPhone mới của mình.
Bước 3.Bạn nên nhấn vào nút "Khôi phục từ bản sao lưu iCloud" và đăng nhập vào iCloud bằng cùng ID Apple và mật khẩu trên iPhone mới của bạn.
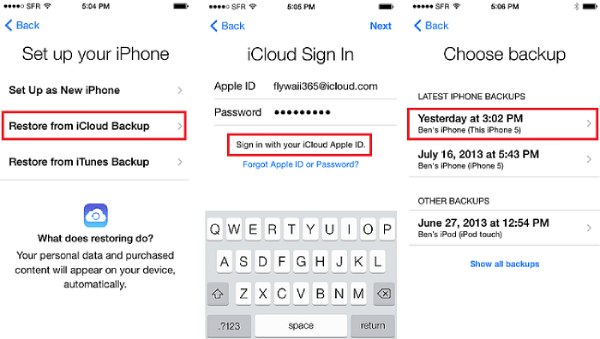
Phần 4: Câu hỏi thường gặp về việc chuyển ứng dụng sang iPhone 16 mới
-
1. Tôi có thể chuyển ứng dụng sang iPhone 16 mới bằng iTunes không?
Vâng tất nhiên. Giống như iCloud, bạn nên sao lưu dữ liệu trước khi chuyển ứng dụng sang iPhone 16 mới.
-
2. Mất bao lâu để chuyển ứng dụng sang iPhone mới?
Nó phụ thuộc vào số lượng ứng dụng bạn chuyển và trạng thái mạng của bạn. Hơn nữa, nếu đường truyền mạng của bạn không tốt thì việc chuyển ứng dụng sẽ lâu hơn.
-
3. Cách tốt nhất để chuyển ứng dụng sang iPhone mới của bạn là gì?
Thành thật mà nói, AnyRec PhoneMover là công cụ tốt nhất để chuyển ứng dụng sang iPhone mới của bạn. Nó có thể di chuyển hàng loạt ứng dụng chỉ bằng một cú nhấp chuột. Hơn nữa, bạn cũng có thể sử dụng nó để gửi video từ Android sang iPhone.
Phần kết luận
Đó là tất cả. Bạn đã học được bốn phương pháp để chuyển ứng dụng sang iPhone mới. Bạn có thể chọn một loại để sử dụng tùy theo nhu cầu và sở thích của mình. Nhưng nếu bạn muốn di chuyển hàng loạt ứng dụng chỉ bằng một cú nhấp chuột, AnyRec PhoneMover là lựa chọn tốt nhất. Nhanh chóng chuyển ứng dụng sang iPhone mới và tận hưởng nó!
An toàn tải
