6 cách làm cho hình ảnh nhỏ hơn trên máy Mac (bao gồm macOS 15 Sequoia)
Nếu bạn lưu quá nhiều hình ảnh có độ phân giải cao trên máy Mac, máy tính của bạn sẽ thường xuyên bị sập, chạy chậm và quá nóng. Nếu bạn muốn giữ tất cả những hình ảnh đó thì phải làm sao? Bạn có thể chuyển đổi hình ảnh sang JPEG và giảm độ phân giải hình ảnh trong thời gian này. Thật dễ dàng để làm cho hình ảnh nhỏ hơn trên Mac. Bạn có thể thực hiện như các giải pháp sau đây cho thấy để nén hàng loạt hoặc riêng lẻ các ảnh lớn trên máy Mac.
6 cách để làm cho hình ảnh nhỏ hơn trên máy Mac Câu hỏi thường gặp về Nén ảnh trên Mac6 cách để làm cho hình ảnh nhỏ hơn trên máy Mac
Nhiều yếu tố làm tăng kích thước tệp ảnh, bao gồm định dạng hình ảnh, kích thước pixel, nội dung hình ảnh, v.v. Để tiết kiệm dung lượng bộ nhớ trên máy Mac, bạn có thể chuyển đổi, đổi kích thước và nén ảnh cũng như làm cho ảnh nhỏ hơn trước đây.
1. Giảm kích thước hình ảnh với Xem trước
Mac Preview hỗ trợ nhiều định dạng hình ảnh phổ biến, bao gồm JPG/JPEG, PNG, PSD, TIFF, HEIC, v.v. Vì vậy, ở đây bạn có thể thay đổi kích thước kích thước ảnh trong macOS bằng Bản xem trước.
Bước 1.Mở ảnh của bạn bằng Xem trước.
Bước 2.Từ danh sách thả xuống Công cụ trên cùng, nhấp vào "Điều chỉnh kích thước".
Bước 3.Trong phần "Kích thước hình ảnh", bạn có thể điều chỉnh "chiều rộng" và "chiều cao" của hình ảnh theo "pixel", phần trăm, v.v.
Bước 4.Đặt "Độ phân giải" tùy chỉnh theo "pixel/inch". Đảm bảo đánh dấu trước "Tỷ lệ theo tỷ lệ và Lấy mẫu lại hình ảnh".
Bước 5.Xem trước trực tiếp kích thước tệp hình ảnh nhỏ hơn trong Kích thước "Kết quả".
Bước 5.Nhấp vào "OK" để có được hình ảnh đã thay đổi kích thước của bạn.
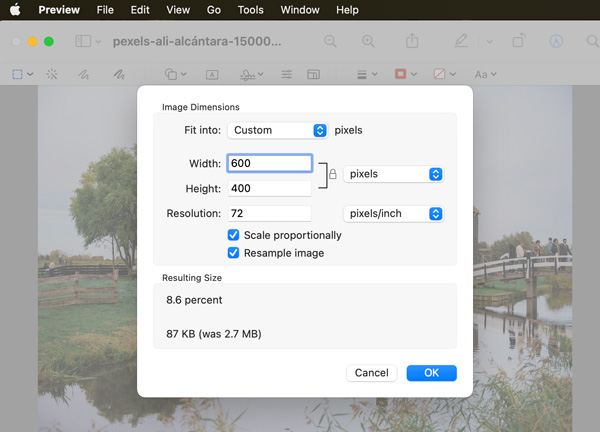
Mặc dù bạn có thể mở ảnh WebP bằng Xem trước, nhưng bạn không thể thay đổi kích thước WebP bằng Xem trước. Preview sẽ thông báo bạn nhân bản ảnh thành TIFF trước khi chỉnh sửa.
2. Thay đổi kích thước hình ảnh bằng Ảnh
Bạn cũng có thể sử dụng Ảnh (hoặc iPhoto trên máy Mac cũ hơn) để nén hình ảnh miễn phí. Đây là hướng dẫn bạn có thể làm theo.
Bước 1.Mở "Ảnh". Nhấp vào "Album mới" từ danh sách thả xuống "Tệp" trên cùng.
Bước 2.Kéo và thả tất cả ảnh ở kích thước tệp lớn vào album này.
Bước 3.Nhấp vào "Tệp" trên thanh trên cùng. Sau đó nhấp vào "Xuất" theo sau là "Xuất album".
Bước 4.Đặt định dạng đầu ra là "JPEG" trong "Loại ảnh".
Bước 4.Nhấp vào "Xuất" để chuyển đổi hình ảnh sang JPEG trên máy Mac.
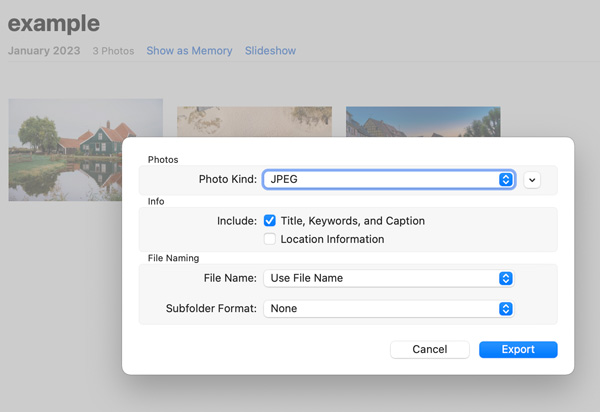
3. Nén ảnh thành 200/100/50 KB hoặc trực tuyến thấp hơn
Giảm kích thước tệp hình ảnh trực tuyến cũng là một ý tưởng hay. Bạn có thể giữ nguyên định dạng ảnh gốc với chất lượng thấp hơn. Để nén JPEG, PNG, SVG và GIF trực tuyến mà không có hình mờ, bạn có thể sử dụng Trình nén hình ảnh trực tuyến miễn phí AnyRec. Tại đây, bạn có thể nén miễn phí tối đa 40 ảnh bằng 80%. Giới hạn kích thước tệp tối đa là 5MB.
Bước 1.Truy cập trình nén hình ảnh trực tuyến trên trình duyệt của bạn.
Bước 2.Nhấp vào "Thêm hình ảnh" để duyệt và tải lên hàng loạt hình ảnh.
Bước 3.Quá trình tải lên và nén hình ảnh bắt đầu tự động.
Bước 4.Nhấp vào "Tải xuống tất cả" để tải tất cả ảnh của bạn với kích thước tệp nhỏ.

4. Thay đổi định dạng để giảm kích thước tệp ảnh trên máy Mac
Như đã đề cập ở trên, bạn có thể chuyển đổi PNG sang JPG, TIFF sang JPG, BMP sang JPG, v.v. để giải phóng dung lượng lưu trữ trên máy Mac. Nếu muốn giảm dung lượng ảnh ở định dạng JPG, PNG và GIF, bạn có thể thực hiện như các bước hướng dẫn sau.
Bước 1.mở một chuyển đổi hình ảnh trực tuyến trên trình duyệt của bạn.
Bước 2.Đặt định dạng hình ảnh đầu ra là JPG, PNG hoặc GIF.
Bước 3.Nhấp vào "Thêm hình ảnh" để tải ảnh của bạn lên ở định dạng WebP, SVG và các định dạng khác.
Bước 4.Nhấp vào "Tải xuống tất cả" để tải tất cả ảnh ở định dạng JPG.
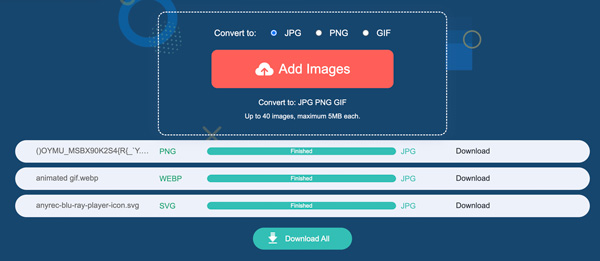
5. Sắp xếp ảnh vào một thư mục và nén nó
Nếu bạn muốn sao lưu những ảnh đó, bạn có thể nén ảnh vào tệp ZIP. Bằng cách này, bạn có thể nén hình ảnh trên Mac mà không làm giảm chất lượng. Ngoài ra, bạn có thể có thêm dung lượng lưu trữ khả dụng mà không cần nỗ lực thêm.
Bước 1.Thu thập tất cả các hình ảnh bạn muốn nén vào một thư mục.
Bước 2. Nhấp chuột phải vào thư mục này. Sau đó nhấp vào "Nén" tên thư mục của bạn "".
Bước 3.Tìm nó có cùng tên thư mục kết thúc bằng .zip.
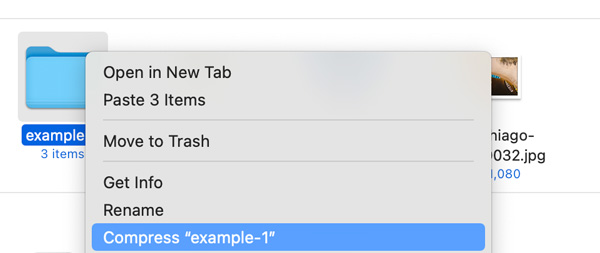
6. Thu nhỏ kích thước tệp ảnh bằng Microsoft Word
Nếu ảnh của bạn là hình vuông, bạn cũng có thể sử dụng Word làm trình nén ảnh miễn phí. Hơn nữa, bạn có thể thay đổi chất lượng hình ảnh từ ppi tối đa thành 96 ppi. Hoặc bạn có thể giữ chất lượng ban đầu dựa trên nhu cầu của bạn.
Bước 1.Mở một tài liệu Word trống mới. Trong phần "Chèn", nhấp vào "Ảnh từ tệp" từ danh sách "Ảnh".
Bước 2.Chọn tất cả hình ảnh. Sau đó nhấp vào "Gói văn bản" theo sau là "Hình vuông".
Bước 3.Sau đó, tab "Định dạng ảnh" mới xuất hiện bên cạnh Xem ở trên cùng. Nhấp vào nó.
Bước 4.Tìm và nhấp vào biểu tượng bên cạnh "Minh bạch". Bạn có thể di chuyển chuột lên trên nó và xem "Nén ảnh".
Bước 5.Bạn có thể điều chỉnh chất lượng hình ảnh, xóa các vùng ảnh đã cắt và thực hiện nhiều thay đổi khác tùy theo nhu cầu của bạn.
Bước 6.Nhấp vào "OK" để hoàn tất quá trình nén ảnh.
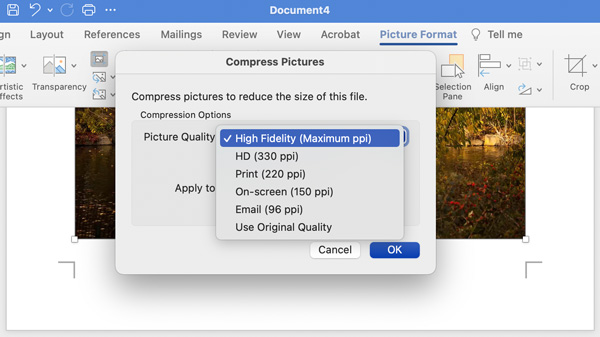
Câu hỏi thường gặp về Nén ảnh trên Mac
-
Bạn có thể thay đổi kích thước hàng loạt hình ảnh bằng Xem trước không?
Đúng. Đi tới Xem trước "Tùy chọn". Trong phần "Hình ảnh", đánh dấu vào trước "Mở tất cả các tệp trong một cửa sổ". Sau đó chọn tất cả ảnh và mở chúng bằng Preview. Chọn những hình ảnh đó trong thanh bên của cửa sổ. Sau đó, nhấp vào "Công cụ" trên thanh trên cùng. Bạn có thể nhấp vào "Điều chỉnh kích thước" và sau đó thay đổi kích thước nhiều hình ảnh trên máy Mac.
-
Phải làm gì để khắc phục lỗi "Không thể xuất các mục đã chọn" trong Preview?
Nhấp vào "OK" để đóng cửa sổ bật lên. Sau đó, giữ phím "Command" trên bàn phím của bạn. Trong thanh bên trái của Bản xem trước, hãy bỏ chọn một số ảnh ở các định dạng khác nhau. Sau này, bạn có thể thử nén ảnh lại bằng Mac Preview.
-
Làm cách nào để giảm JPEG xuống 20KB?
Nếu bạn muốn nén hình ảnh dưới 20KB ở định dạng JPG/JPEG và các định dạng khác, bạn có thể sử dụng các công cụ giảm kích thước ảnh trực tuyến để điều chỉnh mức độ nén. Vì vậy, bạn có thể điều chỉnh mức độ nén ảnh theo tỷ lệ phần trăm và xem trước kích thước tệp một cách nhanh chóng.
Phần kết luận
Như bạn có thể thấy, có nhiều công cụ nén JPEG/PNG/GIF/WebP/HEIC trực tuyến và ngoại tuyến. Nếu bạn muốn thu nhỏ hình ảnh trên máy Mac để sử dụng cho mục đích cá nhân, bạn không cần phải tải xuống hoặc trả tiền cho các công cụ bổ sung. Bạn có thể chạy Xem trước, Ảnh, trình thay đổi kích thước hình ảnh trực tuyến, trình chuyển đổi hình ảnh trực tuyến và Word để giải quyết vấn đề. Hoặc bạn có thể tạo một tệp ZIP để giảm kích thước tệp của hàng trăm nghìn bức ảnh trong vài giây.
