Nóng
Gương điện thoại AnyRec
Hiển thị màn hình iPhone trên PC qua USB hoặc Wi-Fi.
An toàn tải
4 Phương pháp đã được kiểm tra để phản chiếu màn hình iPhone 16 lên TV mà không cần Apple TV
Nhiều người không có Apple TV muốn phản chiếu iPhone của họ lên TV mà không cần Apple TV. Vì nhiều sản phẩm không phải của Apple không hỗ trợ AirPlay, bạn cần tìm cách khác để phản chiếu iPhone của mình. Một số người dùng iPhone 16 mới không quen với thiết bị iOS có thể không biết cách thực hiện việc này. Nhưng đừng lo lắng về việc nó sẽ khó; bài đăng này sẽ đề cập đến bốn cách khác nhau để phản chiếu màn hình iPhone lên TV mà không cần Apple TV. Hãy cùng xem phương pháp nào phù hợp với bạn để xem trên màn hình lớn hơn.
Danh sách Hướng dẫn
Phần 1: Truyền iPhone của bạn sang PC khi không có Apple TV [Thay thế] Phần 2: Phản chiếu iPhone với TV thông qua Bộ chuyển đổi hoặc Cáp Phần 3: Tải xuống Chromecast để phản chiếu iPhone của bạn Phần 4: Chia sẻ màn hình iPhone lên TV tương thích với AirPlay Phần 5: Các câu hỏi thường gặp về Phản chiếu iPhone với TV mà không cần Apple TVPhần 1: Truyền iPhone của bạn sang PC khi không có Apple TV [Thay thế]
Cách thay thế tốt nhất để phản chiếu màn hình iPhone với TV mà không cần Apple TV là sử dụng máy tính của bạn và Gương điện thoại AnyRec. Phần mềm này là một chương trình thân thiện với người dùng, cho phép bạn chiếu màn hình phản chiếu Android và iOS sang PC. Bạn có thể kết nối điện thoại thông minh qua cáp USB, mã QR và Wi-Fi để có trải nghiệm mượt mà và ổn định. Hơn nữa, giải pháp thay thế này cho phép bạn tối đa hóa lối chơi với hình ảnh chất lượng cao và không cần trình giả lập. Tải xuống AnyRec Phone Mirror và xem phim ngay lập tức.

Truyền iPhone sang PC ở chế độ toàn màn hình hoặc một nửa màn hình bằng trình ghi màn hình tích hợp để ghi lại các cuộc họp trực tuyến, trò chơi và phát trực tiếp.
Cho phép phản chiếu iPhone sang PC một cách mượt mà mà không cần tiện ích mở rộng hoặc trình cài đặt bổ sung.
Tập trung vào việc phản chiếu nhiều thiết bị, chẳng hạn như iPad Pro và iPhone 16 mới nhất.
Các phím tắt có thể tùy chỉnh, đồng bộ hóa dữ liệu, ảnh chụp nhanh và các tính năng khác để cung cấp.
An toàn tải
Bước 1.Truy cập trang web chính thức của AnyRec và tải xuống phần mềm Phone Mirror. Cài đặt và khởi chạy phần mềm để phản chiếu iPhone của bạn mà không cần TV. Chọn phản chiếu hệ thống iOS trước từ menu chính và thiết lập công cụ.
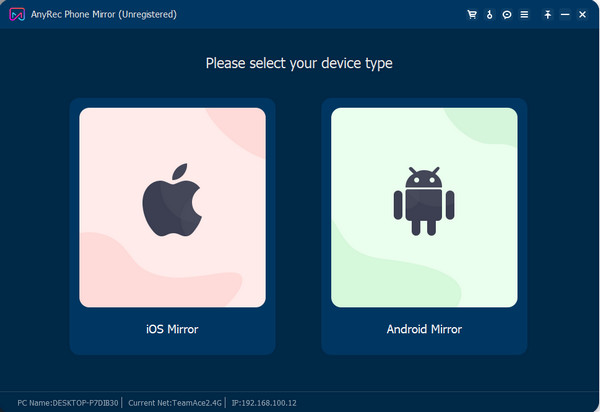
Bước 2.Đi tới "Bảng điều khiển trung tâm" trên iPhone của bạn và nhấn vào nút "Phản chiếu màn hình". Xác định vị trí và nhấn AnyRec Phone Mirror từ danh sách. Đợi kết nối thành công. Bạn cũng có thể sử dụng cáp USB để kết nối các thiết bị.
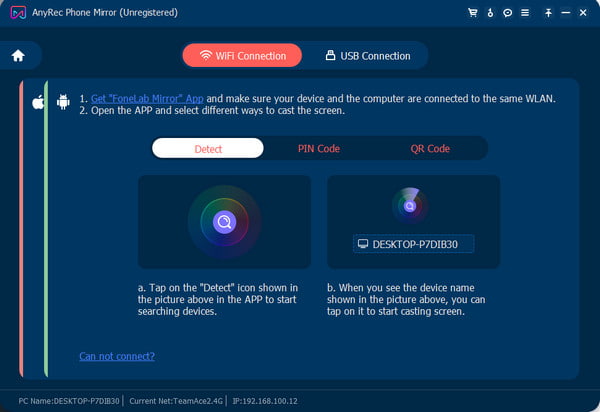
Bước 3.Khi điện thoại của bạn đã được phản chiếu, bạn có thể chọn chế độ cửa sổ để đặt toàn bộ hoặc một nửa màn hình. Nếu bạn muốn ghi lại màn hình, hãy đi tới "Cài đặt" và định cấu hình đầu ra. Bạn có thể thay đổi độ phân giải, định dạng, v.v. Nhấn nút "GHI". Sau khi ghi, file đầu ra sẽ được lưu vào thư mục mặc định.
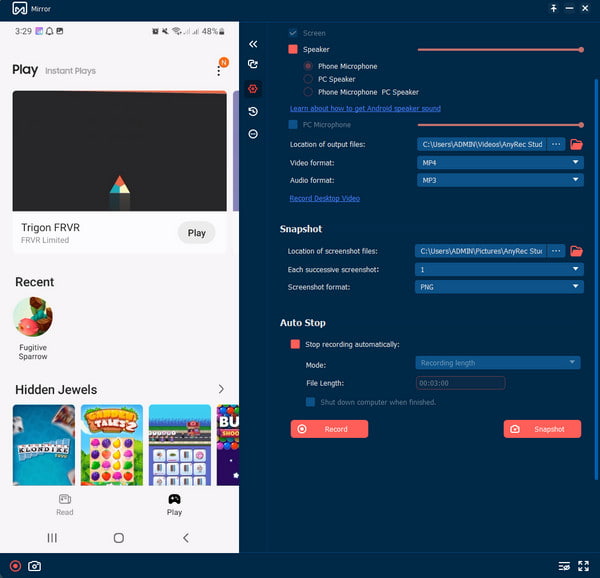
Phần 2: Phản chiếu iPhone với TV thông qua Bộ chuyển đổi hoặc Cáp
Nhiều người dùng nghĩ rằng iPhone 16 có thể phản chiếu độc quyền lên Apple TV, nhưng điều đó không đúng. Bạn vẫn có thể phản chiếu màn hình iPhone mà không cần Apple TV bằng bộ chuyển đổi hoặc cáp. Bạn có thể cần tìm cáp tương thích cho điện thoại và TV của mình, thường là HDMI. Nhưng nếu bạn có TV phiên bản cũ hơn, thì cần phải có bộ chuyển đổi VGA. Nếu bạn đã đáp ứng các yêu cầu, hãy làm theo các bước dưới đây:
Bước 1.Kết nối cáp với điện thoại và TV của bạn. Bạn có thể cần thay đổi cổng đầu vào của TV để có kết nối tương thích.

Bước 2.Sử dụng đầu còn lại của cáp để kết nối với bộ điều hợp. Nếu điện thoại của bạn không tự động phản chiếu TV, bạn cần thay đổi đầu vào TV theo cách thủ công.
Nhược điểm của phương pháp này là giá cáp yêu cầu cao. Hơn nữa, bạn bị hạn chế di chuyển điện thoại vì điện thoại phải luôn được kết nối để duy trì phản chiếu.
Phần 3: Tải xuống Chromecast để phản chiếu iPhone của bạn
Chromecast là một cách khác để phản chiếu iPhone với TV mà không cần Apple TV. Nó nổi tiếng là một trong những thiết bị phát trực tuyến tốt nhất nhờ thiết lập thân thiện với người dùng với Wi-Fi và tài khoản Google. Nhưng trong phần này, bạn sẽ cần trợ giúp từ một ứng dụng để giúp bạn ghi lại màn hình thiết bị di động của mình. Phần tốt nhất của việc sử dụng Chromecast
Bước 1.Cài đặt ứng dụng Google Home từ App Store và kết nối thiết bị của bạn với mạng Wi-Fi. Khởi chạy ứng dụng để tạo tài khoản Home mới và thiết lập lời nhắc, chẳng hạn như liên kết tài khoản Google.
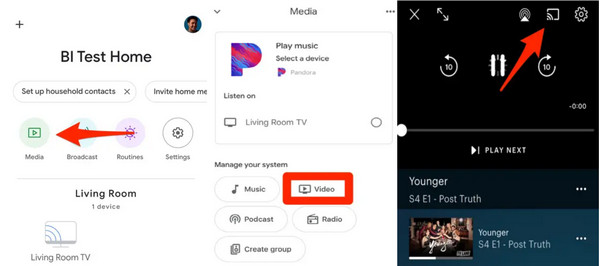
Bước 2.Nhấn vào nút "Phương tiện" từ ứng dụng và chọn nguồn video bạn muốn truy cập từ phần Quản lý hệ thống của bạn. Nhấn vào nút Liên kết từ dịch vụ phát trực tuyến. Từ điện thoại của bạn, nhấn vào nút Truyền và chọn Chromecast để xem trên TV.
Phần 4: Chia sẻ màn hình iPhone lên TV tương thích với AirPlay
Giải pháp cuối cùng này là giải pháp tốt nhất cho đến nay, vì AirPlay có vai trò quan trọng trong việc phản chiếu màn hình iPhone với TV. Nếu bạn có TV thông minh được sản xuất vào năm 2018 hoặc phiên bản mới nhất, bạn có thể sẽ sử dụng AirPlay để ghi lại màn hình điện thoại thông minh của mình một cách dễ dàng. Một số thương hiệu TV phổ biến tương thích với AirPlay là TV Samsung, LG và Sony. Tìm hiểu cách phản chiếu màn hình iPhone với TV mà không cần Apple TV bằng AirPlay.
Bước 1.Kích hoạt chế độ Apple AirPlay từ cài đặt chung của TV. Sau đó, khởi chạy tính năng phản chiếu màn hình trên iPhone của bạn. Đảm bảo rằng cả hai thiết bị được kết nối với cùng một kết nối internet.
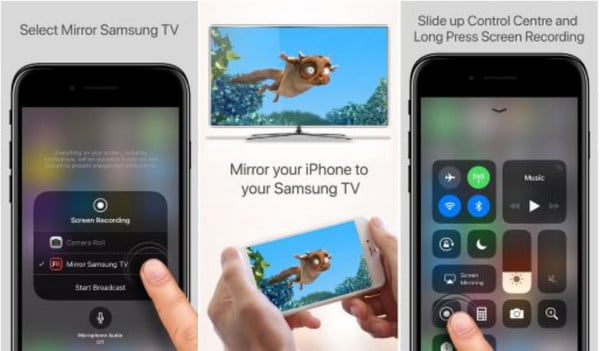
Bước 2.Nhấn vào tên TV trong danh sách và nhập mã mà bạn nhìn thấy từ màn hình TV đến thiết bị di động. Chờ cho đến khi điện thoại của bạn được phản chiếu với TV.
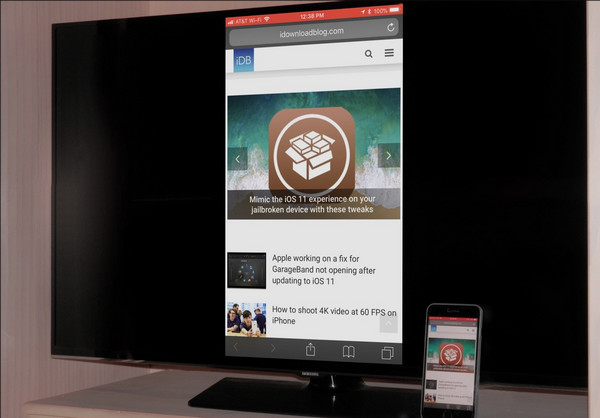
Đọc thêm
Phần 5: Các câu hỏi thường gặp về Phản chiếu iPhone với TV mà không cần Apple TV
-
1. Làm thế nào để phản chiếu màn hình iPhone lên tivi LG mà không cần Apple TV?
Bạn có thể tải xuống ứng dụng Mirror cho LG Smart TV từ App Store. Khi khởi chạy ứng dụng, nó sẽ tự động tìm kiếm LG TV. Chạm vào nút Bắt đầu phản chiếu, chọn Phản chiếu LG TV, sau đó chạm vào nút Bắt đầu phát sóng. Nội dung trên iPhone của bạn sẽ được hiển thị trên màn hình TV.
-
2. Tại sao phản chiếu màn hình iPhone lên tivi bị lỗi?
Bạn có thể gặp lỗi khi truyền màn hình điện thoại của mình, đó có thể là kết nối Wi-Fi chậm, cáp USB không tương thích hoặc phiên bản TV cũ hơn khiến không thể phản chiếu màn hình điện thoại của bạn.
-
3. Chất lượng video có giống nhau đối với iPhone được phản chiếu trên màn hình không?
Đúng. Nếu bạn đang sử dụng một dịch vụ phát trực tuyến phổ biến như Netflix, thì chất lượng video sẽ giống nhau khi iPhone của bạn được phản chiếu trên màn hình TV. Tuy nhiên, nó vẫn phụ thuộc vào một số cài đặt, chẳng hạn như cường độ tín hiệu Wi-Fi hoặc độ phân giải tương thích của TV của bạn.
Phần kết luận
Sau khi tìm hiểu cách phản chiếu màn hình iPhone lên TV mà không cần Apple TV, bạn có thể xem những bộ phim yêu thích của mình trên màn hình lớn hơn. Nhưng nếu bạn không có TV, bạn vẫn có thể chiếu màn hình iPhone 16 lên PC và sử dụng AnyRec Phone Mirror để thiết lập đơn giản hơn. Nhấp vào nút Tải xuống để dùng thử phần mềm phản chiếu màn hình tốt nhất.
An toàn tải
 Cách chụp ảnh màn hình trên iPad có hoặc không có nút Home
Cách chụp ảnh màn hình trên iPad có hoặc không có nút Home