3 cách từng bước để quay video MP4 trên iPhone 12/11/13/14/15
Thật dễ dàng để quay video trên iPhone thông qua trình ghi màn hình tích hợp. Nhưng bạn có thể thấy rằng tất cả các bản ghi đều ở định dạng HEVC thay vì MP4 thường được sử dụng. Vậy làm thế nào để quay video MP4 trên iPhone của bạn để tải lên hoặc gửi dễ dàng hơn? Sau phiên bản iOS 11, định dạng video mặc định của iPhone là HEVC (Mã hóa video hiệu quả cao), dung lượng nhỏ với chất lượng cao nhưng không tương thích với nhiều thiết bị và nền tảng. Bạn có thể tìm hiểu cách ghi MP4 trên iPhone của mình bằng cách thay đổi cài đặt. Và bài viết này cũng cung cấp trình quay phim màn hình chuyên nghiệp cho bạn.
Danh sách Hướng dẫn
Cách ghi MP4 trên iPhone thông qua Windows/Mac Cách ghi MP4 trên iPhone bằng cách thay đổi cài đặt Cách tốt nhất để chuyển đổi MOV đã ghi sang MP4 Câu hỏi thường gặp về Cách ghi MP4 trên iPhoneCách ghi MP4 trên iPhone thông qua Windows/Mac
Không cần phải điều chỉnh cài đặt mặc định theo thời gian hoặc tải xuống các ứng dụng của bên thứ ba trên iPhone của bạn và bạn có thể sử dụng AnyRec Screen Recorder để ghi MP4 trên iPhone của bạn thông qua Windows / Mac. Nó cung cấp một máy ghi âm điện thoại để giúp bạn phản chiếu màn hình iPhone và chụp nó trên máy tính. Trình ghi màn hình mạnh mẽ này hỗ trợ nhiều định dạng phổ biến, vì vậy bạn có thể dễ dàng ghi MP4 trên iPhone. Hơn nữa, bạn có thể điều chỉnh cài đặt ghi âm để giữ chất lượng cao.

Ghi lại các định dạng MP4, MOV, AVI, FLV, GIF và nhiều định dạng khác trên iPhone thông qua phản chiếu.
Thay đổi bộ mã hóa, chất lượng, tốc độ khung hình và độ phân giải để giữ chất lượng cao.
Máy ghi âm điện thoại được thiết kế để điều chỉnh vị trí, kích thước và hướng của màn hình iPhone.
Thêm bản vẽ thời gian thực với hình dạng, đường thẳng, văn bản, điểm đánh dấu và chú thích.
100% Bảo mật
100% Bảo mật
Bước 1.Tải xuống miễn phí và khởi chạy Trình ghi màn hình AnyRec trên Windows/Mac của bạn. Trước khi ghi MP4 trên iPhone, bạn cần thay đổi cài đặt đầu ra. Nhấp vào nút "Menu" và nút "Tùy chọn". Sau đó, bạn có thể nhấp vào nút "Đầu ra" và chọn định dạng MP4 từ danh sách thả xuống "Định dạng video" để ghi MP4 trên iPhone.

Bước 2.Quay lại giao diện chính nhấn vào nút "Phone Recorder" trên giao diện chính và nhấn vào nút "iOS Recorder" để ghi MP4 trên iPhone của bạn.

Bước 3.Sau đó, bạn nên kết nối iPhone và máy tính của mình với cùng một WiFi và làm theo hướng dẫn bên dưới để phản chiếu màn hình iPhone của bạn trên máy tính. Bạn chỉ cần mở chức năng "Screen Mirroring" trên iPhone của mình và nhấn vào AnyRec Screen Recorder cái nút.
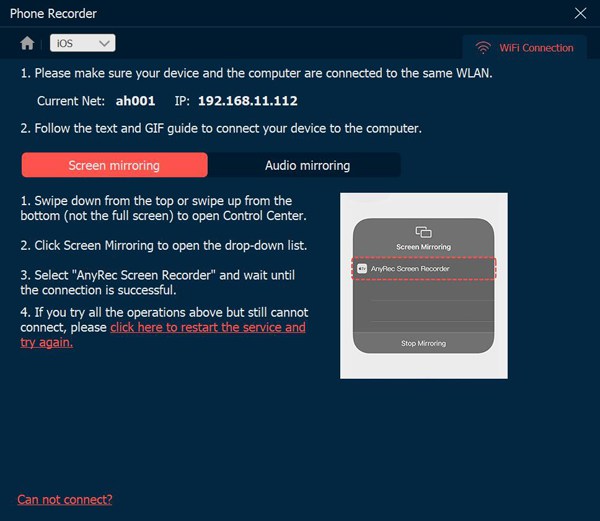
Bước 4.Thay đổi độ phân giải, xoay màn hình chụp và sửa đổi thời lượng ghi theo ý muốn. Nếu tất cả cài đặt đã hoàn tất, bạn có thể nhấp vào nút "Ghi" để bắt đầu ghi MP4 trên iPhone của mình. Cuối cùng, bạn có thể tìm thấy các bản ghi bằng cách nhấp vào nút "Lịch sử ghi".

Cách ghi MP4 trên iPhone bằng cách thay đổi cài đặt
Mặc dù định dạng mặc định cho iPhone là HEVC, bạn cũng có thể thay đổi cài đặt để quay video MP4 trên iPhone. Chỉ cần làm theo các bước chi tiết bên dưới:
Bước 1.Khởi chạy ứng dụng "Cài đặt" trên iPhone của bạn và cuộn xuống để nhấn vào nút "Camera".
Bước 2.Sau đó, bạn có thể nhấn vào nút "Định dạng" và nhấn nút "Tương thích nhất" để đặt MP4 làm định dạng mặc định.
Bước 3.Bạn cũng có thể thay đổi độ phân giải và tốc độ khung hình. Cài đặt sẽ áp dụng cho tất cả các video đã quay và quay trên iPhone của bạn. Bằng cách này, bạn có thể ghi MP4 trên iPhone của mình.
Bước 4.Kéo bảng điều khiển xuống và nhấn vào nút "Ghi" để ghi màn hình trên iPhone 12/11/10.
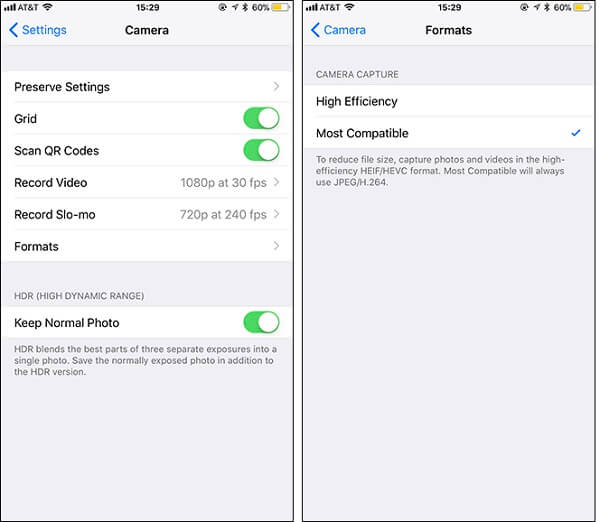
Cách tốt nhất để chuyển đổi MOV đã ghi sang MP4
Đây là 2 phương pháp dễ dàng để quay video MP4 trên iPhone. Nhưng những gì về các video HEVC được ghi lại? Bạn cần phải dựa vào AnyRec Video Converter để chuyển đổi tất cả các bản ghi iPhone sang MP4. Nó hỗ trợ chuyển đổi hàng loạt video đồng thời với tốc độ nhanh hơn 50 lần. Với cài đặt đầu ra tùy chỉnh, bạn có thể giữ chất lượng gốc của bản ghi iPhone MP4.

Chuyển đổi các bản ghi HEVC sang MP4, MOV, AVI, MKV, FLV, GIF và hơn thế nữa trên iPhone.
Điều chỉnh bộ mã hóa, độ phân giải, chất lượng, tốc độ khung hình và tốc độ bit để giữ chất lượng ban đầu.
Tăng tốc GPU để giúp bạn chuyển đổi hàng loạt video cùng lúc một cách nhanh chóng.
Cung cấp các chức năng chỉnh sửa bổ sung để cắt, xén, xoay, thêm bộ lọc & hiệu ứng, v.v.
100% Bảo mật
100% Bảo mật
Bước 1.Tải xuống, cài đặt và khởi chạy AnyRec Video Converter trên Windows/Mac. Nhấp vào nút "Thêm tệp" để thêm bản ghi iPhone mong muốn. Bạn cũng có thể kéo và thả hàng loạt video HEVC để thêm vào.

Bước 2.Nhấp vào danh sách thả xuống "Chuyển đổi tất cả thành" và chọn định dạng MP4 từ tab "Video". Bằng cách này, bạn có thể nhận được bản ghi MP4 cho iPhone. Hơn nữa, bạn có thể nhấp vào nút "Hồ sơ tùy chỉnh" để thay đổi độ phân giải, chất lượng và tốc độ bit.

Bước 3.Vào giao diện chính và chọn đường dẫn lưu trữ mong muốn. Sau đó nhấp vào nút "Chuyển đổi tất cả" để chuyển đổi HEVC/MOV sang MP4.

Câu hỏi thường gặp về Cách ghi MP4 trên iPhone
-
Tại sao iPhone sử dụng HEVC làm định dạng video mặc định?
HEVC, được gọi là mã hóa video hiệu quả cao, luôn có kích thước nhỏ và chất lượng cao. Do đó, để lưu đường dẫn lưu trữ trên iPhone của bạn, iOS 11 và các phiên bản cao hơn hãy đặt HEVC làm định dạng mặc định.
-
Làm thế nào để thay đổi bản ghi thành MP4 trên iPhone?
Bạn có thể tìm thấy nhiều ứng dụng chuyển đổi video trên App Store để chuyển đổi bản ghi HEVC sang MP4, chẳng hạn như MConverter, iConv,… Bằng cách này, bạn không cần phải điều chỉnh cài đặt để ghi MP4 trên iPhone.
-
Sự khác biệt giữa MP4 và HEVC là gì?
Mặc dù HEVC có chất lượng tương tự và gần bằng một nửa kích thước của MP4, nhưng MP4 tương thích hơn với tất cả các thiết bị, trình phát và nền tảng. Vì vậy, bạn nên ghi MP4 trên iPhone của mình để tải lên dễ dàng hơn.
Phần kết luận
Bài viết trên đã giới thiệu cách quay MP4 trên iPhone. Bằng cách thay đổi cài đặt, bạn có thể sử dụng trình ghi màn hình mặc định để quay video ở định dạng MP4 hoặc HEVC. Bạn cũng có thể sử dụng AnyRec Screen Recorder để ghi MP4 trên iPhone với chất lượng cao và cài đặt tùy chỉnh. Nếu bạn có thêm câu hỏi, vui lòng liên hệ với chúng tôi ngay bây giờ.
100% Bảo mật
100% Bảo mật
