Nóng

AnyRec Screen Recorder
Chụp ảnh màn hình trên iPad không có nút Home.
An toàn tải
Cách chụp ảnh màn hình trên iPad có/không có nút Home
Khi nào bạn muốn chụp ảnh màn hình trên iPad, bạn có thể dễ dàng sử dụng tính năng mặc định để ghi lại thông tin quan trọng và những bức ảnh vui nhộn rồi chia sẻ chúng trên mạng xã hội hoặc các thiết bị khác. Bất kể bạn có iPad Pro, Air, Mini và các mẫu máy khác, bài đăng này sẽ hiển thị cho bạn các bước chi tiết về cách chụp ảnh màn hình trên iPad . Các cách khác nhau có sẵn trên các mẫu iPad khác nhau có hoặc không có nút home. Hãy đọc để xem các phương pháp dưới đây.
Danh sách Hướng dẫn
Chụp ảnh màn hình iPad Model tiêu chuẩn bằng nút Home Các bước chi tiết để chụp ảnh màn hình trên iPad mà không cần nút Home Ảnh chụp màn hình trên iPad Pro, Air, Mini và Tất cả các kiểu máy thông qua Touchive TouchChụp ảnh màn hình iPad Model tiêu chuẩn bằng nút Home
Đến thời điểm hiện tại, chỉ có những mẫu iPad tiêu chuẩn còn giữ nút home, bao gồm cả iPad 1 đến 9. Tuy nhiên, nhiều mẫu iPad trước năm 2018 cũng có nút home, như iPad Pro 2 trở về trước, iPad Air 3 và ealier, iPad Mini 5 và ealier, v.v. Sau đó, bạn có thể làm theo các bước dưới đây:
Bước 1.Nhấn đồng thời nút "Home" và "Top". Mở cả hai cái nút. Bạn sẽ thấy một hình thu nhỏ tạm thời xuất hiện ở phần dưới cùng bên trái của màn hình.
Bước 2.Bạn có thể nhấn vào nó để xem trước ảnh chụp màn hình hoặc vuốt sang trái để loại bỏ nó. Bạn có thể tìm thấy ảnh chụp màn hình trên ứng dụng "Ảnh"; trong "Album", nhấn vào nút "Ảnh chụp màn hình" để xem tất cả ảnh chụp màn hình.
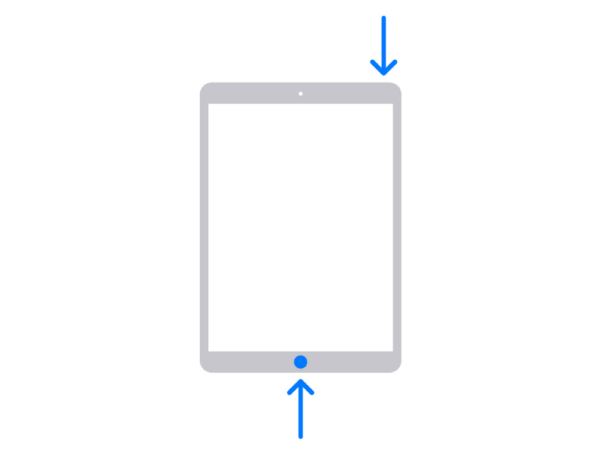 h2 Anchor=”2″ h2=”Các bước chi tiết để chụp ảnh màn hình trên iPad mà không cần nút Home” /]
h2 Anchor=”2″ h2=”Các bước chi tiết để chụp ảnh màn hình trên iPad mà không cần nút Home” /] Hầu hết iPad mới đều không có nút home, đặc biệt là iPad Pro. Kể từ iPad Pro 3, bạn sẽ không thấy nút home trên màn hình. Hơn nữa, iPad 10 mới nhất cũng chuyển sang model không có nút home. Vậy làm thế nào để chụp ảnh màn hình trên iPad với những kết hợp mới?
Bước 1.Xác định vị trí các nút "Top" và "Âm lượng" và nhấn chúng cùng lúc. Nhả các nút nhanh chóng.
Bước 2.Nhấn vào hình thu nhỏ sẽ xuất hiện ở phần dưới cùng bên trái của màn hình. Bạn cũng có thể vuốt nó sang trái để loại bỏ. Một phương pháp khác là nhấn và giữ hình thu nhỏ để chia sẻ trực tiếp trên phương tiện truyền thông xã hội.

Đọc thêm
Ảnh chụp màn hình trên iPad Pro, Air, Mini và Tất cả các kiểu máy thông qua Touchive Touch
Mặc dù bạn có thể nhanh chóng chụp ảnh màn hình trên iPad bằng các nút, bạn cũng có thể sử dụng Assistive Touch để chụp ảnh màn hình trên iPad của mình. Nếu bạn không thích lấy iPad ra khỏi bàn để bấm các nút, Assistive Touch phù hợp với bạn. Nó cung cấp một menu trên màn hình với nhiều chức năng khác nhau và thậm chí có sẵn cho tất cả iOS và iPad iOS. Hãy xem cách chụp ảnh màn hình trên iPad bằng tính năng Assistive Touch.
Bước 1.Nếu bạn vẫn không có Assistive Touch trên màn hình, hãy đi tới "Cài đặt" rồi nhấn vào nút Chung. Trong phần "Khả năng truy cập", hãy nhấn vào nút "Chạm hỗ trợ".
Bước 2.Sau khi kích hoạt Assistive Touch, hãy chạm vào nó để bắt đầu chụp ảnh màn hình trên iPad. Nhấn vào nút "Thiết bị" rồi nhấn vào nút "Thêm".
Bước 3.Nhấn vào nút "Ảnh chụp màn hình" và bạn sẽ thấy màn hình của mình nhấp nháy nhanh và nghe thấy âm thanh màn trập yếu ớt. Ảnh chụp màn hình sẽ được lưu tự động trên ứng dụng "Ảnh".
Bước 4.Đi tới ứng dụng "Ảnh", sau đó vuốt ở phần dưới cùng của màn hình để xem ảnh chụp màn hình gần đây. Bạn có thể sử dụng phương pháp này để chụp ảnh màn hình trên Minecraft.

Khuyến nghị: Cách chụp ảnh màn hình iPad trên Windows/Mac một cách dễ dàng
Nếu bạn là người dùng máy tính xách tay hoặc PC nhiều hơn và muốn chụp ảnh màn hình iPad với vùng mong muốn, AnyRec Screen Recorder là giải pháp tốt nhất cho bạn. Phần mềm được tích hợp tất cả các chức năng bạn cần để có một quy trình làm việc suôn sẻ. Bạn có thể tùy chỉnh khu vực và chụp ảnh màn hình bằng phím tắt hoặc nhấp trực tiếp vào nút "Chụp nhanh" từ giao diện trực quan của nó. Để quay iPad, bạn thậm chí có thể quay video trong khi chụp ảnh màn hình trên iPad bất kỳ lúc nào.

Nhanh chóng chụp ảnh màn hình iPad ở các định dạng khác nhau, như PNG, BMP, JPEG, GIF và TIFF.
Cung cấp các hiệu ứng vẽ tích hợp để áp dụng, văn bản, số, sơn và các yếu tố khác để chỉnh sửa hình ảnh.
Chụp ảnh màn hình iPad bằng các phím nóng tùy chỉnh, dễ dàng chụp màn hình bất cứ lúc nào.
Vùng màn hình tùy chỉnh để chụp ảnh màn hình bằng con trỏ trực quan với các đường lưới để có độ chính xác hơn.
An toàn tải
An toàn tải
Bước 1.Tải xuống và khởi chạy miễn phí AnyRec Screen Recorder. Sau đó, nhấp vào nút "Điện thoại" từ giao diện chính và nhấp vào nút "iOS" để bắt đầu chụp ảnh màn hình trên iPad của bạn.

Bước 2.Bây giờ, bạn nên kết nối iPad và máy tính thông qua chức năng phản chiếu màn hình theo hướng dẫn. Ngoài ra, bạn nên đảm bảo rằng chúng được kết nối với cùng một Wi-Fi.

Bước 3.Sau khi hoàn tất, bạn có thể bắt đầu quay video iPad ngay bây giờ. Trong quá trình ghi, bạn có thể sử dụng các phím nóng để chụp ảnh màn hình trên iPad Mini, Air, Pro và nhiều kiểu máy khác.
An toàn tải
An toàn tải
Đọc thêm
FAQs
-
1. Tôi có thể chụp ảnh màn hình trên iPad bằng Apple Pencil không?
Chắc chắn là có. Tất cả những gì bạn cần làm là vuốt Apple Pencil từ phần dưới cùng của một trong hai bên màn hình iPad. Đánh dấu ảnh chụp màn hình bằng Apple Pencil của bạn và vẽ nó. Bạn cũng có thể sử dụng thanh công cụ Markup để thay đổi các công cụ vẽ. Sau đó, chạm vào biểu tượng Xuất để chia sẻ ảnh chụp màn hình với những người khác.
-
2. Làm thế nào để chụp ảnh màn hình trên iPod touch?
Bạn có thể chụp ảnh màn hình trên iPod touch bằng cách nhấn đồng thời nút Top và Home. Nhả cả hai nút sau đó bạn có thể thấy ảnh chụp màn hình đã chụp ở phần dưới cùng bên trái của màn hình.
-
3. Tôi không thể sử dụng tính năng chụp màn hình trên iPad của mình, tôi phải làm gì?
Nếu bạn đang gặp sự cố khi sử dụng tính năng màn hình trên iPad, cách tốt nhất để khắc phục là khởi động lại thiết bị. Bạn cũng có thể buộc khởi động lại chức năng trên cài đặt. Thông thường, sự cố này xảy ra sau khi nâng cấp hệ thống hoặc bạn không có đủ dung lượng lưu trữ trên thiết bị của mình.
Phần kết luận
Sau khi học cách chụp ảnh màn hình trên iPad, bạn có thể sử dụng tính năng này để ghi lại những thứ cần thiết mà bạn thấy trên mạng xã hội. Rất may, tính năng tích hợp cho phép người dùng chia sẻ ảnh chụp màn hình với người khác trực tiếp. Nếu bạn cần một công cụ chuyên nghiệp hơn để chụp ảnh màn hình trên máy tính hoặc máy tính xách tay của mình, AnyRec Screen Recorder là phần mềm được nhiều người dùng khuyên dùng. Hãy thử phiên bản dùng thử miễn phí của nó bằng cách nhấp vào nút Tải xuống Miễn phí!
An toàn tải
An toàn tải
 Khắc phục ảnh chụp màn hình không hoạt động trên iPhone và iPad
Khắc phục ảnh chụp màn hình không hoạt động trên iPhone và iPad