Làm chậm video trên iPhone 16 để tạo hiệu ứng kịch tính
Cách làm chậm video trên iPhone để tạo ra những hiệu ứng thú vị cho một bộ phim? Nếu bạn đang sử dụng iPhone 5 trở lên, bạn có thể trực tiếp dựa vào trình chỉnh sửa video tích hợp sẵn – iMovie. Cùng với việc kiểm soát tốc độ phát lại, bạn cũng có thể chỉnh sửa video như cắt, cắt hoặc áp dụng bộ lọc trên đó. Hơn thế nữa, bạn có thể trực tiếp quay video chuyển động chậm với chức năng cập nhật trên máy ảnh. Nếu bạn muốn có được đầu ra chất lượng cao sau khi làm chậm video trên iPhone, hãy tiếp tục đọc để biết 5 cách tại đây.
Danh sách Hướng dẫn
Cách làm chậm video trên iPhone thông qua iMovie Cách tối ưu để làm chậm video iPhone với chất lượng cao 2 ứng dụng dễ sử dụng khác để làm chậm video trên iPhone Mẹo bổ sung để quay video với hiệu ứng chuyển động chậm FAQsCách làm chậm video trên iPhone thông qua iMovie
Khi bạn đã quay video ở tốc độ bình thường, bạn có thể dễ dàng sử dụng iMovie để làm chậm video trên iPhone 16. Ứng dụng này nổi tiếng với các tính năng chỉnh sửa chuyên nghiệp, bao gồm tốc độ phát lại, cài đặt trước tiêu đề và bộ lọc để áp dụng cho video. Tuy nhiên, bạn nên lưu ý rằng ứng dụng này chỉ có thể tạo video cơ bản có kích thước tệp khoảng 1GB, tiêu tốn nhiều dung lượng lưu trữ và khiến thiết bị của bạn hoạt động chậm hơn.
Bước 1.Khởi chạy ứng dụng "iMovie" và nhấn vào nút "Thêm". Từ menu phụ, chạm vào nút "Phim" và chọn video bạn muốn làm chậm.
Bước 2.Sau khi cảnh quay được thêm vào, hãy nhấn vào "dòng thời gian" để hiển thị các tính năng chỉnh sửa. Nhấn vào nút "Đồng hồ tốc độ" và di chuyển thanh trượt tốc độ sang trái có biểu tượng "con rùa".
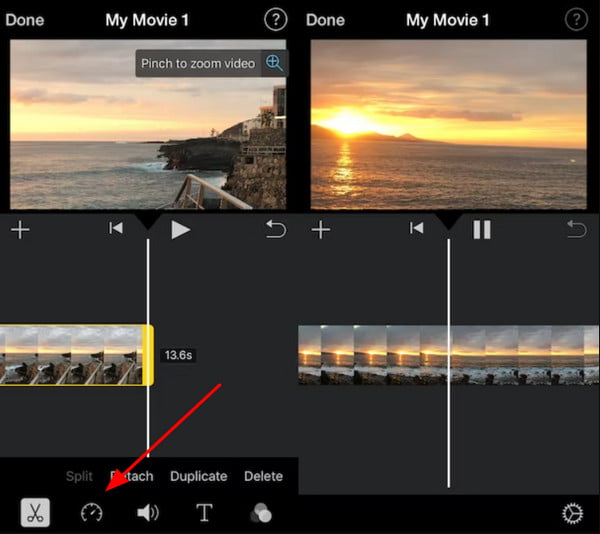
Bước 3.Nhấn vào phần xem trước ở phần trên cùng và thực hiện nhiều điều chỉnh tương ứng. Ngoài công cụ này, còn có nhiều công cụ khác bạn có thể sử dụng để chỉnh sửa, bao gồm bộ chỉnh âm, bộ cân bằng âm thanh và văn bản.
Bước 4.Sau khi hài lòng với tệp đầu ra, hãy nhấn vào nút "Xong" từ phần trên cùng bên trái. Để giữ nó trong thư viện của bạn, hãy nhấn vào nút "Chia sẻ" rồi nhấn nút "Lưu video" để lưu nó vào thư viện ảnh của bạn.
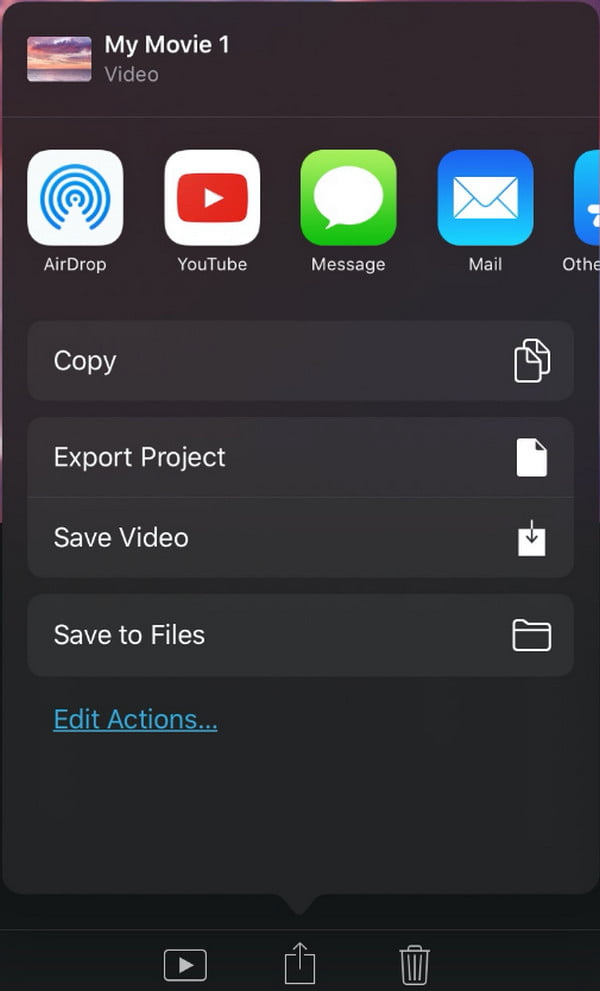
Cách tối ưu để làm chậm video iPhone với chất lượng cao
Cách thay thế tốt nhất bạn có thể thử để có tốc độ giảm tốc độ mượt mà hơn là AnyRec Video Converter. Phần mềm này là giải pháp tất cả trong một để chỉnh sửa video, cho phép bạn cắt, cắt, xoay, thêm hiệu ứng và làm chậm video trên iPhone. Nó có thể giữ chất lượng cao ban đầu vì bạn có thể điều chỉnh các thông số video như tốc độ khung hình, độ phân giải, v.v. Hơn nữa, nó còn cung cấp chức năng nâng cao video để cải thiện các video chuyển động chậm.

Làm chậm video iPhone và lưu chúng ở định dạng MOV, MP4, WMV, v.v. cho các thiết bị khác nhau.
Cho phép làm chậm video từ 0,75x đến 0,125x tùy theo nhu cầu của bạn.
Cung cấp nhiều tính năng chỉnh sửa hơn, bao gồm đảo ngược, chỉnh màu, cắt xén và tăng âm lượng.
Có thể điều chỉnh tốc độ khung hình video về bản gốc để giữ chất lượng cao.
An toàn tải
An toàn tải
Bước 1.Phóng AnyRec Video Converter và nhấp vào nút "Hộp công cụ" từ menu trên cùng. Sau đó, nhấp vào nút "Bộ điều khiển tốc độ video" từ danh sách tính năng.

Bước 2.Nhấp vào nút "Thêm" để tải lên video iPhone. Sau đó, bạn sẽ được chuyển đến cửa sổ chỉnh sửa. Chọn tốc độ bạn muốn làm chậm video iPhone. Tốc độ chậm hơn được đề xuất là từ 0,75x đến 0,5x.

Bước 3.Nhấp vào nút "Đầu ra" để thay đổi cài đặt định dạng video, tốc độ khung hình, chất lượng, bộ mã hóa và âm thanh. Bạn nên giữ tốc độ khung hình cao để duy trì quá trình phát lại mượt mà. Nhấp vào nút "OK" để áp dụng tất cả các thay đổi.
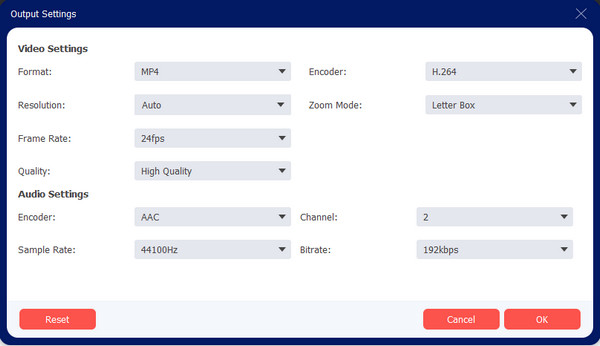
Bước 4.Cuối cùng, nhấp vào nút "Save To" và duyệt tìm thư mục được chỉ định để lưu tệp đầu ra. Nhấp vào nút "Xuất" để bắt đầu làm chậm video iPhone và lưu chúng.
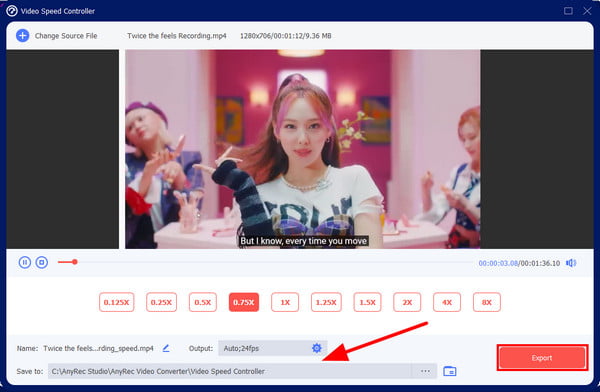
2 ứng dụng dễ sử dụng khác để làm chậm video trên iPhone
1. Lười biếng
Slopro là một ứng dụng chỉnh sửa video mạnh mẽ để làm chậm video trên iPhone 16 của bạn. Nó hỗ trợ nhiều công cụ chức năng như bộ điều khiển tốc độ, máy cắt video, máy cắt xén và nhiều công cụ khác để mang lại hiệu ứng đáng kinh ngạc. Sau khi tạo một video ấn tượng với chuyển động chậm, bạn cũng có thể chia sẻ chúng lên các nền tảng truyền thông xã hội Facebook, YouTube, Vimeo, v.v. trực tiếp
Bước 1.Mở "Slopro" trên iPhone của bạn và nhấn vào album để thêm video mong muốn. Bạn cũng có thể sử dụng nó để quay video trong thời gian thực.
Bước 2.
Bước 3.Sau khi điều chỉnh xong, bạn có thể nhấn vào nút "Xong" ở góc trên bên phải để lưu video vào thư viện của mình. Bạn cũng có thể chia sẻ chúng với các nền tảng truyền thông xã hội.
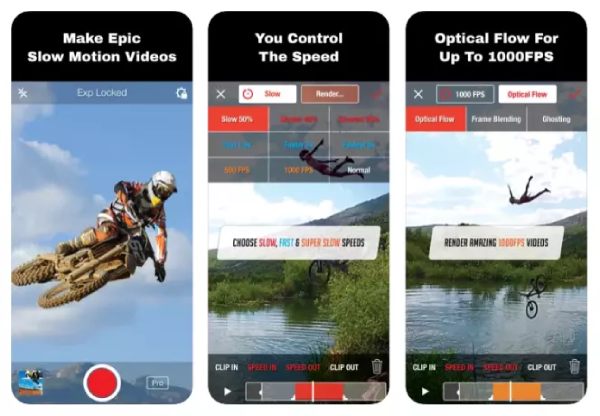
2. Cửa hàng video
Videoshop là một ứng dụng chỉnh sửa dễ sử dụng để tạo những video tuyệt đẹp với hiệu ứng chuyển động chậm, trình cải tiến video, mẫu chuyển tiếp, v.v. Bạn có thể dễ dàng áp dụng chuyển động chậm để làm chậm video iPhone mà không làm giảm chất lượng. Nhưng nó chỉ có thể xử lý video trên iPhone và iPad.
Bước 1.Sau khi tải xuống và khởi chạy ứng dụng "Videoshop", bạn có thể nhấn vào nút "Thêm" để tải video lên iPhone của mình.
Bước 2.Từ các công cụ chỉnh sửa video khác nhau ở phía dưới, bạn nên nhấn vào nút "Tốc độ" và kéo thanh trượt để làm chậm video trên iPhone. Bạn có thể thực hiện nhiều chỉnh sửa hơn nếu muốn.
Bước 3.Cuối cùng, nhấn vào nút "Doen" và chọn độ phân giải, tốc độ khung hình và định dạng trước khi xuất. Sau đó, bạn có thể chọn lưu hoặc chia sẻ chúng lên YouTube, Facebook, v.v.
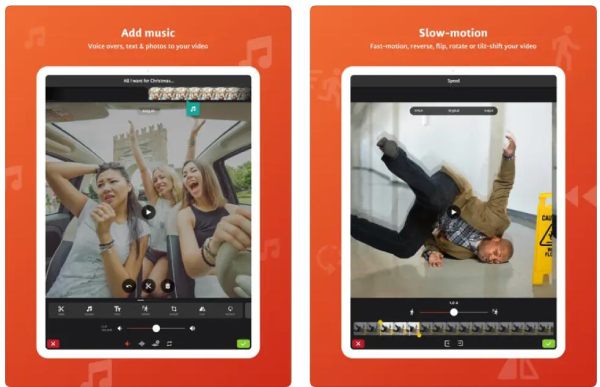
Mẹo bổ sung để quay video với hiệu ứng chuyển động chậm
Một điều tuyệt vời về iPhone là các tính năng máy ảnh của nó. Không giống như các thiết bị khác, iPhone có máy ảnh chất lượng cao với các phương pháp khác nhau để chụp phong cảnh, vật thể và con người. Bao gồm toàn cảnh, chân dung và điện ảnh, nó cho phép bạn quay video ở chế độ chuyển động chậm. Để bạn quay video chậm trên iPhone, đây là hướng dẫn để bạn làm theo.
Bước 1.Mở ứng dụng Máy ảnh trên thiết bị của bạn và nhấn vào nút Chuyển động chậm. Bạn cần di chuyển tùy chọn camera sang bên phải để xem thêm.
Bước 2.Nếu bạn đang dùng iPhone nâng cấp như 11, 12 thì có thể chọn camera trước hoặc sau để quay. Sau khi bạn chọn tùy chọn máy ảnh, hãy nhấn vào nút Màu đỏ hoặc Ghi để bắt đầu ghi.
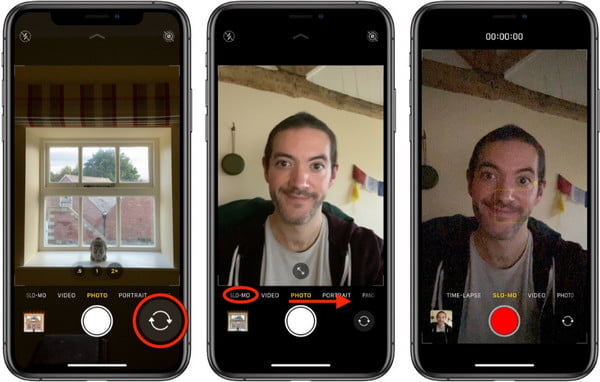
Bước 3.Nhấn vào nút Dừng để dừng ghi âm. Đoạn phim được lưu trên cuộn camera với hình thu nhỏ của nó. Bạn có thể chỉnh sửa video để làm cho một số phần của video phát ở tốc độ phát lại bình thường. Nhấn vào nút Xong để lưu các thay đổi.
Câu hỏi thường gặp về Làm chậm video trên iPhone
-
Tính năng slo-mo trong iPhone có chiếm quá nhiều dung lượng lưu trữ không?
Nó phụ thuộc vào chế độ được kích hoạt trong Cài đặt. Ví dụ: nếu bạn đặt tính năng quay chậm thành độ phân giải 1080p ở 120FPS, thì có thể mất 375 MB mỗi phút. Một số khác là độ phân giải 720p ở 240 và có thể sử dụng 300 MB mỗi phút.
-
Làm cách nào để làm chậm video trên TikTok?
Nó rất dễ dàng để làm chậm video trên TikTok, bạn nên khởi chạy ứng dụng TikTok trên thiết bị của mình và nhấn vào nút Thêm. Ghi lại cảnh quay hoặc tải nó lên từ thư viện ảnh của bạn. Sau đó, nhấn nút "Hiệu ứng" từ danh sách công cụ. Từ menu dưới cùng, nhấn vào nút "Thời gian" và nhấn vào nút Chuyển động chậm. Bạn có thể chọn phần video muốn áp dụng hiệu ứng. Chỉnh sửa thêm một chút rồi đăng video lên FYP.
-
Máy ảnh Android có tính năng slo-mo không?
Hầu hết các thiết bị Android được nâng cấp hoặc mới phát hành đều có tính năng Slo-mo trong ứng dụng máy ảnh. Tuy nhiên, đừng mong đợi chất lượng giống như với iPhone. Máy ảnh của nó có chất lượng hơn nhiều so với cảm biến.
Phần kết luận
Có nhiều cách để làm chậm video trên iPhone. Ngoài tính năng quay chậm trong ứng dụng máy ảnh, bạn vẫn sẽ cần chỉnh sửa cảnh quay để có đầu ra xuất sắc. Nếu bạn nghĩ rằng sử dụng iMovie để làm chậm video không có nhiều tính năng để sử dụng, AnyRec Video Converter nên là sự lựa chọn hàng đầu cho bạn. Nó cung cấp nhiều tùy chọn hơn để làm chậm video mà không làm giảm chất lượng. Tải xuống miễn phí ngay bây giờ và thử các tính năng mạnh mẽ khác của nó.
An toàn tải
An toàn tải
