3 cách dễ dàng để cắt video trên iPhone 6/7/8 / X / 11/12/13/14
Nếu bạn đã quay video với nền ngang và muốn cắt video trên iPhone 6/7/8 / X / 11/12/13/14, bạn có thể chỉ cần dựa vào các công cụ mặc định, chẳng hạn như ứng dụng iMovie và Photos. Tuy nhiên, hai trình chỉnh sửa video dễ sử dụng này không cung cấp tỷ lệ khung hình đặt trước và bạn khó có thể tải video lên các nền tảng xã hội với kích thước yêu cầu. Vì vậy, bài viết này cũng cung cấp một trình chỉnh sửa video chuyên nghiệp để bạn cắt video trên iPhone với tỷ lệ khung hình tùy chỉnh và chất lượng cao. Hãy tiếp tục đọc để biết các bước chi tiết dưới đây.
Danh sách Hướng dẫn
Cách đơn giản nhất để cắt video trên iPhone bằng ảnh Cách cắt video trên iPhone thông qua iMovie Hướng dẫn cơ bản để cắt video cho iPhone trên Windows/Mac Câu hỏi thường gặp về Cách cắt video trên iPhoneCách đơn giản nhất để cắt video trên iPhone bằng ảnh
Nếu bạn đang sử dụng iPhone với iOS 18, bạn có thể chỉ cần sử dụng ứng dụng Ảnh để cắt video trên iPhone. Các phiên bản hệ thống được cập nhật đã áp dụng nhiều chức năng chỉnh sửa vào ứng dụng Ảnh, bao gồm cắt, cắt tỉa, thêm hiệu ứng, v.v. Bạn muốn biết thêm về công cụ tích hợp? Chỉ cần đọc các bước sau:
Bước 1.Mở ứng dụng "Ảnh" và nhấn vào nút "Album" để tìm video bạn muốn cắt trên iPhone của mình. Sau đó chạm vào nó để đi tiếp.
Bước 2.Nhấn vào nút "Chỉnh sửa" ở góc trên bên phải. Sau đó, bạn có thể nhấn vào nút "Cắt" có biểu tượng Kéo từ danh sách dưới cùng, sau đó bạn có thể kéo "Hình chữ nhật" để cắt video trên iPhone một cách thoải mái với kích thước mong muốn. Bạn cũng có thể xem trước video để kiểm tra hiệu ứng.
Bước 3.Nếu bạn hài lòng với video đã cắt, chỉ cần nhấn vào nút "Xong" ở góc dưới bên phải để lưu video. Bạn có thể chọn ghi đè lên video gốc hoặc lưu video dưới dạng clip mới.
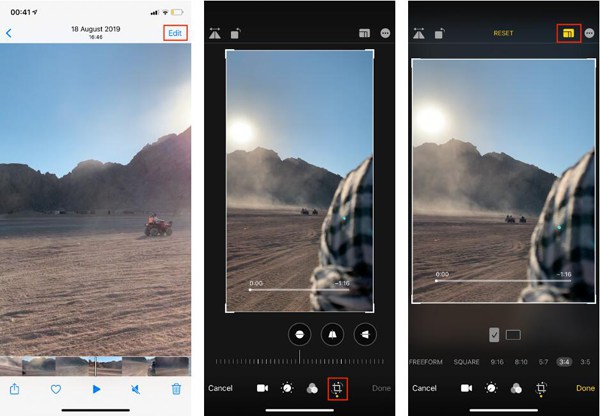
Cách cắt video trên iPhone thông qua iMovie
iMovie là một trình chỉnh sửa video chuyên nghiệp hơn ứng dụng Ảnh. Bạn có thể thêm hiệu ứng, điều chỉnh chuyển tiếp và cắt video trên iPhone với nhiều chức năng chỉnh sửa hơn. Tuy nhiên, nó không cung cấp tỷ lệ khung hình đặt trước để tạo video cụ thể. Hãy tiếp tục đọc các bước sau để cắt video trên iPhone với iMovie:
Bước 1.Khởi chạy iMovie trên iPhone của bạn và nhấn vào nút "Thêm" để thêm video. Nhấn vào nút "Tạo dự án mới" và nhấn nút "Phim" để chọn video mong muốn từ album của bạn.
Bước 2.Nhấn vào các video clip trong dòng thời gian. Sau đó, bạn có thể tìm thấy biểu tượng kính lúp trên màn hình xem trước. Chạm vào nó để phóng to / thu nhỏ và sử dụng hai ngón tay để cắt video trên iPhone và hiển thị các phần mong muốn một cách tự do. Bạn cũng có thể cắt, xoay, thêm hiệu ứng, v.v.
Bước 3.Nếu bạn đã hoàn thành, hãy nhấn vào Xong để lưu các thay đổi và xuất video cắt xén trên iPhone từ iMovie.
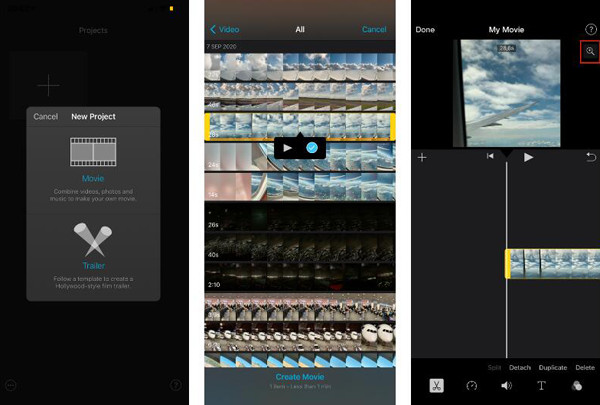
Hướng dẫn cơ bản để cắt video cho iPhone trên Windows/Mac
Bạn muốn cắt video trên iPhone với tỷ lệ khung hình đã chọn? Sử dụng chuyên nghiệp nhưng dễ sử dụng AnyRec Video Converter bây giờ. Trình chỉnh sửa video này sẽ cắt video cho iPhone trên Windows / Mac với tỷ lệ khung hình đặt trước hoặc kích thước tùy chỉnh. Nó cũng có thể cắt video cho iPhone 6 và các phiên bản cũ khác mà không cần ứng dụng mặc định. Hơn nữa, nó cung cấp nhiều chức năng bổ sung để chuyển đổi, nén, cắt, xoay, thêm hiệu ứng, tạo GIF, tạo trình chiếu, v.v.

Cắt video cho tất cả các phiên bản iPhone với tỷ lệ khung hình tùy chỉnh.
Cung cấp trình nâng cao chất lượng video để giữ chất lượng gốc sau khi cắt.
Xuất video sang MOV cho iPhone và hơn 1000 định dạng âm thanh và video khác.
Các chức năng mạnh mẽ để cắt, xoay và thêm bộ lọc / hoạt ảnh / nhạc / phụ đề.
An toàn tải
An toàn tải
Bước 1.Tải xuống và cài đặt AnyRec Video Converter trên Windows / Mac của bạn. Khởi chạy nó và nhấp vào nút Add Files trên giao diện chính để thêm video mong muốn mà bạn muốn cắt cho iPhone. Hoặc bạn có thể chỉ cần kéo và thả một loạt video để thêm.

Bước 2.Nhấp vào nút "Chỉnh sửa" và nhấp vào nút "Cắt&Xoay". Sau đó chọn tỷ lệ khung hình mong muốn và điều chỉnh "Hình chữ nhật" với các phần mong muốn để cắt video cho iPhone. Nếu bạn muốn cắt video cho Instagram, tốt hơn hết bạn nên nhấp vào nút 9:16 từ danh sách thả xuống "Tỷ lệ khung hình". Sau đó, chọn chế độ thu phóng mong muốn và xem trước hiệu ứng trước khi lưu cài đặt.

Bước 3.Sau đó quay lại giao diện chính, bạn cũng có thể nhấn vào nút “Cắt” để cắt video cho iPhone. Trong tab "Hộp công cụ", bạn có thể tìm thấy nhiều công cụ giúp bạn nâng cao chất lượng video, nén kích thước video, v.v. Khi hài lòng, bạn có thể nhấp vào nút "Chuyển đổi tất cả" trên giao diện chính để xuất video đã cắt cho iPhone.

Câu hỏi thường gặp về Cách cắt video trên iPhone
-
Tôi nên cắt video trên iPhone cho TikTok ở kích thước nào?
TikTok hỗ trợ tải video lên với bất kỳ tỷ lệ khung hình nào, nhưng độ phân giải tốt nhất là 1080 × 1920. Đó là vì video dọc phù hợp hơn với ứng dụng TikTok và bạn nên chọn tỷ lệ khung hình 9:16.
-
Có ứng dụng nào để cắt video trên iPhone không?
Crop Video là một ứng dụng biên tập video dễ sử dụng dành cho iPhone. Nó có thể cắt video trên iPhone, điều chỉnh độ dài video, thêm hiệu ứng, v.v. Chỉ cần tải xuống từ App Store.
-
Tại sao tôi không thể cắt video trên iPhone 6 của mình?
Chỉ iPhone có phiên bản iOS 13 trở lên mới hỗ trợ cắt video trên ứng dụng Ảnh. Vì vậy, bạn có thể thử một số trình chỉnh sửa video chuyên nghiệp trên Windows / Mac và sau đó gửi video đã cắt đến iPhone của bạn.
Phần kết luận
Đây là bạn có nó! Bài viết này đã giới thiệu ba cách hiệu quả để cắt video trên iPhone cho các nền tảng khác nhau. Mặc dù bạn có thể sử dụng các công cụ tích hợp như Ảnh và iMovie để điều chỉnh kích thước video, AnyRec Video Converter sẽ giúp bạn cắt video cho iPhone với tỷ lệ khung hình mong muốn và chất lượng cao. Nó sẽ không làm bạn thất vọng.
An toàn tải
An toàn tải
