Các bước đơn giản để chuyển đổi HEIC sang JPG trên iPhone 16/15 của bạn
Khi iOS được phát hành lần đầu tiên vào năm 2017, nó có HEIC làm định dạng tệp hình ảnh cho ảnh đã chụp. Có nhiều người muốn chuyển đổi HEIC sang JPG trên iPhone của họ, mặc dù nhiều người cho rằng định dạng mới này vượt trội hơn JPG theo nhiều cách. HEIC có thể lưu trữ màu 16 bit nhưng chỉ chiếm một nửa dung lượng lưu trữ dưới dạng JPG. Nó phù hợp cho các nhiếp ảnh gia hoặc những người thích chụp ảnh tự sướng. Thật không may, các thiết bị và hệ điều hành không thuộc hệ sinh thái của Apple vẫn không hỗ trợ định dạng hình ảnh mới. Vì vậy, điều duy nhất mà nhiều người muốn làm là chuyển đổi HEIC sang JPG trên iPhone. Hãy xem nó hoạt động như thế nào.
Danh sách Hướng dẫn
Cách chuyển HEIC sang JPG trên iPhone Chuyển đổi HEIC sang JPG khi iPhone chuyển sang máy Mac Câu hỏi thường gặp về Chuyển HEIC sang JPG trên iPhoneCách chuyển HEIC sang JPG trên iPhone
Có hai cách thuận tiện để chuyển đổi HEIC sang JPG trên iPhone của bạn và bạn có thể thoải mái thực hiện việc này mà không cần cài đặt ứng dụng của bên thứ ba. Bạn có thể giữ một bản sao của ảnh HEIC hoặc thay đổi vĩnh viễn định dạng thành JPG.
1. Thay đổi ảnh HEIC cụ thể trong ứng dụng Ảnh
Ứng dụng Ảnh là một công cụ mặc định tuyệt vời để lưu trữ các tệp hình ảnh và video. Nó cũng cung cấp các công cụ chỉnh sửa cơ bản để cắt, xoay hoặc áp dụng bộ lọc cho các tệp phương tiện. Một cách để tối đa hóa các tính năng của nó là chuyển đổi HEIC sang JPG với sự trợ giúp của ứng dụng Tệp. Thực hiện theo các bước bên dưới để chuyển đổi HEIC sang JPG trên iPhone bằng ứng dụng Ảnh.
Bước 1.Mở ứng dụng Ảnh trên thiết bị của bạn. Chọn hình ảnh HEIC mà bạn muốn chuyển đổi sang JPG.
Bước 2.Nhấn vào nút "Chia sẻ" ở phần dưới cùng của màn hình. Nhấn vào nút "Sao chép ảnh" để sao chép ảnh vào khay nhớ tạm của bạn.
Bước 3.Khởi chạy "Ứng dụng tệp" và nhấn và giữ vào bất kỳ vùng trống nào. Nhấp vào nút "Dán" từ menu bật lên. Sau đó, bạn sẽ thấy hình ảnh ở định dạng JPG vì chúng được chuyển đổi tự động.
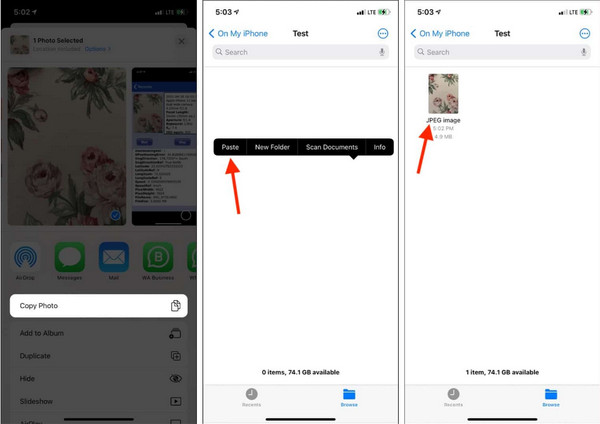
2. Chuyển vĩnh viễn HEIC sang JPG trong Máy ảnh từ Cài đặt
Định dạng hình ảnh đầu tiên của iOS là JPG trước khi phát hành phiên bản 11 với HEIC là tiêu chuẩn mới. Rất may, các nhà phát triển vẫn cho phép người dùng thay đổi định dạng sang JPG, đây là một cách tuyệt vời để gửi ảnh đến các thiết bị khác mà không cần chuyển đổi chúng. Đây là cách bạn có thể chuyển đổi HEIC sang JPG bằng cách thay đổi định dạng trên Cài đặt iPhone.
Bước 1.Mở "Cài đặt" trên điện thoại của bạn và đi tới nút "Camera" ở cuối danh sách.
Bước 2.Nhấn vào nút Định dạng và nhấn vào nút "Tương thích nhất" để lưu ảnh đã chụp của bạn ở định dạng JPG.
Bước 3.Bạn có thể thử chụp ảnh trên ứng dụng máy ảnh và tìm kiếm các chi tiết của ảnh. Sau đó, bạn có thể tự do gửi tệp đến các thiết bị khác mà không cần chuyển đổi tệp.
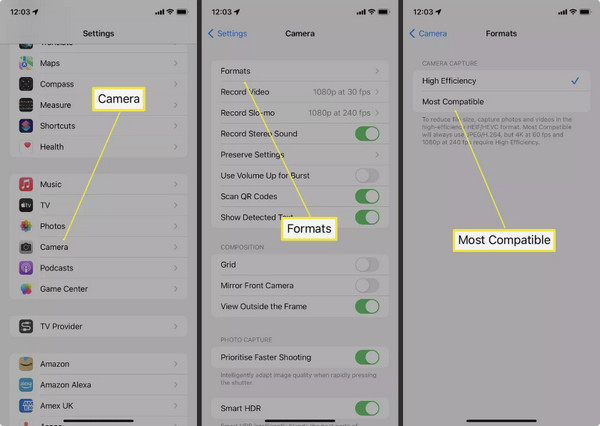
Chuyển đổi HEIC sang JPG khi iPhone chuyển sang máy Mac
Giả sử bạn cần chuyển các tệp HEIC trên Mac hoặc PC từ iPhone của mình. Bạn có thể sử dụng phương pháp hiệu quả này để chuyển đổi HEIC sang JPG để cho phép bạn mở tệp mà không phải lo lắng. Thực hiện theo các bước bên dưới để chuyển đổi HEIC sang JPG từ iPhone sang máy tính của bạn.
Bước 1.Nếu bạn cần chuyển tệp HEIC sang Mac hoặc PC Windows từ điện thoại của mình, hãy đi tới Cài đặt iPhone và cuộn xuống để nhấn vào nút "Ảnh".
Bước 2.Trong phần "Chuyển sang Mac hoặc PC", hãy nhấn vào nút "Tự động". Bạn sẽ thấy một dấu kiểm cho biết lựa chọn tùy chọn.
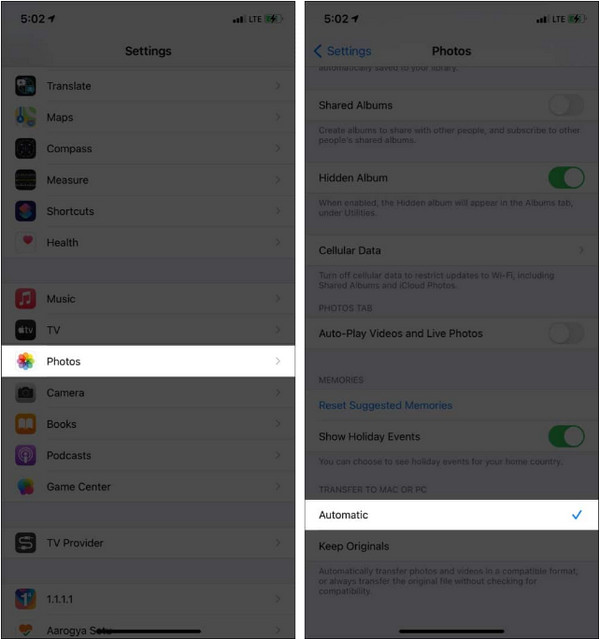
Bước 3.Tiếp tục gửi hoặc chuyển các tệp HEIC sang máy Mac hoặc máy tính của bạn và bạn sẽ thấy các tệp ở định dạng JPG.
Mẹo bổ sung: Cách chuyển đổi miễn phí HEIC/HEIF sang JPG trên PC?
Nếu bạn có tệp HEIC trên PC và cần mở chúng, Bộ chuyển đổi HEIC miễn phí AnyRec Trực tuyến là giải pháp được đề xuất để chuyển đổi HEIC sang JPG. Đây là một chương trình dựa trên web miễn phí giúp thay đổi định dạng thành JPG, đây là định dạng hình ảnh tương thích nhất trên thiết bị của bạn. Phần tuyệt vời của trình chuyển đổi trực tuyến là bạn có thể chọn nhiều hình ảnh từ thư mục của mình và chuyển đổi chúng đồng thời. Thủ tục thanh toán AnyRec Free HEIC Converter trực tuyến hôm nay!
Đặc trưng
◆ Trình chuyển đổi trực tuyến có thuật toán dựa trên AI để giữ chất lượng hình ảnh gốc của các tệp được chuyển đổi.
◆ Người dùng không bắt buộc phải tạo tài khoản hoặc đăng ký trang web để chuyển đổi HEIC sang JPG.
◆ 100% miễn phí sử dụng và an toàn vì chương trình sẽ xóa các tệp đã tải lên và chuyển đổi trong vòng vài giờ.
◆ Chuyển đổi tệp hình ảnh nhanh chóng trong khi vẫn giữ nguyên pixel mà không làm giảm chất lượng.
Cách chuyển đổi HEIC sang JPG bằng AnyRec Free HEIC sang JPG:
Bước 1.Nhấp chuột https://www.anyrec.io/free-online-heic-converter/ để đi đến trang web chính thức. Nhấp vào nút "Thêm tệp HEIC/HEIF" để tải ảnh lên từ thiết bị của bạn. Nhấp lại vào nút nếu bạn muốn nhập nhiều hình ảnh.
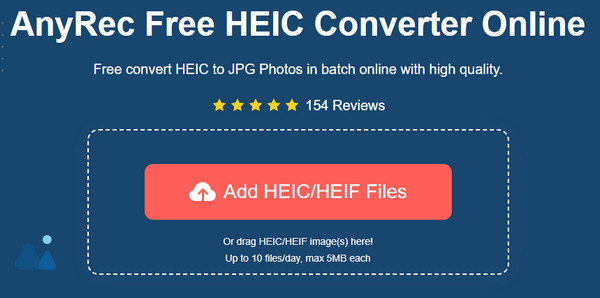
Bước 2.Sau khi tệp được tải lên, trình chuyển đổi trực tuyến sẽ tự động thực hiện chuyển đổi. Bạn sẽ thấy tiến trình khi từ Converting chuyển thành Finished. .
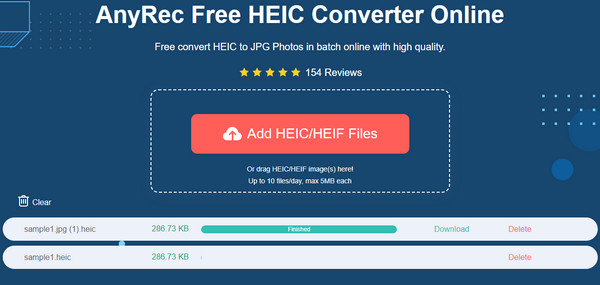
Bước 3.Nhấp vào nút "Tải xuống" để lưu tệp đầu ra vào máy tính của bạn. Bạn cũng có thể nhấp vào nút "Xóa" để xóa các tệp không mong muốn khỏi trang web. Lặp lại quy trình nếu cần.
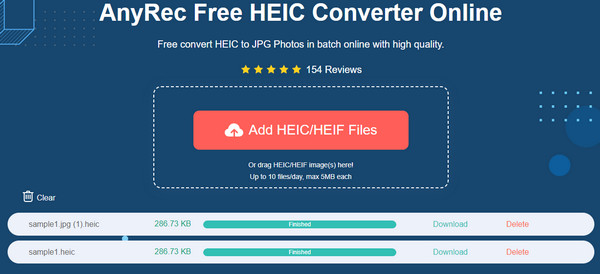
Câu hỏi thường gặp về Chuyển HEIC sang JPG trên iPhone
-
Windows 10 có hỗ trợ HEIC không?
Không may, Windows 10 không hỗ trợ tệp HEIC, vì vậy bạn không thể mở chúng trên các ứng dụng mặc định như Paint, Photos hoặc Snip & Sketch. Tuy nhiên, bạn có thể cài đặt các tiện ích mở rộng HEIC từ cửa hàng Microsoft mà bạn sẽ cần phải mua chương trình.
-
HEIC có tốt hơn JPG không?
HEIC chiếm ưu thế hơn JPG trong hầu hết các thành phần và bạn có thể thích những gì nó cung cấp. Bên cạnh khả năng bắt màu 16 bit, HEIC cũng có kích thước nhỏ hơn và dễ mở hơn trên các sản phẩm của Apple. Bạn chỉ cần chuyển đổi các tệp sang JPG nếu bạn gặp sự cố khi mở chúng trên một thiết bị hoặc chương trình vẫn không hỗ trợ định dạng hình ảnh.
-
Tôi có bị giảm chất lượng hình ảnh khi chuyển đổi HEIC sang JPG không?
Có, chuyển đổi HEIC sang JPG sẽ làm giảm một số chất lượng hình ảnh. Đó là vì JPG sử dụng thuật toán nén mất dữ liệu để xóa thông tin. Tuy nhiên, vẫn có thể giữ chất lượng bằng cách sử dụng một trình chuyển đổi đáng tin cậy như AnyRec Free HEIC Converter Online. Nếu không, bạn phải tăng độ phân giải ảnh của bạn.
Phần kết luận
HEIC có nhiều thứ để cung cấp hơn JPG, nhưng vì nhiều thiết bị di động và hệ điều hành không hỗ trợ định dạng này nên bạn có thể cần chuyển đổi HEIC sang JPG trên iPhone. Nó sẽ cung cấp cho bạn nhiều cơ hội hơn để mở và chia sẻ tệp mà không gặp sự cố. Nếu bạn cảm thấy thất vọng với các tệp HEIC không được hỗ trợ trên máy tính của mình, bạn có thể sử dụng AnyRec Free HEIC Converter trực tuyến để nhanh chóng thay đổi sang định dạng hình ảnh được hỗ trợ nhiều nhất. Truy cập trang web và nhanh chóng chuyển đổi tệp miễn phí!
