Cách đồng bộ danh bạ iPhone với máy Mac - 4 phương pháp dành cho bạn
Khi nào bạn biết cách đồng bộ danh bạ từ iPhone sang máy Mac, bạn có thể liên lạc với người khác một cách thuận tiện hơn vì bạn có thể liên hệ với họ trên cả iPhone và máy Mac của mình. Ngoài ra, với hai thiết bị, bạn gần như không thể mất danh bạ. Vì vậy, bạn có thể xem qua bài viết này để tìm ra cách tốt nhất để đồng bộ danh bạ từ iPhone sang máy Mac có hoặc không có iCloud.
Danh sách Hướng dẫn
Đồng bộ hóa danh bạ iPhone với máy Mac bằng Airdrop Cách dễ nhất để đồng bộ danh bạ từ iPhone sang Mac Đồng bộ hóa danh bạ iPhone với máy Mac bằng iCloud Đồng bộ danh bạ từ iPhone sang Mac bằng iTunes Câu hỏi thường gặp về Đồng bộ hóa Danh bạ iPhone 15/14/13 với MacOS 14/13/12Đồng bộ hóa danh bạ iPhone với máy Mac bằng Airdrop
Airdrop là một dịch vụ tích hợp mạnh mẽ trong các sản phẩm của Apple có thể giúp bạn đồng bộ hóa danh bạ từ iPhone sang máy Mac. Dịch vụ này có thể gửi không dây ảnh, video, danh bạ, v.v. tới thiết bị Apple ở gần.
Bước 1.Trượt Trung tâm điều khiển trên iPhone của bạn xuống. Sau đó, bật mạng WLAN và Bluetooth của bạn. Sau đó, chạm và giữ nút "WLAN" để mở khóa nhiều lựa chọn hơn, từ đó bạn có thể bật AirDrop của mình.
Bước 2.Ở giai đoạn này, bạn cũng cần chạm và giữ nút "AirDrop" để đảm bảo rằng nó cho phép tất cả mọi người.
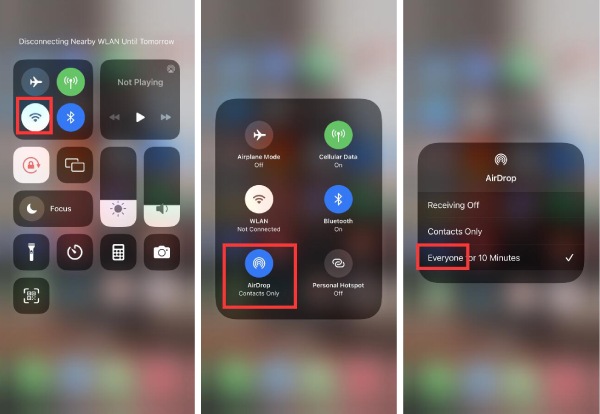
Bước 3.Bây giờ, bạn nên bật AirDrop của bạn trên máy Mac. Nhấp vào nút "Đi", sau đó nhấp vào nút "AirDrop". Sau đó, hãy đảm bảo bạn đã bật Bluetooth trên máy Mac. Đừng quên chọn tùy chọn "cho phép mọi người khám phá tôi".
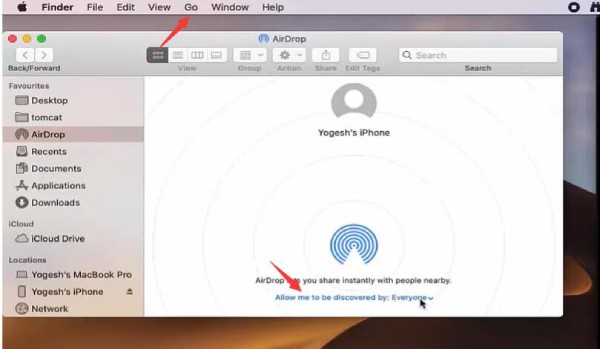
Bước 4.Bây giờ, bạn có thể bắt đầu quá trình chuyển danh bạ iPhone. Chọn danh sách liên hệ của bạn, chọn liên hệ bạn muốn chuyển, nhấn vào danh sách đó rồi nhấn nút "Chia sẻ liên hệ".
Bước 5.Bây giờ, bạn có thể thấy nhiều cách chia sẻ. Vui lòng nhấn vào nút "AirDrop" rồi chọn thiết bị Mac của bạn để di chuyển thành công danh bạ từ iPhone sang máy Mac.
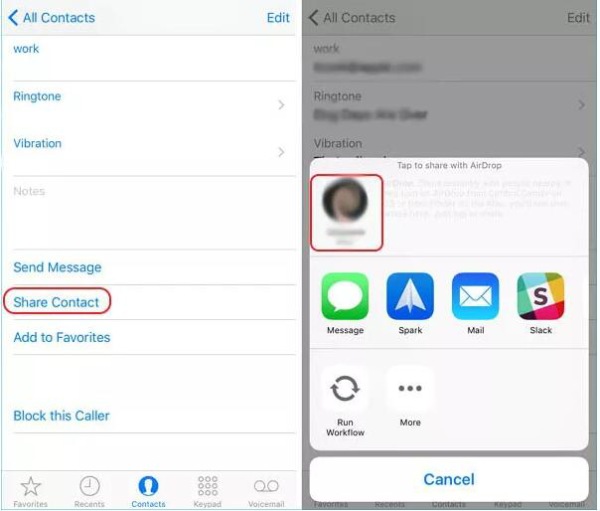
Cách dễ nhất để đồng bộ danh bạ từ iPhone sang Mac
AirDrop có thể vẫn không giúp bạn giải quyết vấn đề làm cách nào để chuyển danh bạ iPhone sang máy Mac. Nó đòi hỏi nhiều thao tác trên iPhone và máy Mac của bạn. Vì vậy, bạn có thể sử dụng AnyRec PhoneMover. Phần mềm này là cách dễ nhất để giúp bạn đồng bộ danh bạ từ iPhone sang máy Mac. Ngoài ra, nó có thể đồng bộ hóa nhiều tệp khác như ảnh, video, tin nhắn, v.v. Hộp công cụ của nó thậm chí còn cung cấp cho bạn các chức năng đáng kinh ngạc như tạo nhạc chuông cho iPhone của bạn.

Đồng bộ danh bạ iPhone với máy Mac bằng USB một cách nhanh chóng.
Xem trước, cập nhật và nhóm danh bạ iPhone trên máy Mac.
Sắp xếp và xuất danh bạ iPhone sang Mac, iPad hoặc iPhone.
Phát hiện và xóa danh bạ iPhone trùng lặp một cách thông minh.
100% Bảo mật
Bước 1.Tải xuống miễn phí AnyRec PhoneMover và khởi chạy nó. Bạn có thể thấy giao diện yêu cầu bạn kết nối với iPhone qua USB. Vì vậy, hãy kết nối iPhone của bạn với máy Mac. Sau đó, nhập mật khẩu trên iPhone của bạn để tin tưởng vào máy tính này nếu cần.
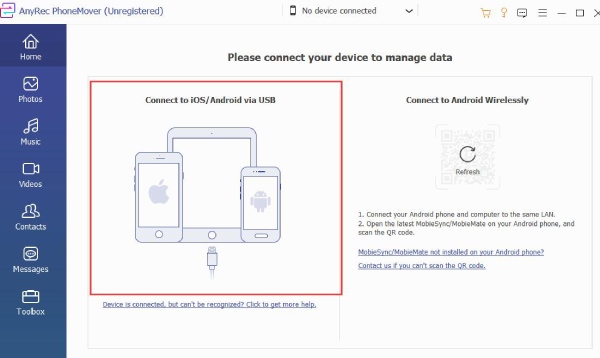
Bước 2.Sau khi chương trình phát hiện iPhone của bạn, bạn có thể nhấp vào nút "Danh bạ" ở bên trái để xem tất cả danh bạ trong iPhone của bạn.
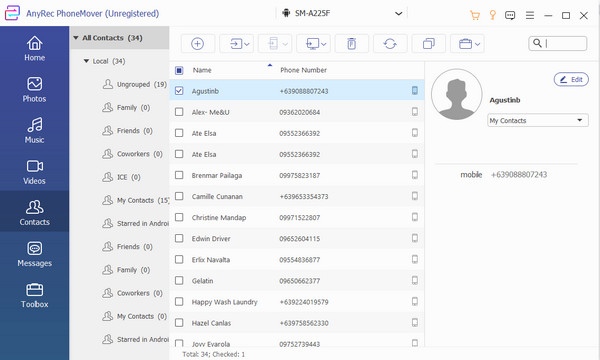
Bước 3.Giờ đây, bạn có thể chọn danh bạ từ danh sách và nhấp vào nút "Xuất sang PC" để đồng bộ hóa hoàn toàn danh bạ từ iPhone 15/14/13 với máy Mac của bạn.
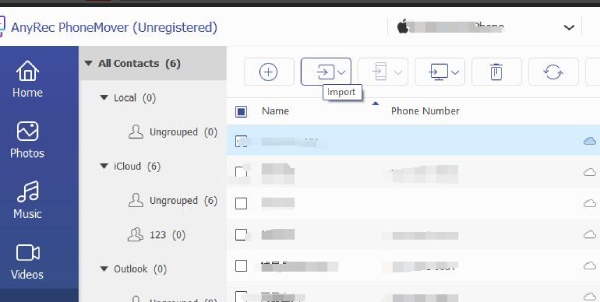
Đồng bộ hóa danh bạ iPhone với máy Mac bằng iCloud
iCloud cũng có thể giúp bạn chuyển danh bạ từ iPhone 15/14/13 sang máy Mac. Đây là một dịch vụ tích hợp cho phép bạn lưu trữ ảnh, video, tập tin và chuyển chúng giữa tất cả các thiết bị Apple của bạn có cùng ID. Vì vậy, việc đồng bộ danh bạ từ iPhone sang máy Mac cũng dễ dàng. Nhưng nó có thể yêu cầu nhiều bước hơn.
Bước 1.Đi tới "Cài đặt" của iPhone và nhấn vào ID Apple của bạn.
Bước 2.Bây giờ, hãy nhấn vào nút "iCloud". Sau đó, bật nút "Danh bạ" của bạn.
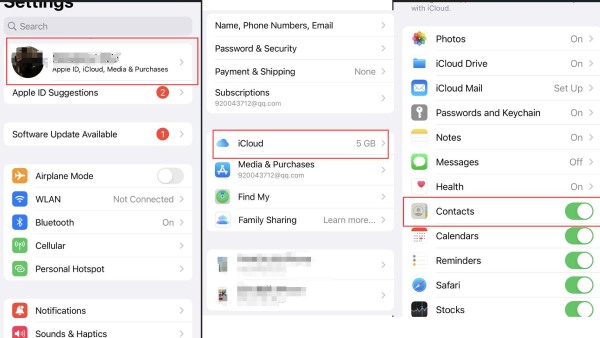
Bước 3.Đi tới máy Mac của bạn. Nhấp vào nút "Apple" ở góc trên cùng bên trái. Sau đó, nhấp vào tùy chọn "Cài đặt hệ thống".
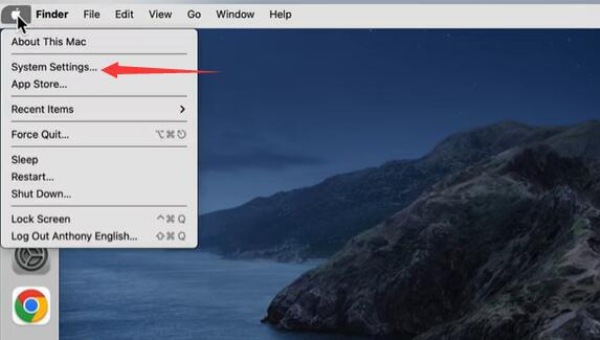
Bước 4.Nhấp vào ID Apple của bạn (giống ID Apple bạn đang sử dụng trên iPhone của mình). Sau đó nhấp vào tùy chọn "iCloud".
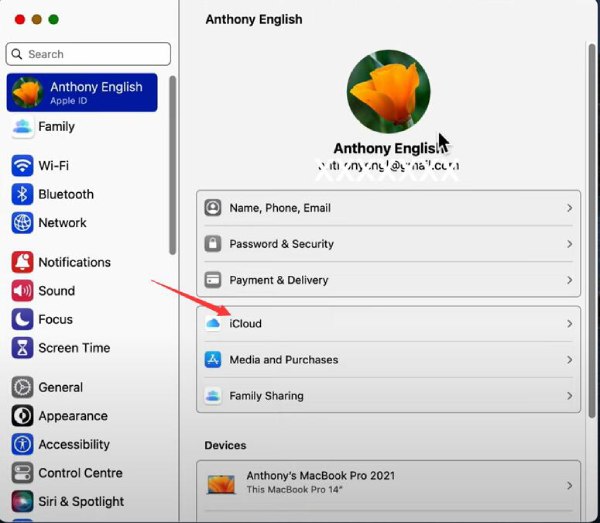
Bước 5.Bật tùy chọn "danh bạ".
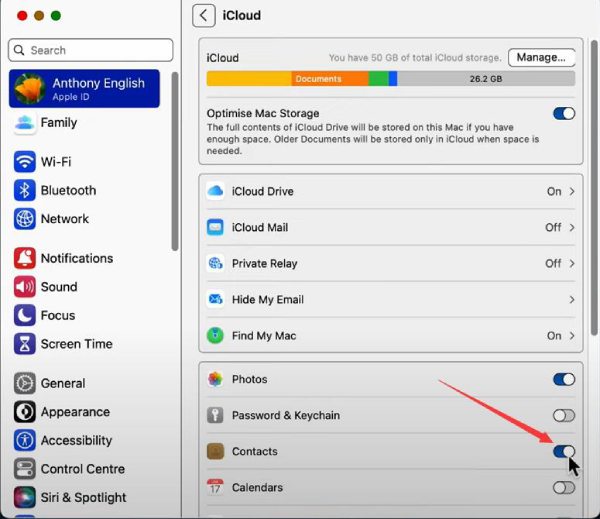
Bước 6.Bây giờ bạn đã bật tùy chọn "danh bạ" trên cả hai thiết bị, bạn có thể đồng bộ hóa danh bạ iPhone với máy Mac thành công.
Đồng bộ danh bạ từ iPhone sang Mac bằng iTunes
iTunes vẫn là phần mềm được tích hợp sẵn trên Mac. Tuy nhiên, chương trình này không quen thuộc lắm với người dùng Apple vì hoạt động của nó rất phức tạp. Tuy nhiên, đây vẫn là một kỹ năng đáng học hỏi. Bạn có thể sử dụng phần mềm này để sao lưu nhiều tệp, bao gồm đồng bộ hóa danh bạ từ iPhone 15/14/13 với máy Mac.
Bước 1.Mở máy Mac của bạn và kết nối iPhone của bạn bằng cáp USB.
Bước 2.Khởi chạy iTunes trên máy Mac của bạn, sau đó nhấp vào nút "thiết bị" ở góc trên cùng bên trái.
Bước 3.Bây giờ, hãy nhấp vào tùy chọn "thông tin" ở phía bên trái.
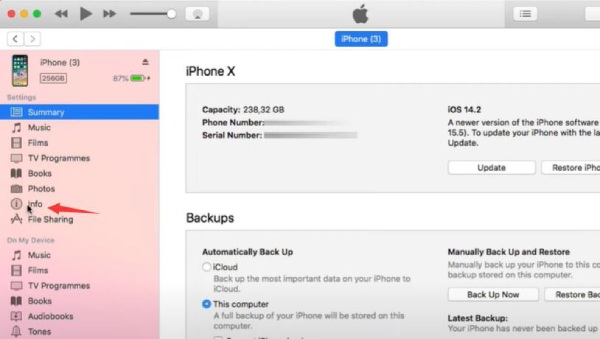
Bước 4.Trên giao diện này, bạn nên đánh dấu vào ô "Đồng bộ danh bạ" và "Tất cả danh bạ".
Bước 5.Nhấp vào nút "Áp dụng" ở phía dưới. Bây giờ, bạn đã chuyển danh bạ từ iPhone sang máy Mac.
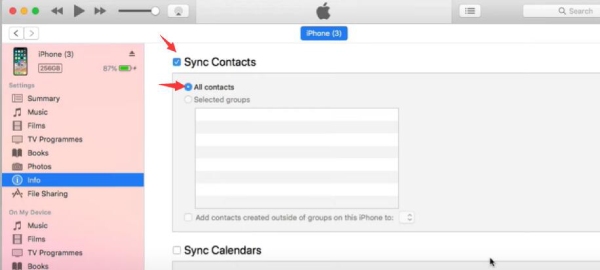
Câu hỏi thường gặp về Đồng bộ hóa Danh bạ iPhone với máy Mac
-
Tại sao tôi không đồng bộ được danh bạ iPhone với máy Mac bằng AirDrop?
AirDrop không hoạt động không phải là một vấn đề lớn. Bạn nên đảm bảo rằng hai thiết bị của bạn ở gần nhau. Ngoài ra, bạn nên bật chức năng AirDrop và sửa đổi nó thành kiểu "Mọi người" trên hai thiết bị của mình. Chỉ bằng cách này, bạn mới có thể chuyển thành công danh bạ từ iPhone 15/14/13 sang máy Mac.
-
Tại sao tôi không sử dụng được iTunes để chuyển danh bạ từ iPhone sang máy Mac?
Sự cố này có thể liên quan đến cáp USB hoặc máy tính Mac của bạn. Khi cắm cáp USB, bạn nên đảm bảo rằng điện thoại của mình đang sạc hoặc kết nối thực sự không thành công. Có thể cáp USB của bạn bị hỏng hoặc cổng USB của máy Mac bị hỏng. Vì vậy, bạn cần thay cáp USB khác hoặc gửi máy Mac đi sửa chữa.
-
Tại sao danh bạ của tôi biến mất khi tôi thay đổi ID của mình?
Khi bạn thay đổi lại ID, danh bạ của bạn sẽ biến mất trừ khi bạn đã tải danh bạ của mình lên iCloud. Tuy nhiên, có sự cứu chuộc. Bạn có thể đi tới "cài đặt" của iPhone, tìm "danh bạ" và nhập danh bạ từ thẻ SIM.
-
Tôi có thể đồng bộ danh bạ iPhone với tài khoản Google của mình trên máy Mac không?
Đúng. Bạn có thể vào "Cài đặt" và chọn tùy chọn "Mật khẩu và tài khoản". Sau đó, nhấn vào tùy chọn "Thêm tài khoản", nhấn "Google", nhập thông tin được yêu cầu rồi nhấn nút "Lưu". Cuối cùng, bật nút "Đồng bộ hóa danh bạ" và nhấn nút "Lưu" để xác nhận.
-
Tại sao tôi không sử dụng được iCloud để chuyển danh bạ và tin nhắn từ iPhone sang máy Mac?
Trên thực tế, iCloud có rất ít dung lượng lưu trữ miễn phí, vì vậy có thể bộ nhớ của bạn đã đầy và liên hệ mới được thêm của bạn không thể tải lên iCloud. Bạn có thể sử dụng các công cụ khác để đồng bộ tin nhắn từ iPhone sang Mac, giống AnyRec PhoneMover. Ngoài ra, bạn có thể có hai ID Apple; bạn nên đảm bảo rằng hai thiết bị có chung ID hoặc bạn không thể đồng bộ hóa danh bạ từ iPhone 15/14/13 với máy Mac.
Phần kết luận
Bạn đã học cách đồng bộ hóa danh bạ từ iPhone với máy Mac theo 4 cách. AirDrop là một chương trình thông thường dành cho người dùng Apple. iCloud có thể lưu trữ các tệp của bạn một cách an toàn nhưng cung cấp quá ít dung lượng lưu trữ. iTunes phức tạp hơn nhiều và xa lạ với nhiều người dùng. AnyRec PhoneMover dễ dàng và đơn giản hơn nhiều đối với mọi người dùng Apple. Bạn không cần phải làm gì nhiều. Nó cung cấp cho bạn một giao diện đơn giản, giúp bạn di chuyển danh bạ iPhone sang máy Mac chỉ bằng những cú nhấp chuột dễ dàng.
100% Bảo mật
